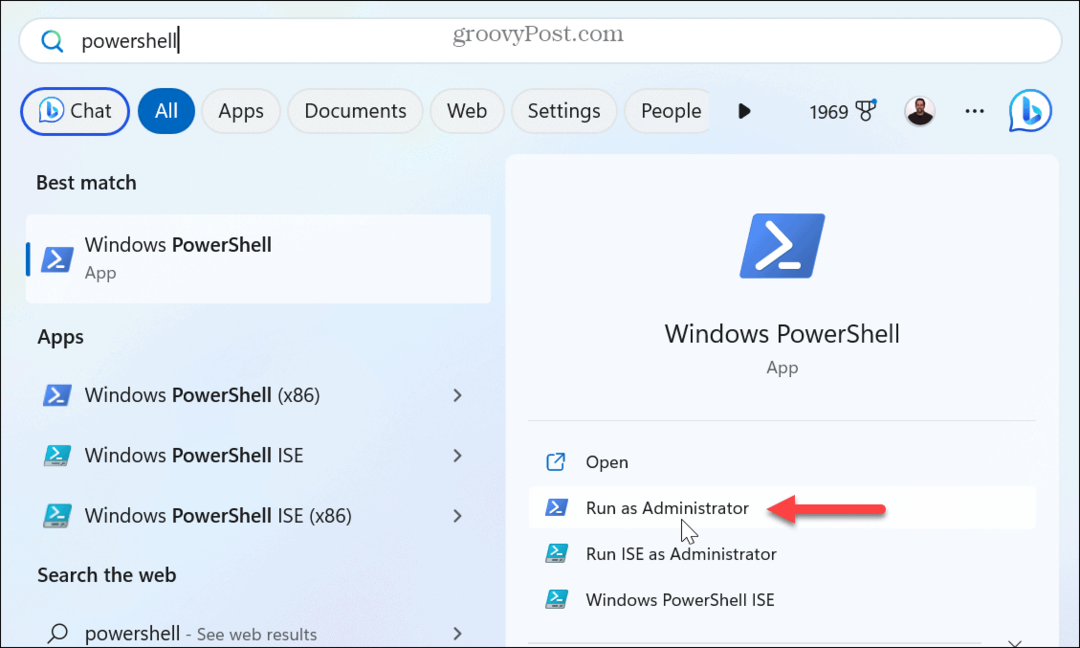Ostatnia aktualizacja w dniu
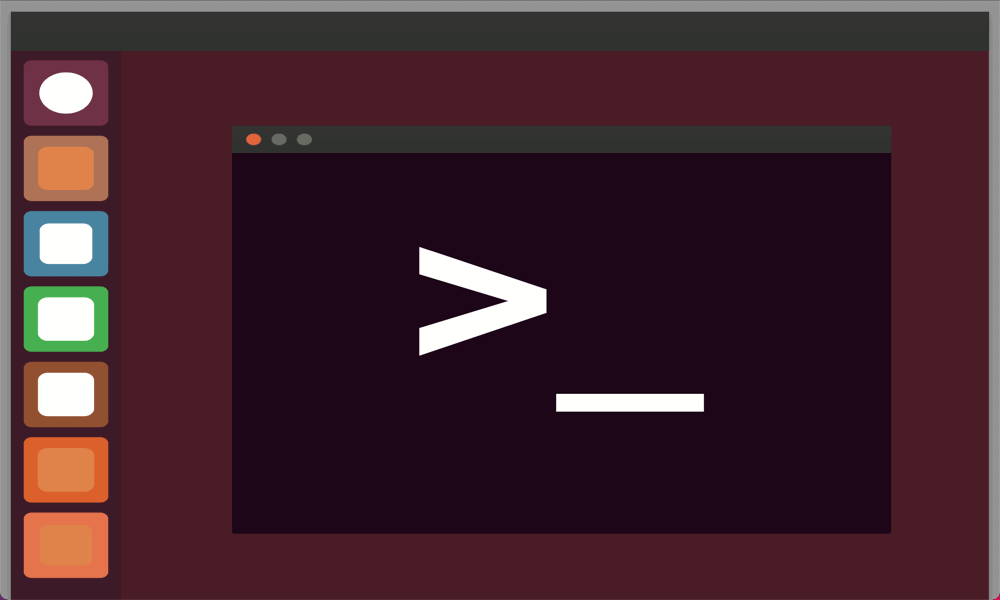
Brak możliwości otwarcia aplikacji Terminal na Ubuntu nie musi być terminalem. Wypróbuj kroki opisane w tym przewodniku rozwiązywania problemów, aby rozwiązać problem.
Aplikacja Terminal w systemie Ubuntu to tekstowa metoda kontrolowania komputera z systemem Linux. Terminal bierze swoją nazwę od czasów przed komputerami osobistymi, kiedy „głupi terminal” był podłączony do komputera typu mainframe, aby umożliwić wprowadzanie poleceń. Aplikacja Terminal na komputerze z systemem Linux jest w rzeczywistości emulatorem terminala, umożliwiającym taką samą możliwość przekazywania poleceń do komputera.
Czasami jednak coś idzie nie tak i aplikacja Terminal nie otwiera się. Oto, czego spróbować, jeśli nie możesz otworzyć aplikacji Terminal w systemie Ubuntu.
Jak zastąpić brakującą ikonę terminala w systemie Ubuntu
Jeśli przypadkowo usunąłeś ikonę Terminala z pulpitu, możesz ją szybko przywrócić, aby mieć do niej szybki dostęp.
Aby dodać Terminal do stacji dokującej Ubuntu:
- otwarty Zajęcia naciskając Wygrać.
- W polu wyszukiwania wpisz Terminal.
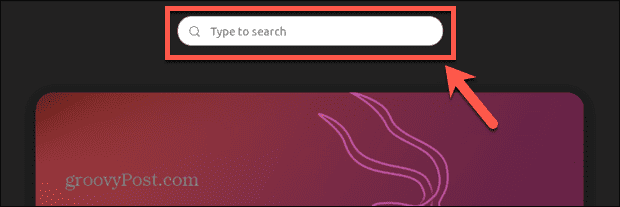
- Kliknij prawym przyciskiem myszy Terminal app w wynikach i wybierz Dodaj do ulubionych.
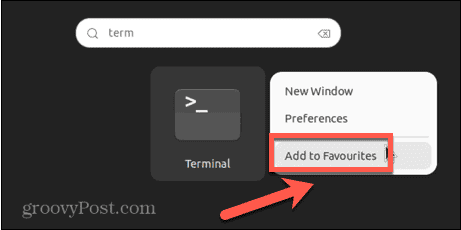
- Terminal powinien teraz pojawić się w stacji dokującej.
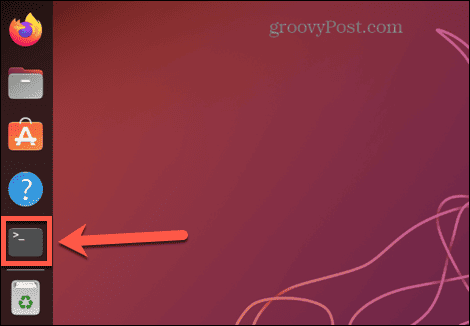
Jeśli przywrócenie skrótu umożliwia otwarcie aplikacji Terminal i działa ona zgodnie z oczekiwaniami, problem został rozwiązany — możesz zacząć z niej korzystać od teraz.
Jeśli jednak terminal nadal się nie otwiera, oznacza to, że przyczyną problemu jest inny problem, który należy rozwiązać. Musisz wypróbować jeden z innych kroków wymienionych poniżej, aby sprawdzić, czy Terminal się uruchomi, a jeśli nie, rozwiąż go za pomocą potencjalnych poprawek.
Jak otworzyć terminal Ubuntu za pomocą skrótu klawiaturowego
Możesz otworzyć Terminal w Ubuntu za pomocą skrótu klawiaturowego. Ta kombinacja klawiszy otworzy aplikację w taki sam sposób, jak kliknięcie ikony.
Aby otworzyć Terminal w Ubuntu za pomocą skrótu klawiaturowego:
- Zaloguj się do Ubuntu.
- Naciskać Ctrl+Alt+T.
- Okno terminala powinno się otworzyć. Jeśli tak, możesz zastąpić brakującą ikonę terminala, wykonując czynności opisane w poniższej sekcji.
- Jeśli okno terminala się nie otworzy, musisz wypróbować jedną z innych poprawek wymienionych poniżej.
Jak otworzyć terminal Ubuntu za pomocą działań
Możesz także otworzyć Terminal, wyszukując go w aplikacji Działania. Spowoduje to zlokalizowanie aplikacji, jeśli przypadkowo usunąłeś ją z pulpitu lub stacji dokującej.
Aby otworzyć Terminal z działaniami:
- otwarty Zajęcia naciskając Wygrać klucz.
- Kliknij pole wyszukiwania i zacznij pisać Terminal.
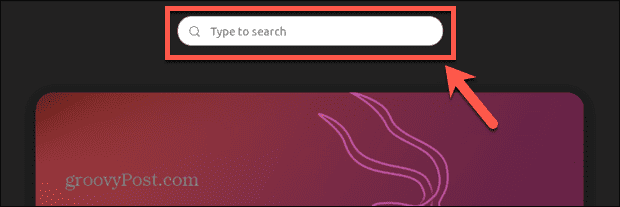
- The Terminal aplikacja powinna pojawić się w wynikach. Kliknij go dwukrotnie, aby go otworzyć.
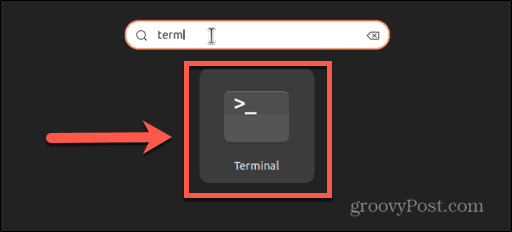
- Jeśli aplikacja się nie otworzy, musisz wypróbować jedną z poniższych poprawek.
Jak otworzyć terminal Ubuntu z menu kontekstowego
Możesz także otworzyć Terminal, otwierając menu kontekstowe na pulpicie. To da ci możliwość otwarcia bieżącego folderu w Terminalu.
Aby otworzyć Terminal z menu kontekstowego:
- Kliknij prawym przyciskiem myszy pulpit lub dowolny folder.
- Z menu kontekstowego wybierz Otwórz w Terminalu.
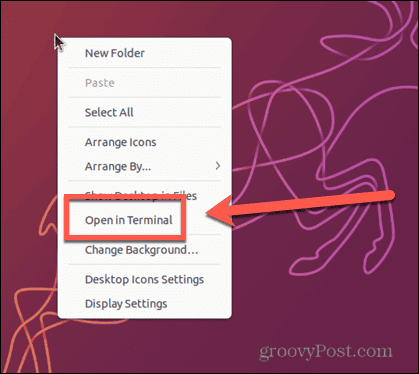
- Okno Terminala powinno otworzyć się w katalogu na pulpicie lub w wybranym folderze.
Jak otworzyć terminal Ubuntu, uruchamiając polecenie
Innym sposobem otwarcia Terminala jest uruchomienie polecenia otwierającego aplikację Terminal. Dostęp do monitu o uruchomienie można uzyskać za pomocą prostego skrótu klawiaturowego.
Aby otworzyć Terminal, uruchamiając polecenie:
- Naciskać Alt+F2.
- w Uruchom polecenie okno, typ gnome-terminal.
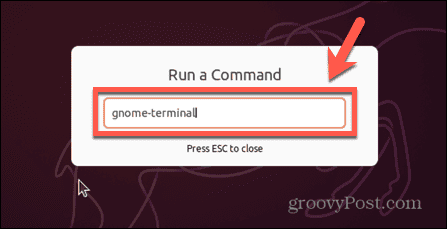
- Naciskać Wchodzić i Terminal powinien się otworzyć.
Rozwiązywanie problemów, jeśli terminal Ubuntu nie chce się otworzyć
Czy aplikacja Terminal Ubuntu nadal się nie otwiera? W następnej kolejności może być konieczne wypróbowanie jednej z tych poprawek rozwiązywania problemów.
Usuwanie ostatnio zainstalowanych aplikacji
Jeśli Terminal w ogóle się nie otwiera, a niedawno zainstalowałeś nową aplikację, może to być przyczyną konfliktu. Możesz spróbować odinstalować ostatnio zainstalowaną aplikację i sprawdzić, czy Terminal znów będzie działał.
Aby odinstalować aplikację w systemie Ubuntu:
- Ponieważ nie możesz otworzyć Terminala, otwórz okno TTY, naciskając Ctrl+Alt+F3.
- Zaloguj się na swoje konto.
- Aby usunąć określony pakiet, wprowadź następujące polecenie, zastępując nazwa-pakietu z nazwą pakietu, który chcesz usunąć:
sudo apt usuń nazwę-pakietu
- Po odinstalowaniu aplikacji spróbuj ponownie otworzyć Terminal, aby sprawdzić, czy to rozwiązało problem.
Napraw konfigurację terminala
Jeśli dokonałeś pewnych zmian w konfiguracji terminala, może to być przyczyną twoich problemów. Możesz spróbować cofnąć te zmiany, aby ponownie uruchomić Terminal. Możesz użyć Dconf-Editor, jeśli wolisz używać GUI do cofania zmian.
Aby użyć Dconf do naprawy konfiguracji terminala:
- Otwórz okno TTY, naciskając Ctrl+Alt+F3.
- Zaloguj się.
- Zainstaluj Dconf za pomocą następującego polecenia:
sudo apt zainstaluj edytor dconf
- Po zainstalowaniu zamknij okno TTY, naciskając Alt+F2.
- Kliknij odpowiednie foldery, do których chcesz przejść org/gnome/terminal/starsza wersja.

- Użyj przełączników, aby cofnąć zmienione wcześniej ustawienia terminala.
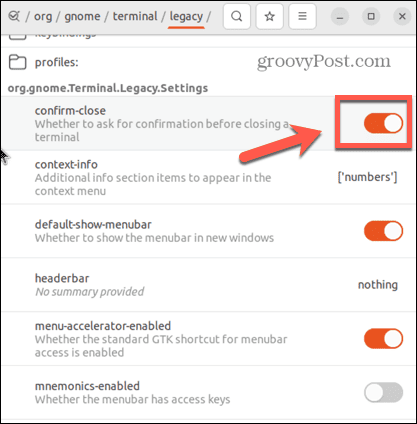
- Spróbuj ponownie uruchomić Terminal.
Zaktualizuj Pythona
Wielu użytkowników Ubuntu stwierdziło, że nie mogli otworzyć Terminala w Ubuntu z powodu problemów z Terminalem odwołującym się do przestarzałej wersji Pythona. Okazało się, że aktualizacja Pythona rozwiązała ten problem.
Aby zmienić konfigurację terminala na najnowszą wersję Pythona:
- Otwórz okno TTY, naciskając Ctrl+Alt+F3.
- Zaloguj się na swoje konto.
- Aby znaleźć bieżącą wersję używanego języka Python, wprowadź następujące polecenie:
python3 --wersja
- Zanotuj wersję Pythona.
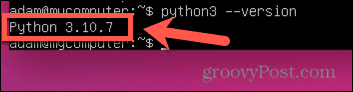
- Wpisz następujące polecenie:
sudo nano /usr/bin/gnome-terminal
- Górna linia powinna zawierać odniesienie do Pythona.
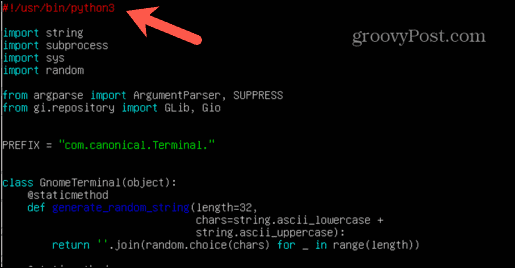
- Edytuj ten wiersz, aby dopasować pierwsze dwie wartości wersji Pythona zanotowanej w kroku 4. Na przykład, jeśli używasz Pythona 3.10.8, zmień pierwszą linię na:
#!/usr/bin/python3.10
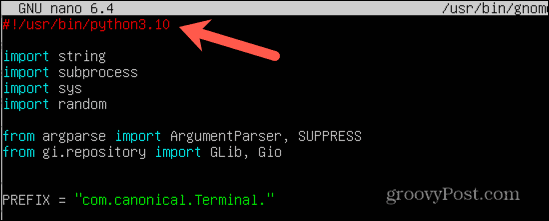
- Naciskać Ctrl+X do wyjścia.
- Po wyświetleniu monitu naciśnij Y aby zapisać zmiany.
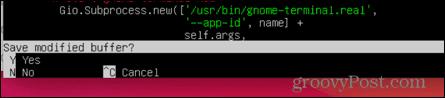
- Naciskać Wchodzić potwierdzać.
- Zamknij okno TTY, naciskając Alt+F2.
- Uruchom ponownie terminal i sprawdź, czy problem został rozwiązany.
Wyczyść bieżące ustawienia regionalne
Jeśli coś pomieszało ustawienia regionalne, Terminal może nie wiedzieć, który język wyświetlić, co może spowodować jego zamknięcie. Możesz wyczyścić bieżące ustawienia regionalne, co spowoduje ich ponowne wygenerowanie. To może rozwiązać Twój problem.
Aby wyczyścić bieżące ustawienia regionalne:
- Otwórz okno TTY, naciskając skrót Ctrl+Alt+F3.
- Zaloguj się na swoje konto.
- Wpisz następujące polecenie:
sudo locale-gen --purge
- Naciskać Wchodzić a twoje ustawienia regionalne powinny się zregenerować.
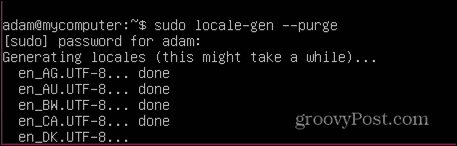
- Po zakończeniu zamknij okno TTY za pomocą Alt+F2 i spróbuj ponownie otworzyć Terminal.
Odinstaluj i ponownie zainstaluj Terminal na Ubuntu
Jeśli nic innego nie działa, możesz spróbować usunąć i ponownie zainstalować samą aplikację Terminal. Chociaż nie jest to najbardziej elegancka opcja, może rozwiązać problem.
Aby usunąć i ponownie zainstalować Terminal:
- Otwórz okno TTY, naciskając Ctrl+Alt+F3.
- Zaloguj się.
- Aby usunąć Terminal, wprowadź następujące polecenie i naciśnij Wchodzić:
sudo apt usuń gnome-terminal
- Aby ponownie zainstalować Terminal, wprowadź następujące polecenie i naciśnij Wchodzić:
sudo apt install gnome-terminal
- Spróbuj ponownie otworzyć Terminal.
Wypróbuj alternatywną aplikację terminala
Jeśli nic innego nie działa, możesz spróbować zainstalować inny emulator terminala i mieć nadzieję, że będziesz miał więcej szczęścia, używając tego.
Aby zainstalować alternatywny emulator terminala:
- Naciskać Ctrl+Alt+F3 aby otworzyć okno TTY.
- Zaloguj się na swoje konto.
- Wypróbuj jedno z poniższych poleceń, aby zainstalować alternatywny emulator terminala:
sudo apt zainstaluj terminator sudo apt zainstaluj guake sudo apt zainstaluj tilix sudo apt zainstaluj hyper sudo apt zainstaluj tilda
- Uruchom zainstalowany emulator terminala i sprawdź, czy działa.
Rozwiązywanie problemów w systemie Ubuntu
Jeśli nie możesz otworzyć Terminala w Ubuntu, mam nadzieję, że jedna z powyższych sugestii pomoże ci rozwiązać problem. Jeśli znajdziesz inne przydatne poprawki, daj nam znać w komentarzach poniżej.
Po ponownym uruchomieniu Ubuntu możesz zrobić o wiele więcej. Możesz się tego nauczyć zmienić tapetę tła, lub przejście z Unity na Gnome. Jeśli używasz Ubuntu do pracy, możesz chcieć się nauczyć jak zainstalować Teams na Ubuntu, zbyt.
Jak znaleźć klucz produktu Windows 11
Jeśli potrzebujesz przenieść klucz produktu Windows 11 lub po prostu potrzebujesz go do przeprowadzenia czystej instalacji systemu operacyjnego,...