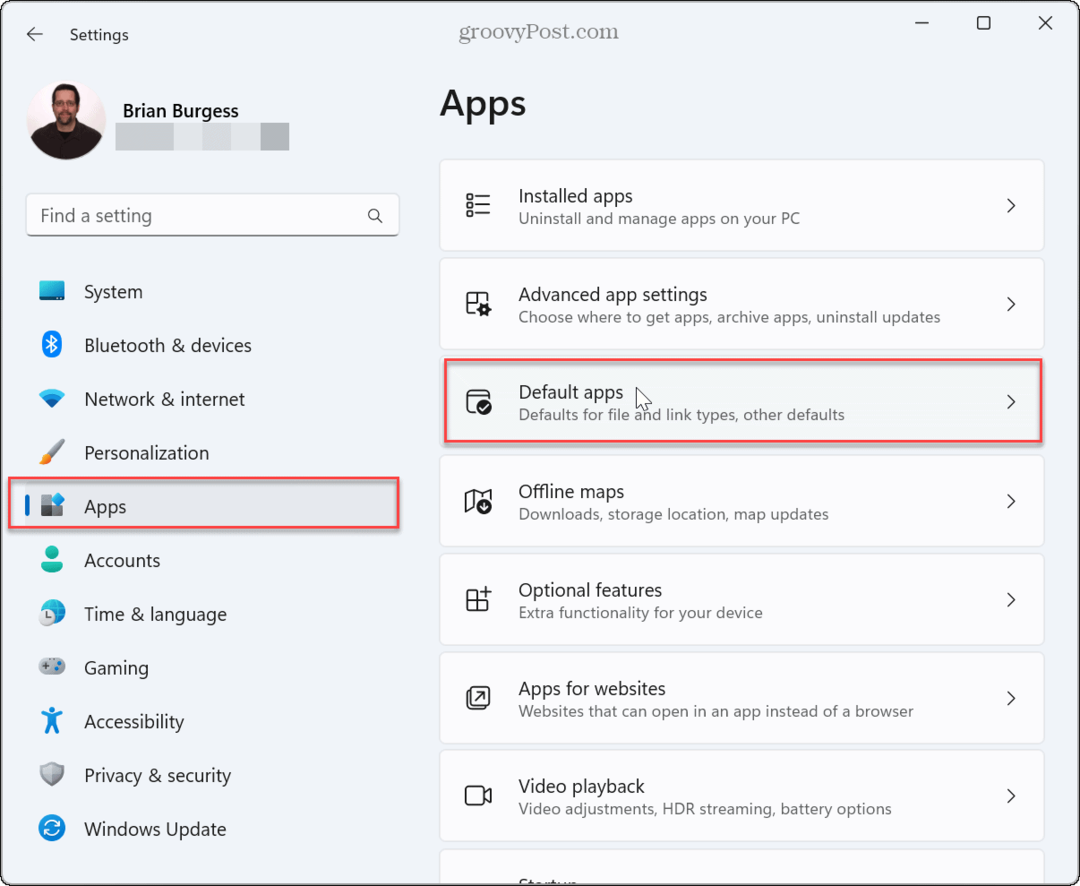Jak sprawić, by Menedżer zadań był zawsze na wierzchu w systemie Windows
Microsoft Okna 11 Bohater / / May 24, 2023

Ostatnia aktualizacja w dniu

Jeśli potrzebujesz łatwego dostępu do danych i procesów systemowych i aplikacji, możesz ustawić Menedżera zadań zawsze na wierzchu w systemie Windows. Ten przewodnik wyjaśnia, jak to zrobić.
Narzędzie Menedżer zadań w systemach Windows 10 i 11 to skuteczny sposób uzyskiwania informacji o systemie i zarządzania ustawieniami. Jeśli chcesz, aby te szczegóły były łatwo dostępne we wszystkich sytuacjach, możesz sprawić, by zawsze wyświetlały się nad innymi oknami.
Menedżer zadań umożliwia monitorowanie wydajności aplikacji i systemu, zmiany aplikacje startowe, przeglądaj usługi i zarządzaj procesami. Podczas rozwiązywania problemu możesz chcieć mieć pod ręką Menedżera zadań.
W takim przypadku możesz chcieć, aby Menedżer zadań zawsze pojawiał się nad innymi oknami. Aby to zrobić, wykonaj poniższe czynności.
Jak sprawić, by Menedżer zadań był zawsze na wierzchu w systemie Windows 11
Utrzymywanie Menedżera zadań zawsze na wierzchu jest przydatne, ponieważ umożliwia monitorowanie wydajności komputera w czasie rzeczywistym podczas korzystania z innych aplikacji. Ponadto może pomóc szybko zidentyfikować i zamknąć wszelkie programy lub procesy, które powodują problemy lub zużywają zbyt dużo zasobów systemowych — zwłaszcza jeśli działają w trybie pełnoekranowym.
Aby Menedżer zadań był zawsze na wierzchu w systemie Windows 11:
- Kliknij prawym przyciskiem myszy pusty obszar na pasek zadań I otwórz Menedżera zadań na komputerze z systemem Windows 11.
Notatka: Możesz również otworzyć go za pomocą Ctrl + Shift + Escskrót klawiszowy.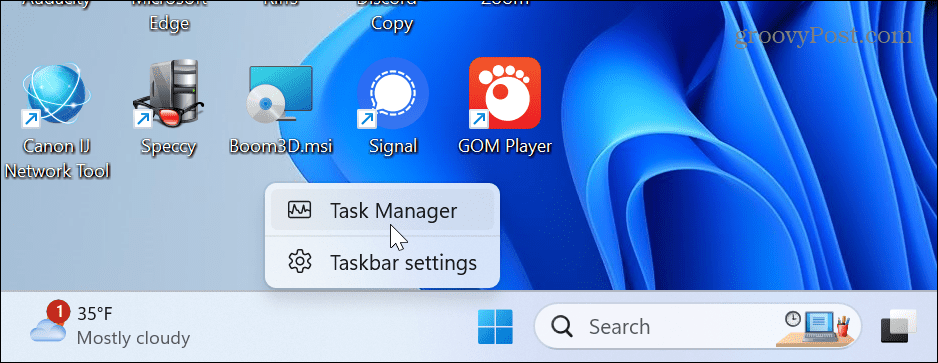
- Kliknij Ustawienia ikonę w lewym dolnym rogu okna.
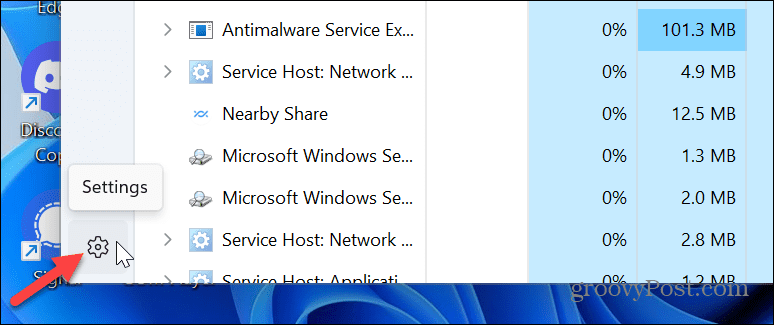
- Przewiń do Zarządzanie oknami sekcję i wybierz Zawsze na górze opcja.
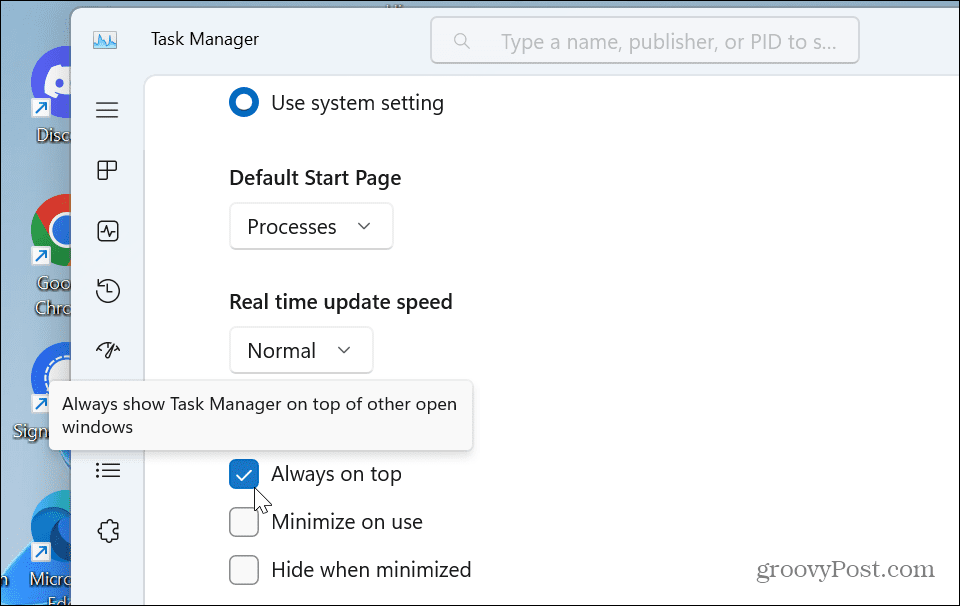
Po zaznaczeniu tej opcji okno zostanie ponownie uruchomione i pojawi się na wierzchu innych okien za każdym razem, gdy je uruchomisz. Aby cofnąć zmiany, wróć do ustawień i odznacz Zawsze na górze opcja.
Jak sprawić, by Menedżer zadań był zawsze na wierzchu w systemie Windows 10
Jeśli nie korzystasz jeszcze z systemu Windows 11, pamiętaj, że możesz zrobić to samo w systemie Windows 10. Kroki są podobne, ale przejście do ustawienia jest różne.
Aby zawsze wyświetlał się na wierzchu w systemie Windows 10:
- Kliknij prawym przyciskiem myszy pasek zadań, wybierz Menadżer zadań z menu lub naciśnij Ctrl + Shift + Esc aby go uruchomić.
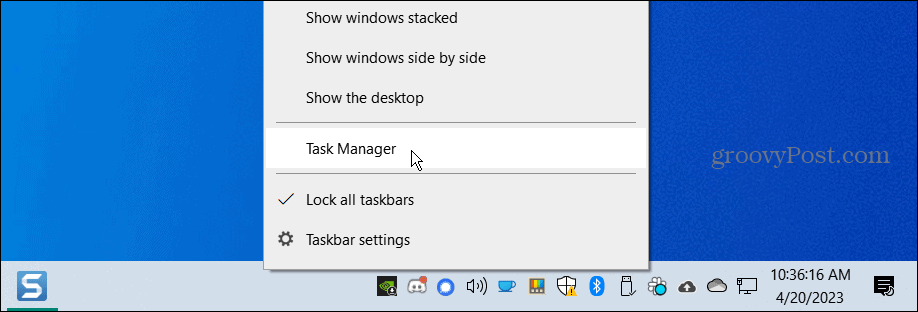
- Gdy otworzy się Menedżer zadań, kliknij Opcje na górnym pasku i wybierz Zawsze na górze opcja z menu.

Po dostosowaniu ustawienia pojawi się i pozostanie na wierzchu innego systemu Windows po uruchomieniu. Aby cofnąć zmianę, kliknij Opcje i odznacz Zawsze na górze z menu.
Użyj PowerToys
Możesz również użyj PowerToys aby wymusić wyświetlanie Menedżera zadań (lub innych aplikacji) zawsze na wierzchu innych okien. Aby to skonfigurować, uruchom PowerToys i zapewnić Zawsze na górze zabawka jest włączona.
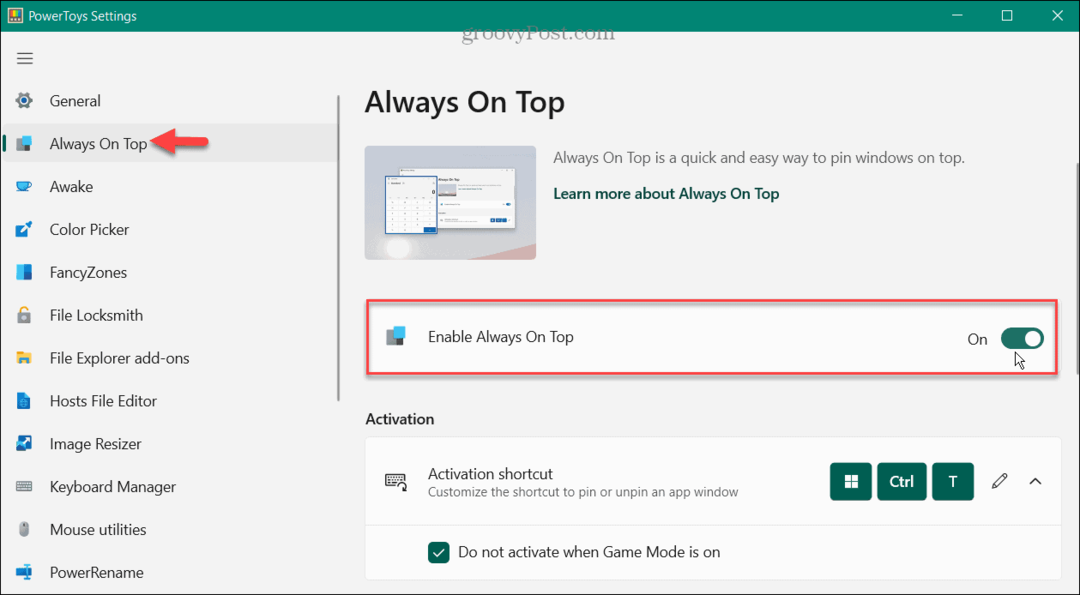
Uruchom Menedżera zadań i naciśnij Klawisz Windows + Ctrl + T skrót klawiaturowy, aby zawsze pojawiał się na górze. Okno pozostanie nad innymi, dopóki nie użyjesz tego samego skrótu klawiaturowego, aby je wyłączyć.

Korzystanie z ustawienia Zawsze na wierzchu w PowerToys jest pomocne w ręcznym ustawianiu Menedżera zadań zawsze wyświetlanym nad innymi oknami. Jednak nie otworzy się na górze, jeśli zamkniesz Menedżera zadań. Uruchomi się tylko na górze, jeśli ustawisz go w swoich ustawieniach. Może więc nie być przydatne, gdy trzeba go uruchomić na górze po naciśnięciu Ctrl + Shift + Esc, Na przykład.
Korzystanie z Menedżera zadań w systemie Windows 10 lub 11
Menedżer zadań w systemie Windows to popularna funkcja „przejdź do” służąca do rozwiązywania problemów i monitorowania wydajności aplikacji i systemu. A wyświetlanie go na górze innych okien jest korzystne, gdy pojawiają się inne aplikacje pełny ekran.
Oprócz tego, że zawsze pojawia się na górze, możesz zmienić Strona startowa Menedżera zadań w systemie Windows 11. Zmiana sekcji otwieranej w Menedżerze zadań umożliwia szybszy dostęp do potrzebnych informacji. Na przykład możesz ustawić, aby otwierał się na karcie Szczegóły zamiast Procesy.
Ponadto te ustawienia nie są ograniczone do systemu Windows 11. Możesz także wprowadzić zmiany w Menedżerze zadań w systemie Windows 10. Możesz ustawić np Strona Menedżera zadań systemu Windows 10 aby otworzyć się na szczegóły, których najbardziej potrzebujesz.
Jak znaleźć klucz produktu Windows 11
Jeśli potrzebujesz przenieść klucz produktu Windows 11 lub po prostu potrzebujesz go do przeprowadzenia czystej instalacji systemu operacyjnego,...