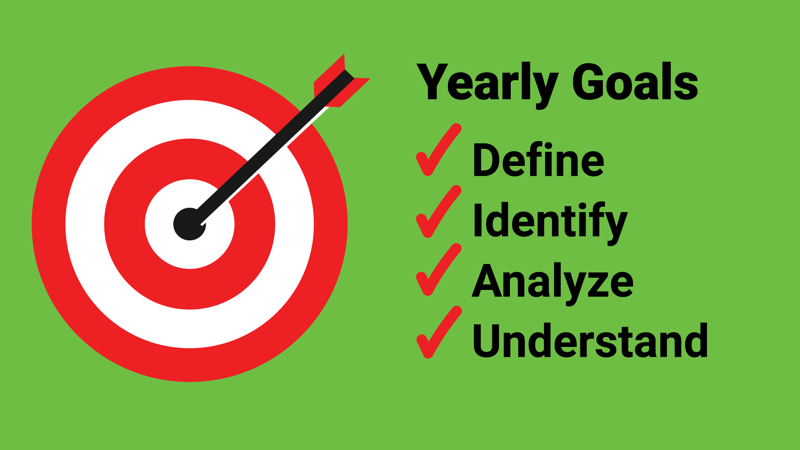Opublikowany

Jeśli chcesz zalogować się na swoje konto Google bez hasła, musisz skonfigurować hasła. Ten przewodnik wyjaśnia, jak to zrobić.
Google zapewnia teraz użytkownikom możliwość logowania się do konta Google bez hasła. Ponadto firma ogłosiła możliwość utworzenia klucza dostępu do konta Google.
Funkcja klucza dostępu umożliwia bezpieczne uwierzytelnianie się za pomocą telefonu Identyfikator twarzy, Skaner odcisków palców, lub przez za pomocą Windows Hello na twoim komputerze. Używając klucza dostępu, nie musisz tworzyć i zapamiętywać hasła silne hasło.
Ponadto klucze zapewniają większe bezpieczeństwo konta, ponieważ są odporne na ataki online, takie jak phishing. Jeśli więc bardziej bezpieczne konto i logowanie bez hasła brzmi zachęcająco, oto jak utworzyć hasło do konta Google.
Co to są klucze dostępu do kont Google?
Google Passkey to system uwierzytelniania konta zaprojektowany w celu stopniowego wycofywania nazw użytkowników i haseł. Klucz dostępu jest łatwy w użyciu i zapewnia bardziej niezawodny mechanizm logowania w celu ochrony konta.
Korzystanie z klucza dostępu przypomina odblokowywanie telefonu za pomocą twarzy lub odcisku palca. Podczas konfigurowania można również użyć klucza sprzętowego, takiego jak YubiKey lub PIN blokady ekranu na komputerze. notatki Google'a że klucze dostępu są bezpieczniejsze, ponieważ są odporne na phishing i inne ataki online. Firma chwali się również, że klucze dostępu zapewniają większe bezpieczeństwo niż uwierzytelnianie dwuskładnikowe (2FA) za pomocą jednorazowych kodów SMS.
Klucz dostępu jest przechowywany i odblokowywany lokalnie, a telefon weryfikuje Google, czy to Ty. Powinno to wyeliminować nieumyślne udostępnianie informacji lub umożliwić złośliwemu aktorowi dostęp do Twojego konta. A co najważniejsze, nie trzeba wpisywać hasła ani podłączać drugiego czynnika, takiego jak SMS lub kody uwierzytelniające.
Jak utworzyć klucz dostępu do konta Google na komputerze
Jeśli chcesz uzyskać dostęp do swojego konta Google bez wpisywania hasła, musisz włączyć i ustawić hasło. Proces jest prosty w sekcji bezpieczeństwa na koncie.
Notatka: W tym przykładzie używamy laptopa z systemem Windows 11. Kroki są takie same w systemie Windows 10 lub Mac, ale metoda weryfikacji jest różna.
Aby utworzyć hasło do konta Google:
- Uruchom przeglądarkę i przejdź do Strona konta Google— zaloguj się, jeśli jeszcze tego nie zrobiłeś.
- Wybierać Bezpieczeństwo z lewej kolumny.
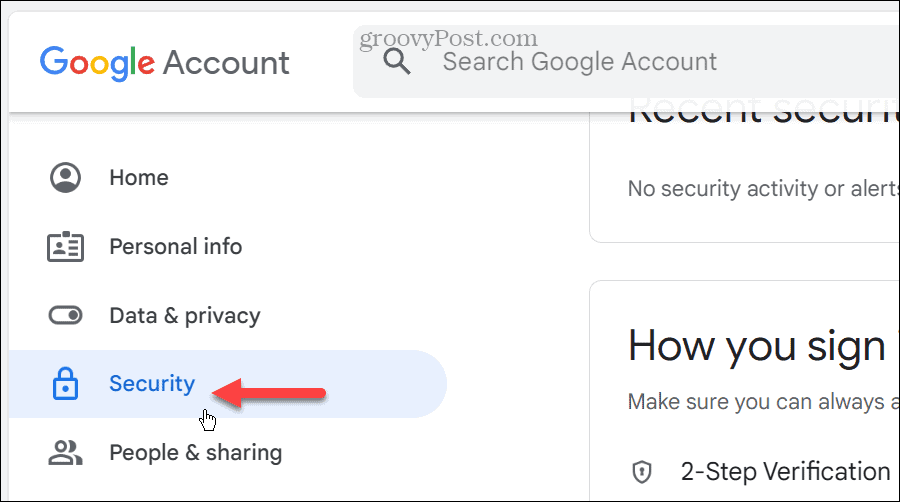
- Przewiń w dół i dotknij Klucze dostępu pod opcjami logowania.
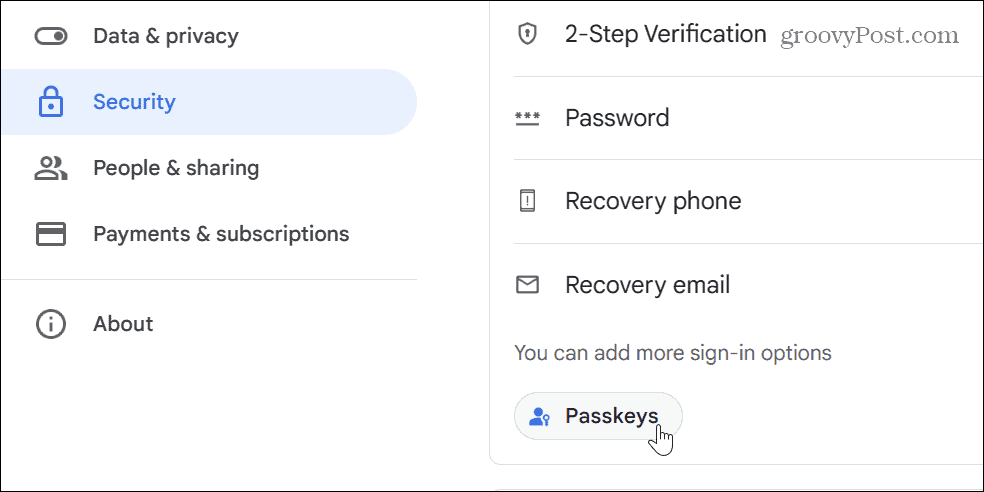
- Kliknij Utwórz klucz dostępu przycisk na następnym ekranie.
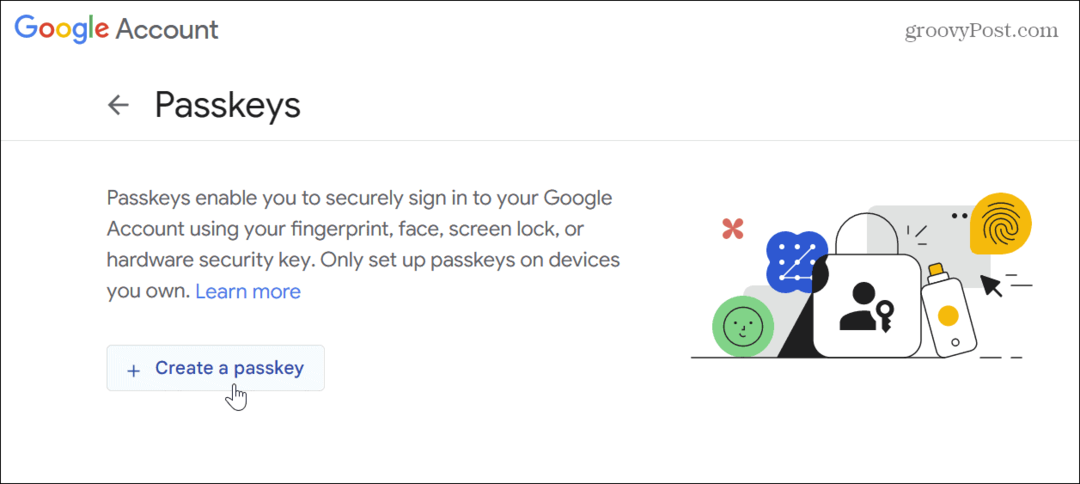
- Pojawi się krótkie objaśnienie kluczy — kliknij Kontynuować.
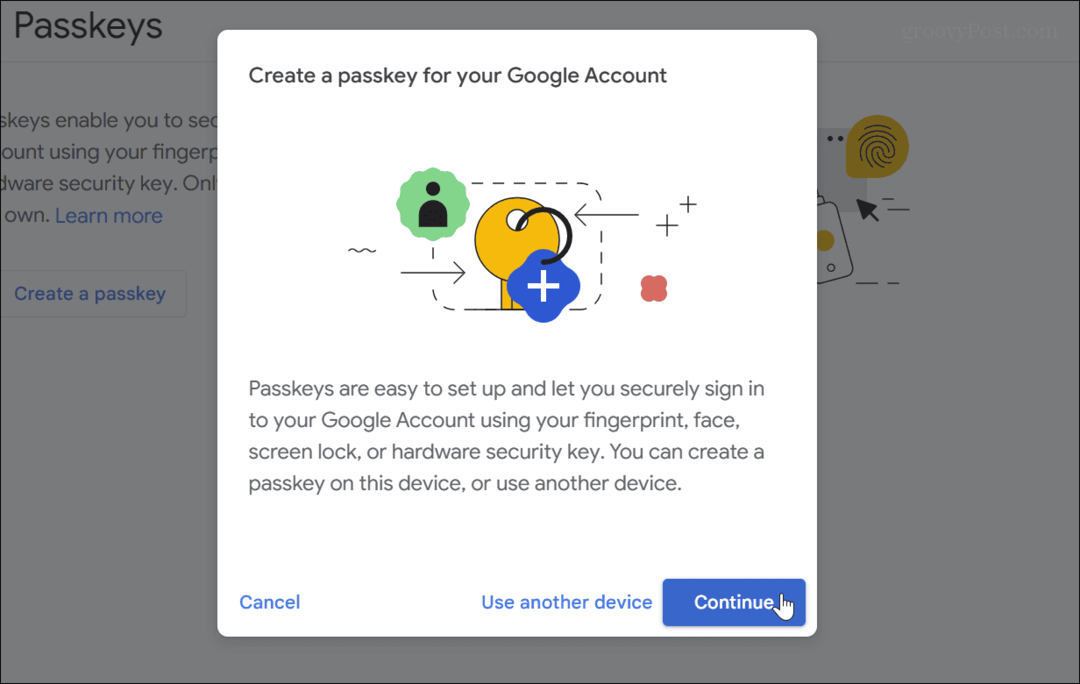
- Zweryfikuj poświadczenia urządzenia za pomocą funkcji Windows Hello SZPILKA, twarz lub opcja odcisku palca.
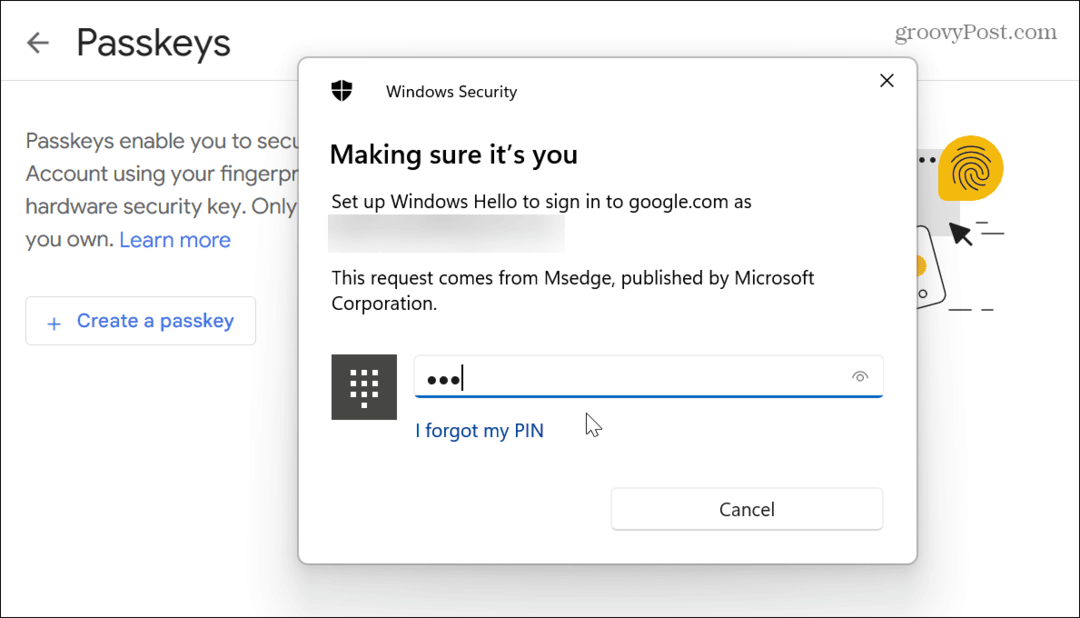
- Po zweryfikowaniu Twojego Windows Witaj poświadczeń, ekran bezpieczeństwa na krótko zniknie.
- Kliknij Zrobione kiedy pojawi się weryfikacja utworzonego klucza dostępu.
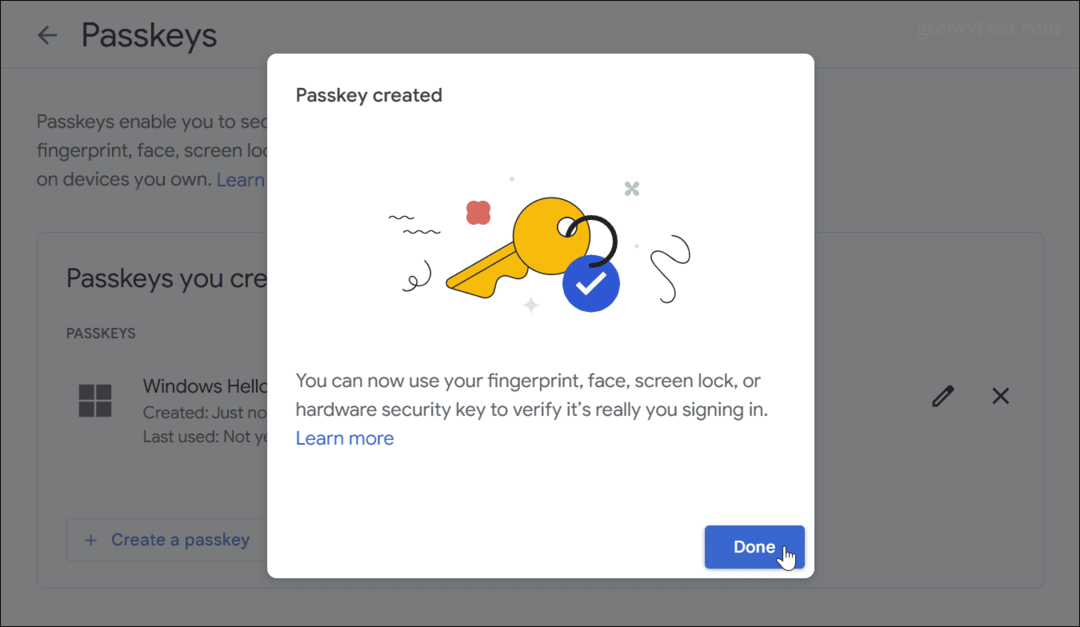
- Idąc dalej, sekcja bezpieczeństwa, pod Jak logujesz się do Google, wyświetli liczbę utworzonych kluczy dostępu.
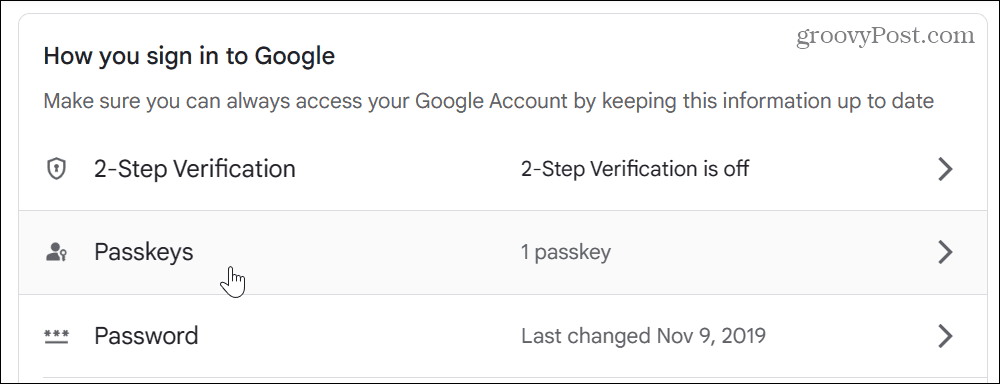
- Następnym razem, gdy będziesz musiał zalogować się na swoje konto Google (w tym Mapy, Sklep Play i Gmail), musisz użyć utworzonego klucza dostępu i użytej metody uwierzytelniania.
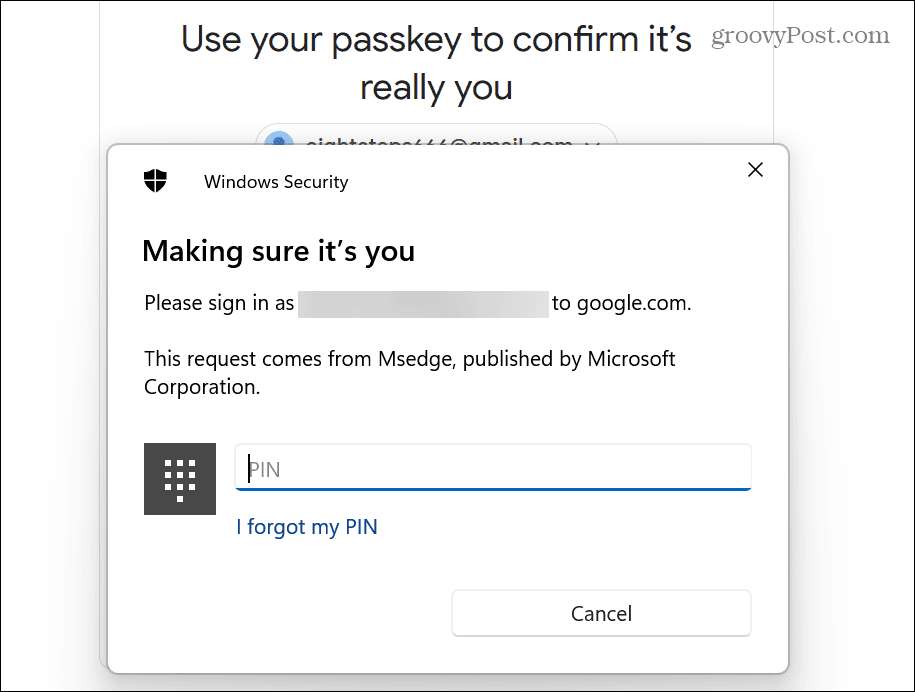
Jak utworzyć klucz dostępu Google na telefonie komórkowym
Należy pamiętać, że każdy klucz dostępu jest unikalny dla urządzenia, z którym jest używany. Musisz więc utworzyć klucz dostępu dla każdego telefonu lub komputera, z którego chcesz uzyskać dostęp do swojego konta Google.
Aby utworzyć klucz dostępu Google w telefonie:
- Otwórz wybraną przeglądarkę na telefonie lub tablecie.
- Odwiedzić Witryna dotycząca kluczy dostępu Google i zaloguj się przy użyciu danych logowania do konta Google.
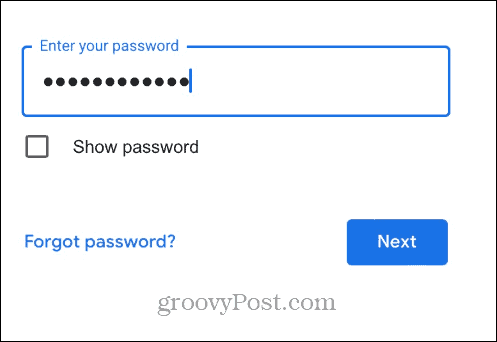
- Gdy pojawi się ekran kluczy dostępu, stuknij ikonę Kontynuować przycisk.
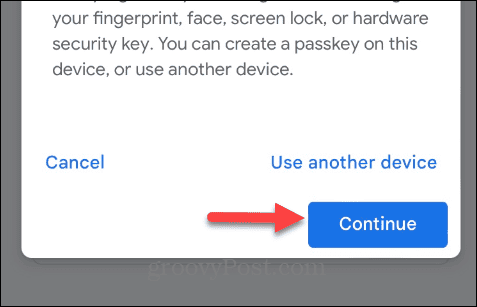
- Stuknij w Zrobione przycisk. Twój telefon zostanie dodany do Klucze dostępu sekcji — możesz teraz zalogować się na swoje konto Google bez hasła.
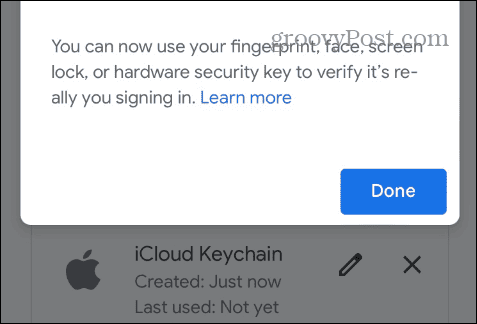
Proces nie może być prostszy, gdy włączysz klucze dostępu na Androidzie. Na przykład Twoje urządzenia z Androidem automatycznie tworzą hasło, gdy logujesz się na swoje konto Google.
Jednak musisz włączyć pęku kluczy iCloud na swoim iPhonie i pozwól mu zapisać klucz dostępu. Możesz go włączyć, wybierając Ustawienia >Apple ID > iCloud > Hasła i pęk kluczy i włączając przełącznik.
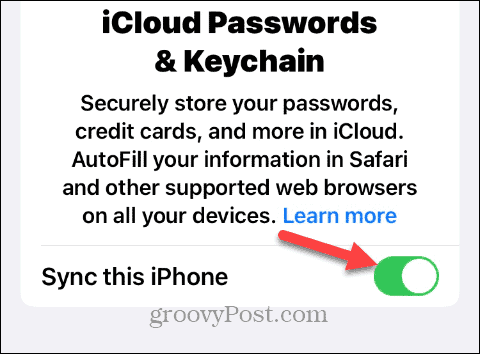
Należy również wspomnieć, że nadal będziesz mieć możliwość korzystania z 2FA na swoim koncie Google, jeśli nie jesteś jeszcze gotowy na klucze dostępu. Oznacza to, że hasła i kody jednorazowe za pośrednictwem wiadomości SMS lub aplikacji uwierzytelniającej będą nadal działać.
Ponadto, jeśli masz konto Google Workspace, uprawnienia do korzystania z tej funkcji muszą zostać włączone przez administratora obszaru roboczego.
Zabezpieczanie Twojego konta Google
Twój klucz dostępu jest bezpiecznie przechowywany w telefonie i nigdy nie jest udostępniany – nawet Google. Gdy się zalogujesz, klucz dostępu jest odblokowywany lokalnie, a Twoje urządzenie uwierzytelnia (lub potwierdza) Twoją tożsamość w Google.
Chociaż przyszłość bez haseł jest na horyzoncie, nadal musisz chronić swoją tożsamość online. Na przykład zapewnij sobie włącz 2FA wszędzie jest dostępny i użyj a menedżer haseł, taki jak 1Password do generowania silnych haseł i synchronizowania ich między urządzeniami.
Ponadto, jeśli uważasz, że Twój Apple ID został naruszony, dowiedz się zmienić hasło Apple ID. Lub, jeśli chcesz dodać dodatkową warstwę ochrony hasłem w Firefoksie, możesz ustawić główne hasło w Firefoksie. A jeśli logujesz się do swojego komputera przy użyciu danych biometrycznych Windows Hello, możesz chcieć to zrobić usuń hasła w systemie Windows 11.