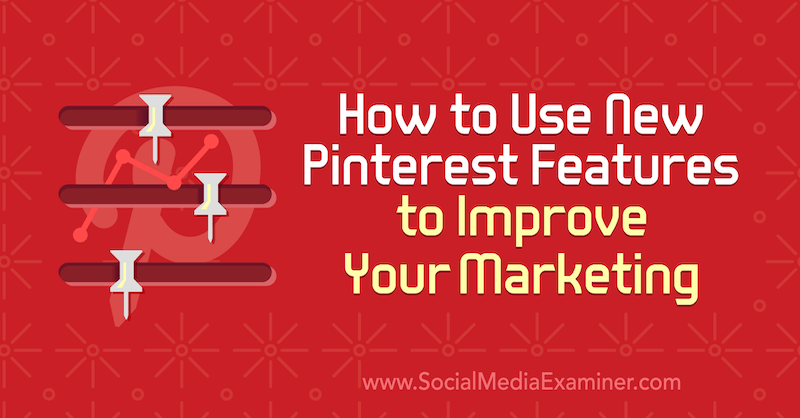Jak naprawić komunikat „Osiągnięto punkt przerwania wyjątku” w systemie Windows 11
Microsoft Okna 11 Bohater / / June 05, 2023

Opublikowany

Podczas pracy na komputerze z systemem Windows 11 może pojawić się błąd osiągnięcia punktu przerwania wyjątku. Napraw to, korzystając z tego przewodnika.
Podczas uruchamiania sesji w systemie Windows 11 możesz napotkać „osiągnięto punkt przerwania wyjątku” błąd podczas zamykania, ponownego uruchamiania lub uruchamiania aplikacji.
Przyczyna błędu może być trudna do ustalenia, ale istnieją kroki, które można podjąć, aby rozwiązać problem. Błąd, któremu zwykle towarzyszy znak (0x80000003) oznacza, że system Windows informuje o wystąpieniu problemu podczas wykonywania aplikacji lub procesu.
Jeśli występuje ten błąd, istnieją podstawowe i bardziej zaawansowane kroki, które możesz wykonać, aby go rozwiązać.
Wyłącz problematyczne aplikacje startowe
Jeśli podczas uruchamiania aplikacji pojawi się błąd, ważne jest, aby to zrobić wyłącz aplikację startową w systemie Windows 11. Jeśli wiesz, które aplikacje generują błąd, możesz je wyłączyć podczas uruchamiania.
Ale jeśli nie masz pewności, możesz wyłączyć wszystkie aplikacje startowe bez wpływu na proces uruchamiania systemu Windows.
Aby wyłączyć aplikacje startowe w systemie Windows 11:
- wciśnij Klucz Windowsa i otwarte Ustawienia.
- Wybierać Aplikacje z lewej kolumny i kliknij Uruchomienie opcja po prawej stronie.
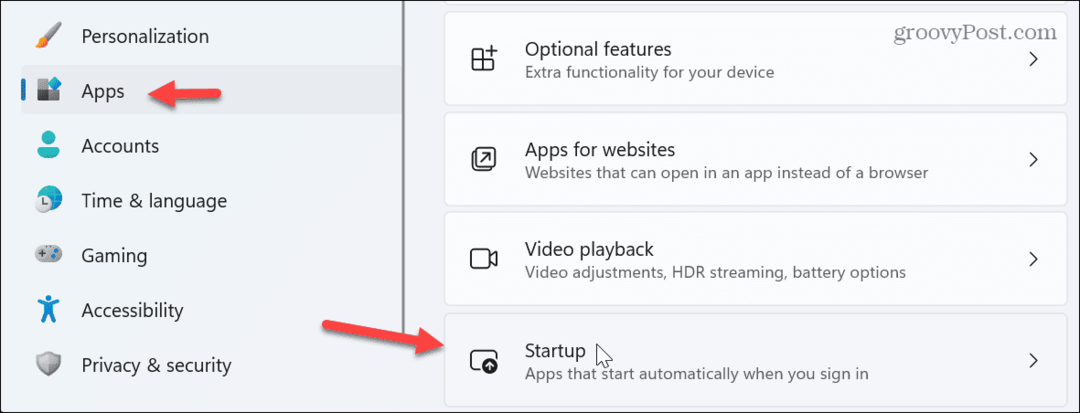
- Sortuj aplikacje według Nazwa, Status, Lub Wpływ uruchamianiai wyłącz przełącznik obok aplikacji, którą chcesz wyłączyć.
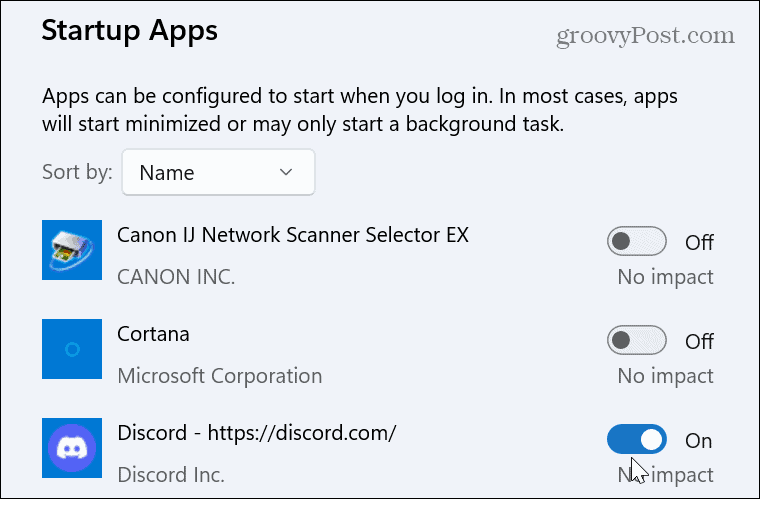
- Zamknij Ustawienia i uruchom ponownie Windowsa 11 aby sprawdzić, czy błąd został usunięty.
Zresetuj lub napraw aplikację
Jeśli błąd będzie się powtarzał, może być konieczne ponownie zainstaluj problematyczną aplikację. Zanim jednak przejdziesz przez ten proces, możesz zresetować lub naprawić aplikację.
Aby zresetować lub naprawić aplikacje w systemie Windows 11:
- otwarty Ustawienia > Aplikacje > Zainstalowane aplikacje.
- Znajdź aplikację, która wyświetla błąd. Pamiętaj, że możesz wyszukać aplikację, wpisując jej nazwę w górnym polu wyszukiwania.
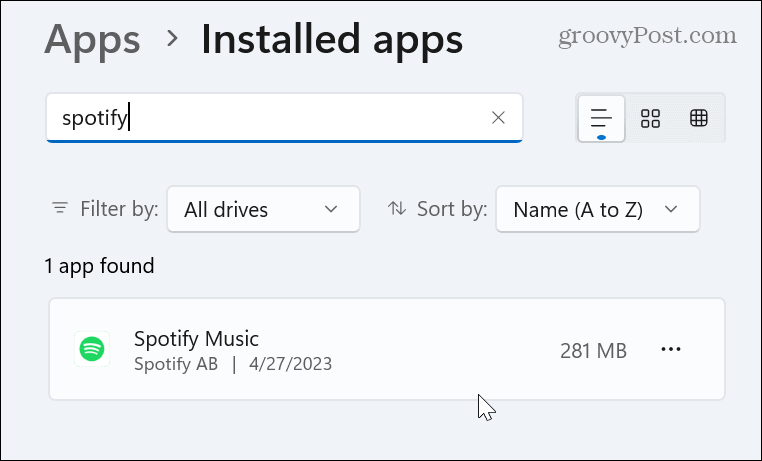
- Kliknij trzy kropki obok aplikacji i wybierz Zaawansowane opcje z dostępnego menu.
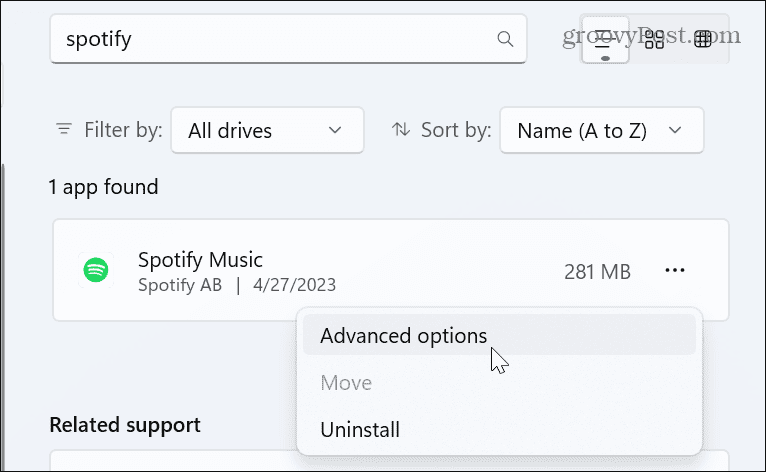
- Przewiń do Resetowanie sekcji po prawej stronie i kliknij Naprawa przycisk. Podczas naprawy pojawi się pasek postępu, a po zakończeniu pojawi się znacznik wyboru obok przycisku.
- Jeśli naprawa nie działa, spróbuj zresetować, klikając przycisk Resetowanie przycisk.
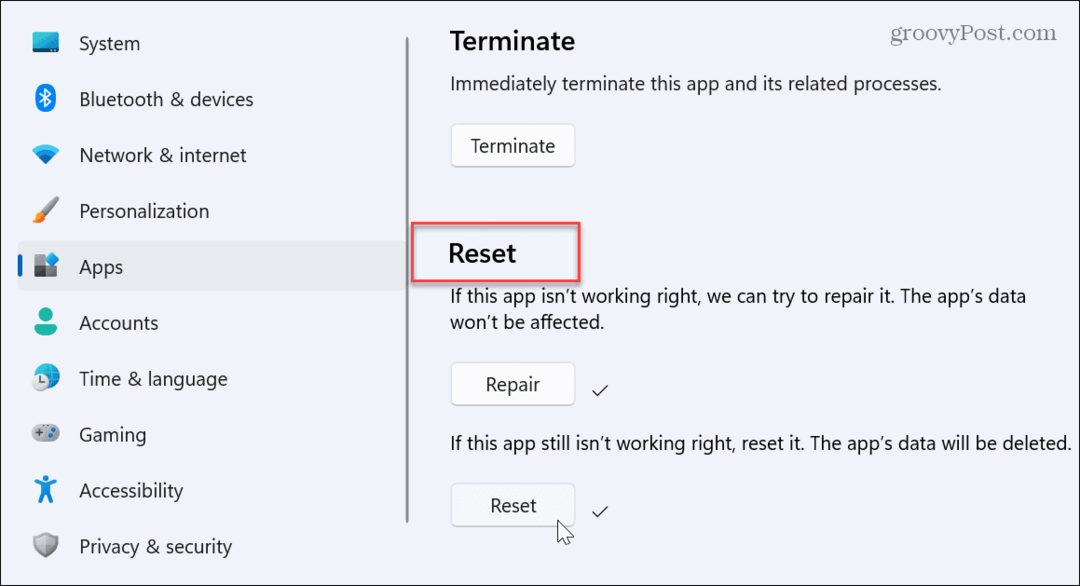
- Po zakończeniu czynności naprawy i resetowania uruchom ponownie system.
- Jeśli błąd nadal występuje, ponownie zainstaluj aplikację.
Sprawdź błędy dysku twardego
Błąd „Osiągnięto punkt przerwania wyjątku” może pojawić się z powodu uszkodzonych sektorów na dysku twardym. Na szczęście możesz uruchomić np Skanowanie narzędzia CHKDSK który wykryje i naprawi błędy dysku.
Aby uruchomić CHKDSK w systemie Windows 11:
- wciśnij Klucz Windowsa, Szukaj PowerShelli wybierz Uruchom jako administrator opcja.
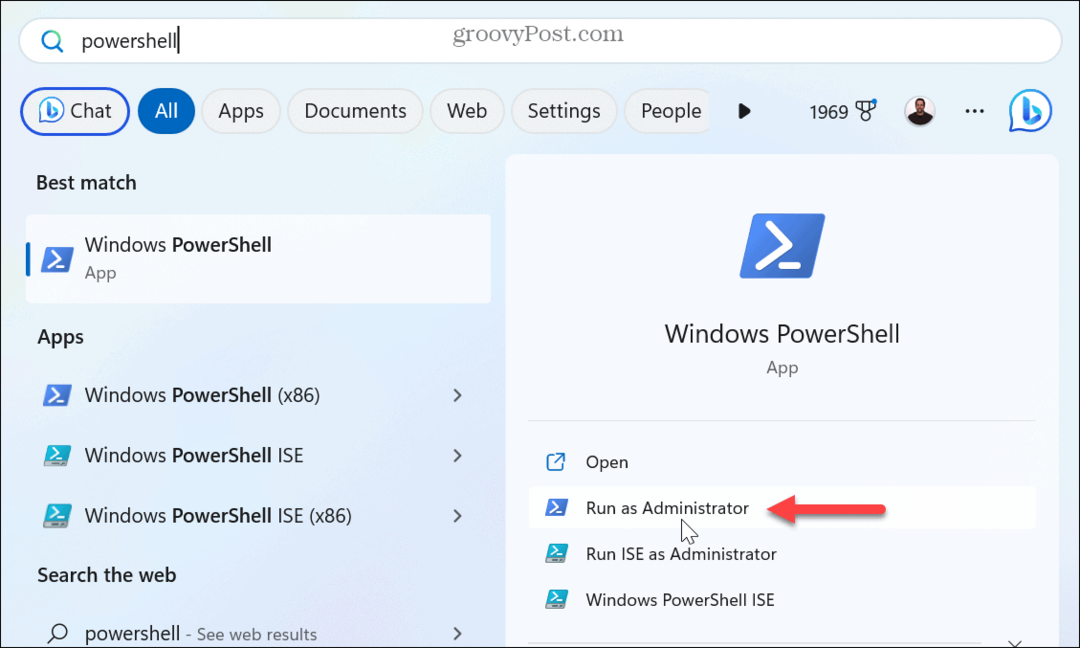
- Gdy pojawi się terminal, wpisz następujące polecenie i naciśnij Wchodzić:
chkdsk c: /f /r
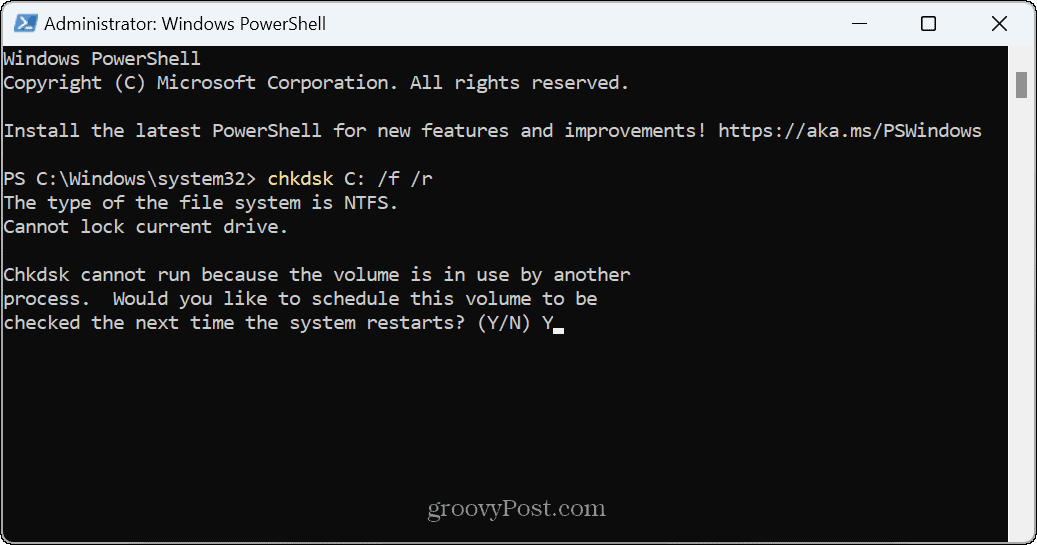
- Wchodzić Y w monicie, pytając, czy chcesz, aby skanowanie było uruchamiane po ponownym uruchomieniu systemu.
- Zamknij PowerShell, zapisz swoją pracę i uruchom ponownie komputer. Narzędzie CHKDSK przeskanuje dysk w poszukiwaniu błędów i naprawi je na początku procesu rozruchu. Zobaczysz, że działa na dole ekranu.
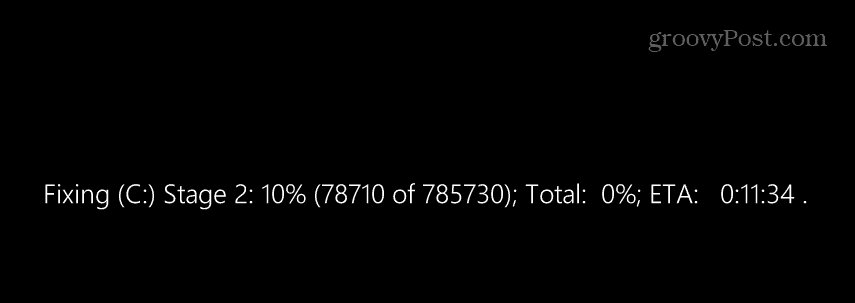
Uruchom skanowanie DISM i SFC
Inną przyczyną błędu punktu przerwania mogą być uszkodzone lub brakujące pliki systemowe. Zwykle można to rozwiązać za pomocą uruchamianie skanów SFC i DISM na twoim komputerze. Te skany sprawdzą i naprawią wszelkie brakujące lub uszkodzone pliki systemu Windows.
Aby uruchomić skanowanie SFC i DISM w systemie Windows 11:
- wciśnij Klucz Windowsa, Szukaj PowerShelli kliknij przycisk Uruchom jako administrator opcja.
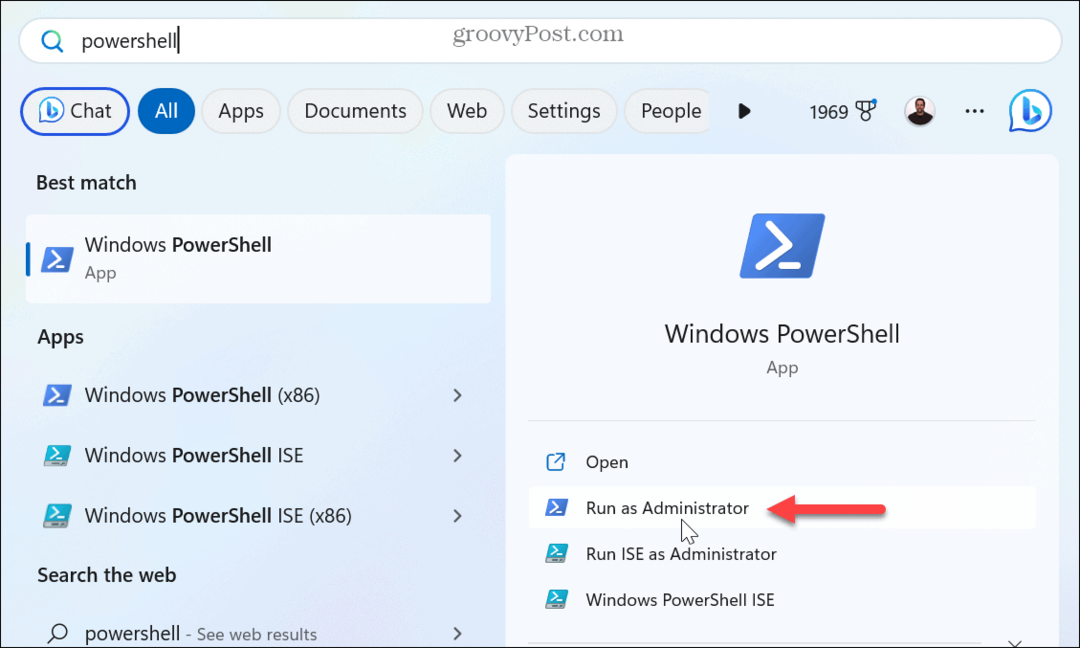
- Gdy pojawi się terminal, wpisz następujące polecenie i naciśnij Wchodzić.
sfc /skanuj teraz
- Po zakończeniu skanowania uruchom skanowanie DISM, uruchamiając następujące polecenie:
DISM /Online /Cleanup-Image /RestoreHealth
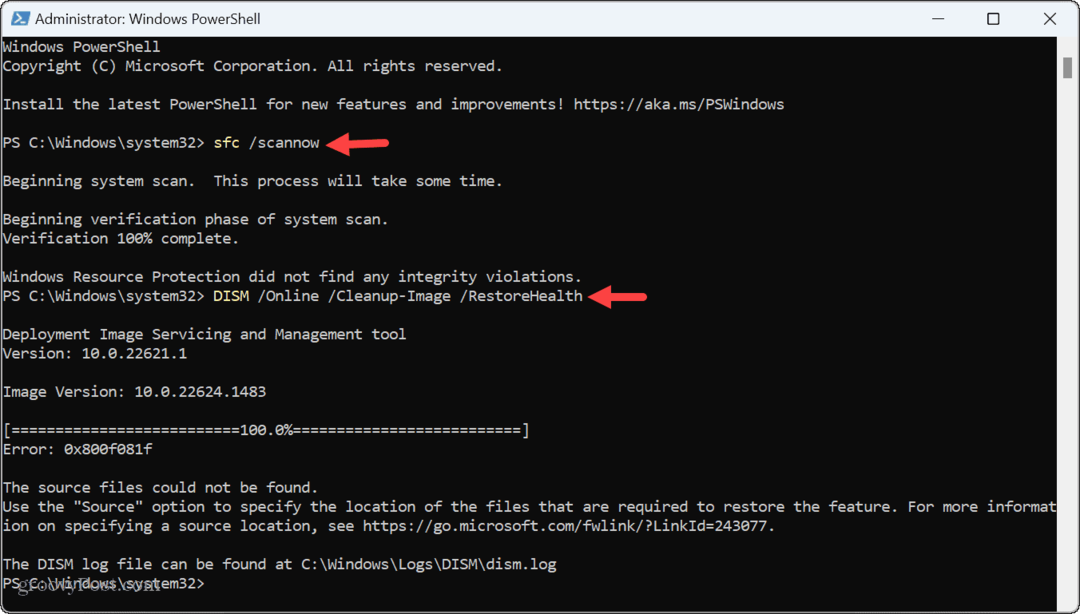
Pamiętaj, że ukończenie tych skanowań może trochę potrwać, a czas ten różni się w zależności od systemu. Po zakończeniu zamknij terminal PowerShell i uruchom ponownie system.
Uruchom narzędzie do diagnostyki pamięci
Jeśli nadal masz problemy z błędem, może to być spowodowane problemem z plikiem pamięć systemowa na komputerze z wyciekiem pamięci. Na szczęście system Windows zawiera wbudowane narzędzie, które może sprawdzać problemy z pamięcią.
Aby uruchomić narzędzie Diagnostyka pamięci w systemie Windows 11:
- Upewnij się, że cała Twoja praca jest zapisana, wszystkie aplikacje są zamknięte, a nieistotne usługi są zatrzymane.
- Naciskać Klawisz Windows + R aby uruchomić Uruchomić okno dialogowe.
- Typ mdsched.exe i kliknij OK.
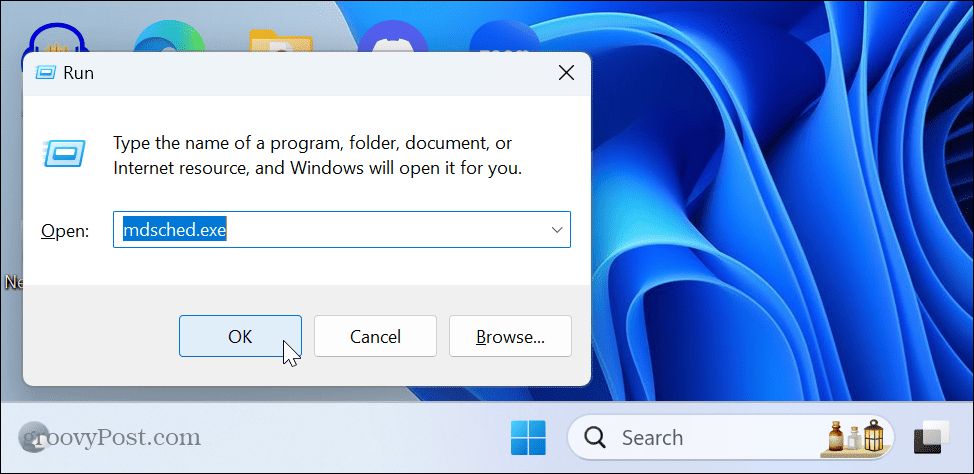
- w Diagnostyka pamięci Windows kliknij przycisk Uruchom ponownie teraz i sprawdź problemy (zalecane) opcja.
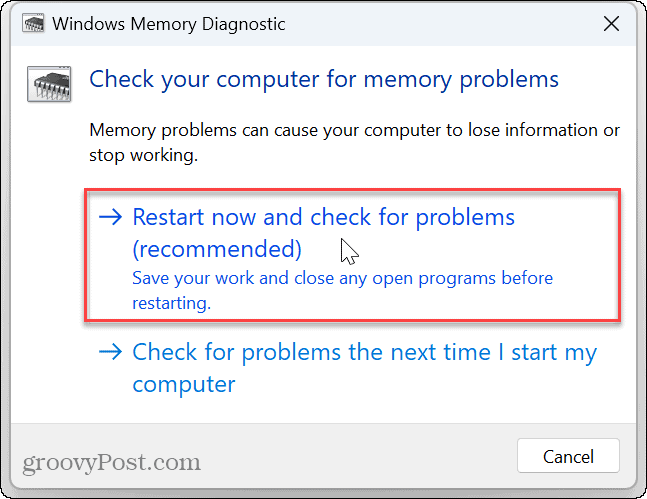
- Komputer uruchomi się ponownie, otworzy narzędzie Diagnostyka pamięci systemu Windows i przeskanuje w poszukiwaniu problemów z pamięcią RAM. Skanowanie potrwa kilka minut. Upewnij się, że zezwalasz na uruchomienie testu, nawet jeśli wydaje się, że utknął.
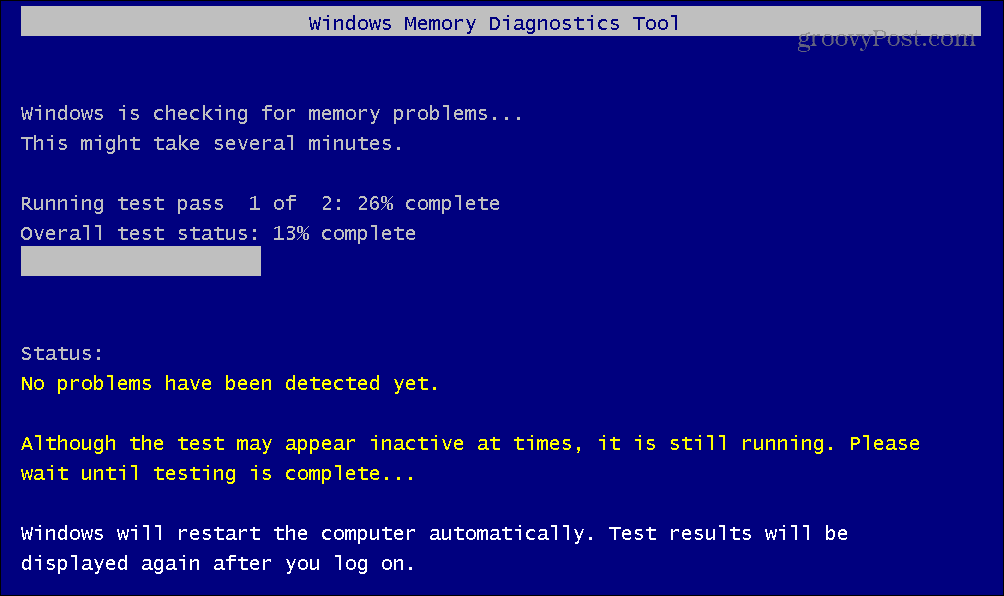
- Po zakończeniu skanowania możesz zaloguj się ponownie do systemu Windows, a Narzędzie diagnostyki pamięci systemu Windows wyświetli powiadomienie, aby można było wyświetlić wyniki.
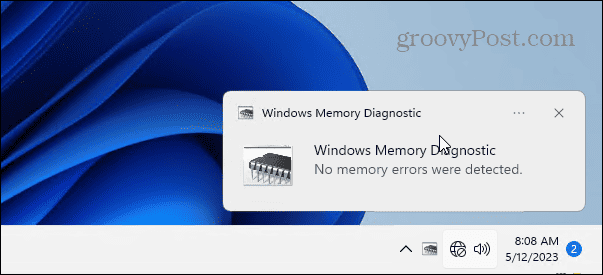
Włącz konto administratora lokalnego
Jeśli nadal będziesz otrzymywać komunikat o błędzie, może on być powiązany z typem używanego konta użytkownika. Aby rozwiązać problem, możesz utworzyć nowe konto użytkownika lokalnego I przypisz mu uprawnienia administratora.
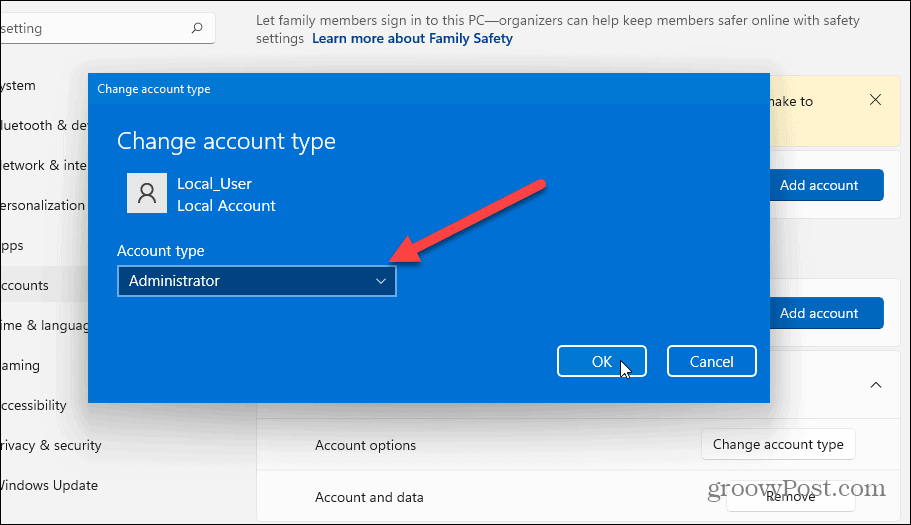
Po utworzeniu konta zaloguj się i sprawdź, czy błąd został rozwiązany.
Rozwiązywanie problemu z osiągnięciem punktu przerwania wyjątku Błąd w systemie Windows
Jeśli pojawi się błąd punktu przerwania wyjątku, przyczyna nie jest powiązana z konkretną aplikacją lub usługą uruchomioną na komputerze — może wyskoczyć podczas wykonywania wielu różnych czynności na komputerze z systemem Windows 11. Jednak zwykle można to naprawić, korzystając z jednego z powyższych rozwiązań.
Oczywiście system Windows jest pełen innych błędów, które mogą być irytujące, ale mamy poprawki, które można zastosować. Na przykład może być konieczne naprawienie „Urządzenie przestało odpowiadać” błąd w systemie Windows 11. Lub możesz mieć problem podczas archiwizacji plików i musisz to zrobić naprawić błąd Zip w systemie Windows.
Błędy niebieskiego ekranu są szczególnie irytujące, ale można je naprawić Błąd BSOD Ntoskrnl.exe. A jeśli masz problemy z zarządzaniem plikami, naucz się tego naprawić Eksplorator plików nie działa w systemie Windows 11.