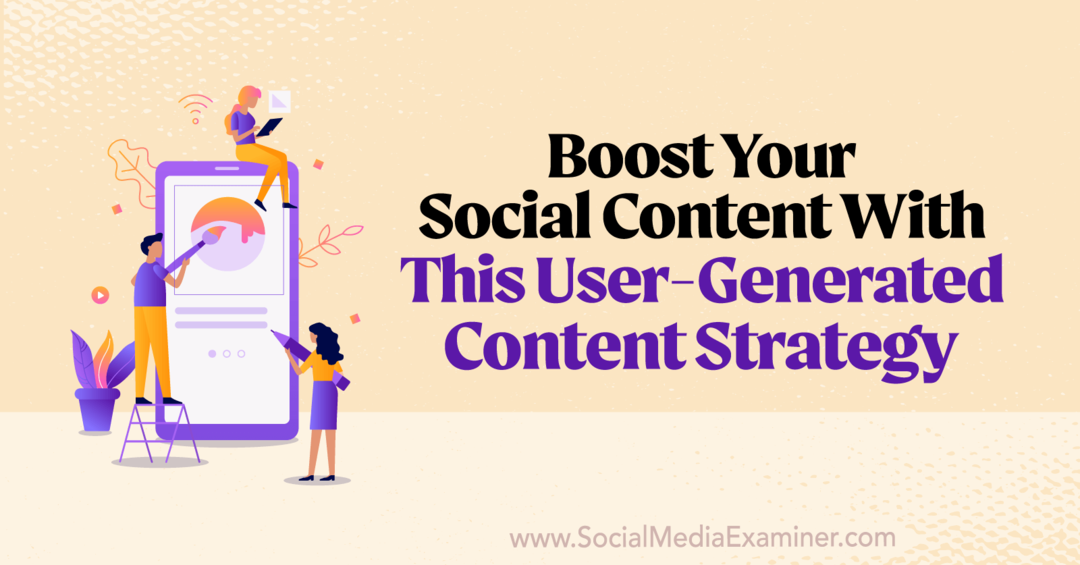Jak naprawić przywracanie systemu, które nie działa w systemie Windows
Microsoft System Windows 10 Okna 11 Bohater / / June 05, 2023

Opublikowany

Jeśli funkcja przywracania systemu nie działa na komputerze z systemem Windows 11, musisz rozwiązać problem. Ten przewodnik wyjaśnia, jak to zrobić.
System Windows ma wbudowaną funkcję o nazwie Przywracanie systemu który pozwala przywrócić komputer do wcześniejszego stanu, jeśli coś pójdzie nie tak. Jeśli jednak zabezpieczenie przed awarią nie działa, będziesz chciał naprawić Przywracanie systemu, które nie działa w systemie Windows.
Tworzenie punktu przywracania systemu jest ważne przed ważnymi wydarzeniami, takimi jak instalowanie sterowników sprzętu lub instalowanie aktualizacji funkcji systemu Windows. Ale jeśli nie działa zgodnie z przeznaczeniem, istnieje kilka sposobów, aby to naprawić.
Niezależnie od tego, czy wyświetla błąd, czy Przywracanie systemu nie działa poprawnie na komputerze z systemem Windows, ten przewodnik pokaże, jak przywrócić jego funkcjonalność.
Jak sprawdzić, czy przywracanie systemu jest włączone
Narzędzie Przywracanie systemu jest wbudowane w system operacyjny Windows, ale nie jest domyślnie włączone. Pierwszą rzeczą, którą musisz zrobić, to sprawdzić, czy funkcja Przywracanie systemu jest włączona. Jeśli tak nie jest, musisz go włączyć.
Aby włączyć Przywracanie systemu:
- wciśnij Klucz Windowsa.
- Typ Przywrócić i wybierz Utworzyć punkt przywracania opcja z menu.
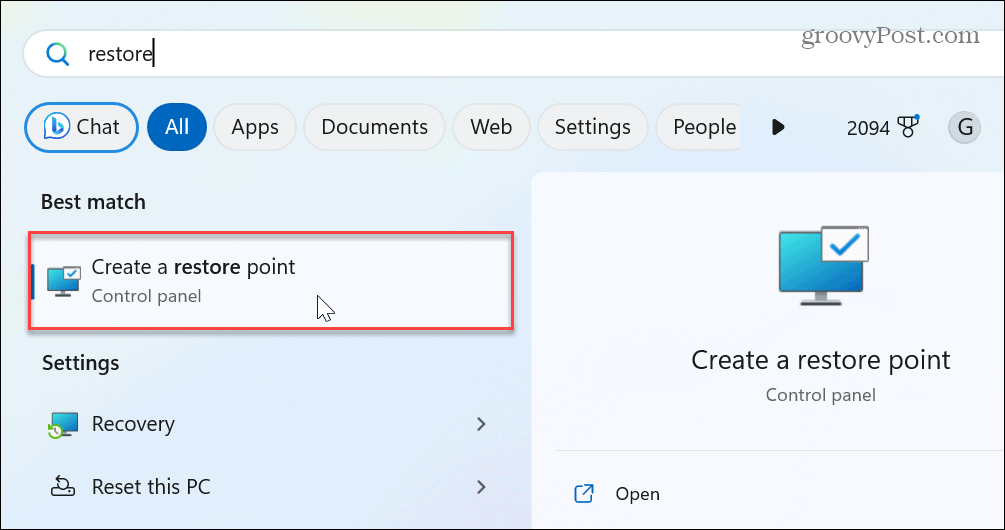
- Pod Ochrona systemu kliknij kartę Skonfiguruj przycisk.
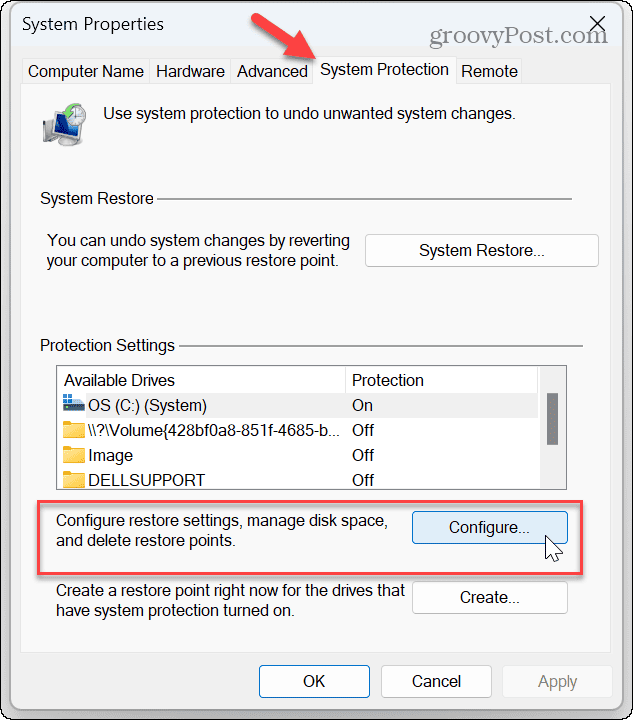
- Zapewnić Włącz ochronę systemu przycisk jest wybrany.
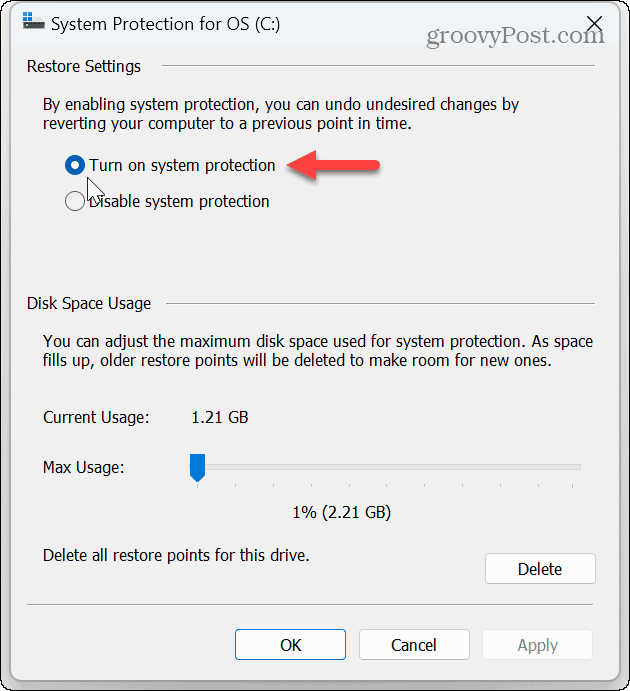
Uruchom ponownie usługę kopiowania woluminów w tle
Po potwierdzeniu, że narzędzie Przywracanie systemu jest włączone, musisz sprawdzić, czy powiązana z nim usługa jest włączona.
The Kopia woluminu w tle Usługa przywracania systemu umożliwia tworzenie migawek plików w celu utworzenia punktów przywracania. Jeśli nie działa lub jest ustawiona nieprawidłowo, musisz sprawdzić, czy jest włączona, i ponownie uruchomić usługę.
Aby ponownie uruchomić usługę kopiowania woluminów w tle:
- Naciskać Klawisz Windows + R aby uruchomić Uruchomić okno dialogowe.
- Typ usługi.msc i kliknij OK lub naciśnij Wchodzić.
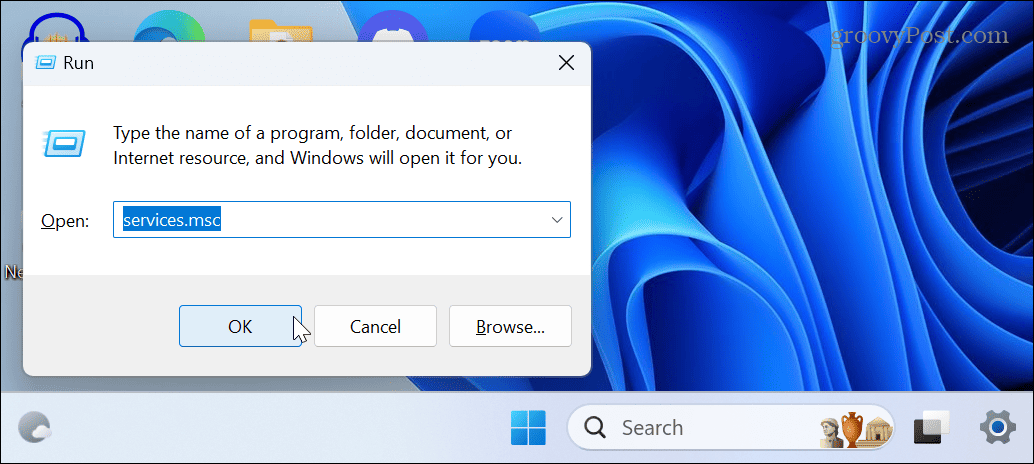
- Kliknij dwukrotnie plik Kopia woluminu w tle praca.
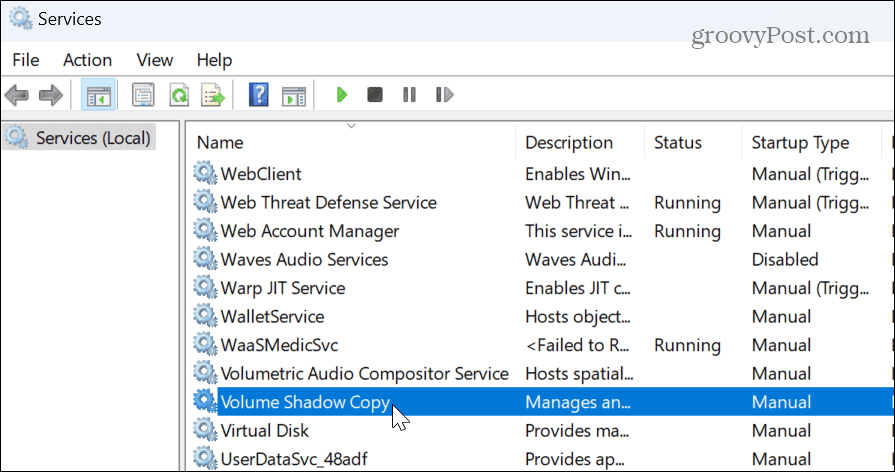
- Ustaw Typ uruchomienia na Automatyczny, Kliknij Początek przycisk i kliknij Stosować I OK.
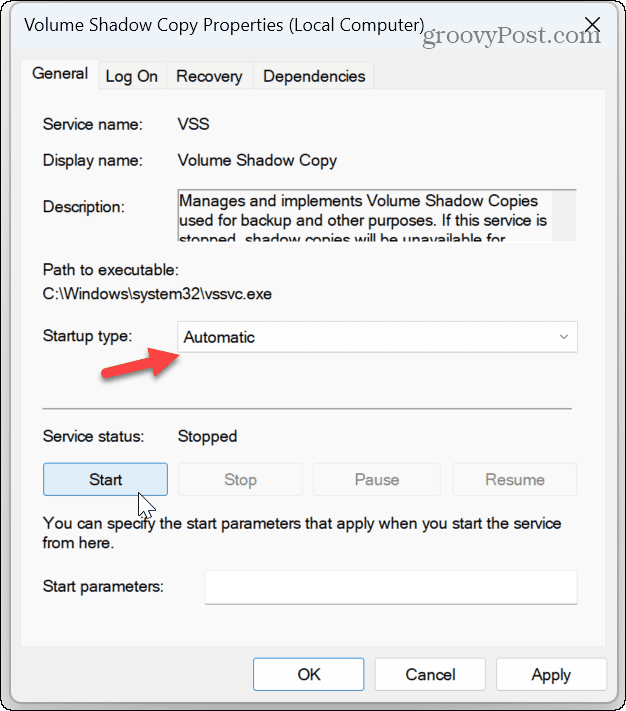
Sprawdź dokładnie ustawienia zasad grupy
Jeśli funkcja Przywracanie systemu jest włączona, a usługa kopiowania woluminów w tle jest uruchomiona, innym dobrym miejscem do sprawdzenia są ustawienia zasad grupy.
Jeśli ostatnio zmieniłeś ustawienia użytkownika za pomocą zasad grupy, łatwo możesz przypadkowo wyłączyć te, których potrzebujesz.
Aby dokładnie sprawdzić ustawienia zasad grupy dla Przywracania systemu:
- Naciskać Klawisz Windows + R.
- Typ gpedit.msc i kliknij OK.
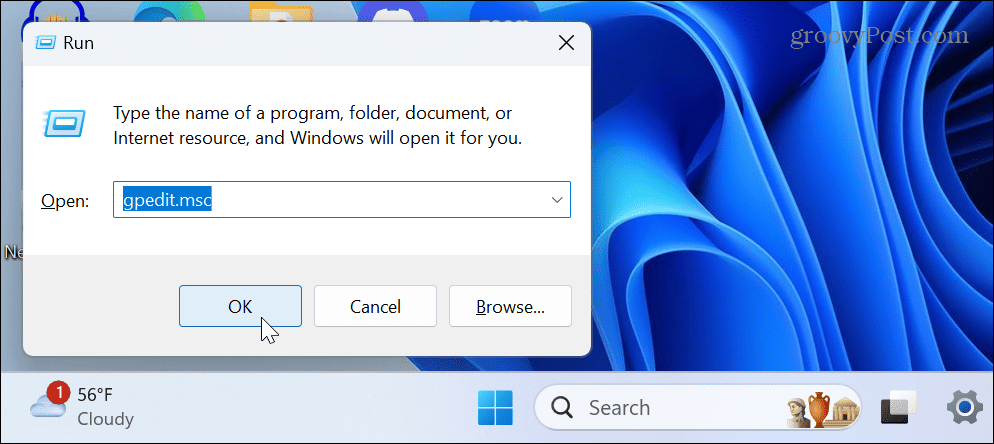
- Kiedy Edytor lokalnych zasad grupy otworzy się, przejdź do następującej sekcji:
Konfiguracja komputera > Szablony administracyjne > System > Przywracanie systemu
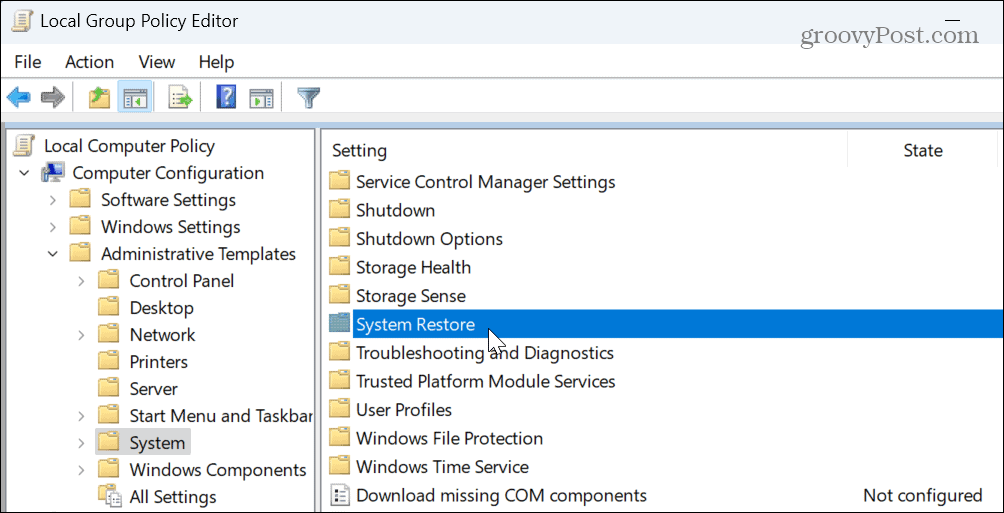
- Kliknij dwukrotnie plik Wyłącz konfigurację I Wyłącz Przywracanie systemu ustawienia.
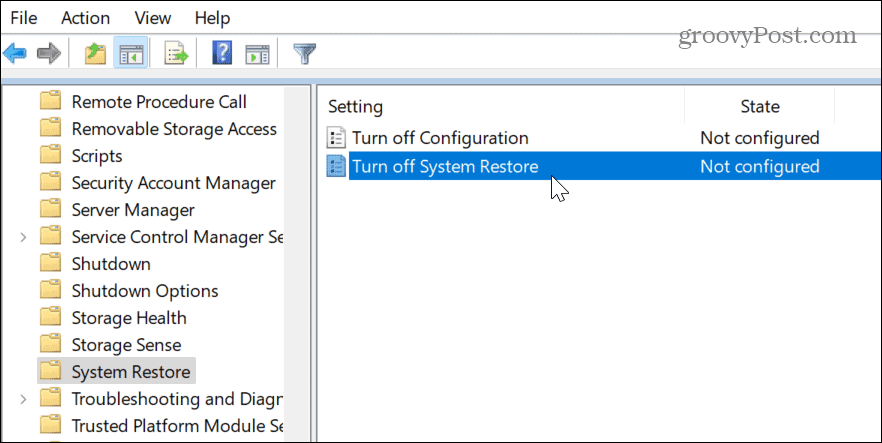
- Upewnij się, że każdy z nich jest ustawiony na Nie skonfigurowane.
- Kliknij Stosować I OK jeśli chcesz zmienić ustawienie zasad.
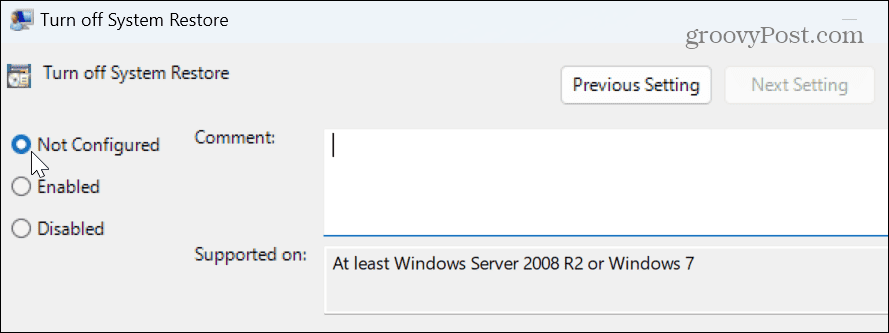
Sprawdź miejsce na dysku punktu przywracania
Aby funkcja Przywracanie systemu działała prawidłowo, należy upewnić się, że ma ona wystarczającą ilość miejsca do przechowywania tworzonych migawek. Tak więc, jeśli nie ma wystarczającej ilości przydzielonego miejsca na dysku, to nie zadziała. Na szczęście możesz dostosować ilość miejsca na dysku, z którego korzysta, za pomocą ustawień.
Aby sprawdzić i zmienić miejsce na dysku punktu przywracania:
- wciśnij Klucz Windowsa aby uruchomić Początek
- Typ Przywrócić i wybierz Utworzyć punkt przywracania pod najlepszym meczem.
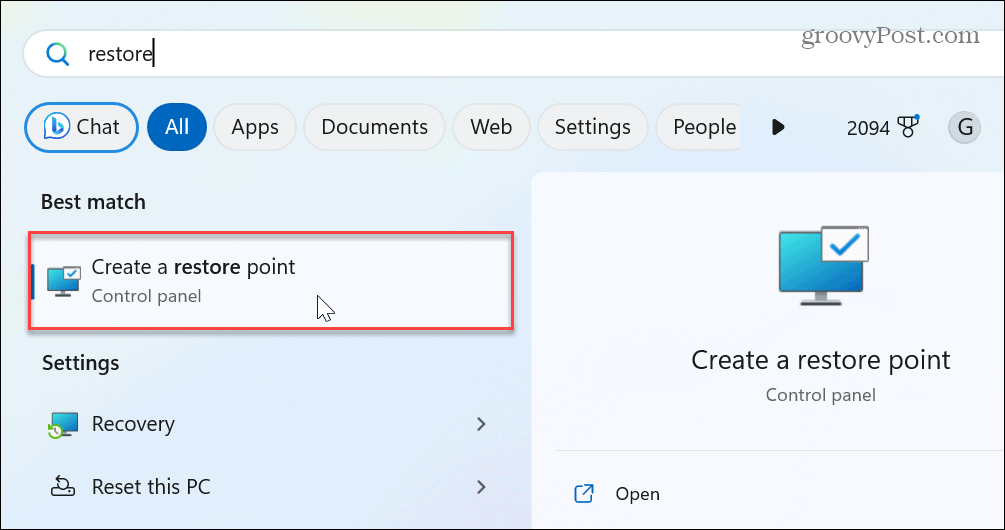
- Pod Ochrona systemu kliknij kartę Skonfiguruj przycisk.
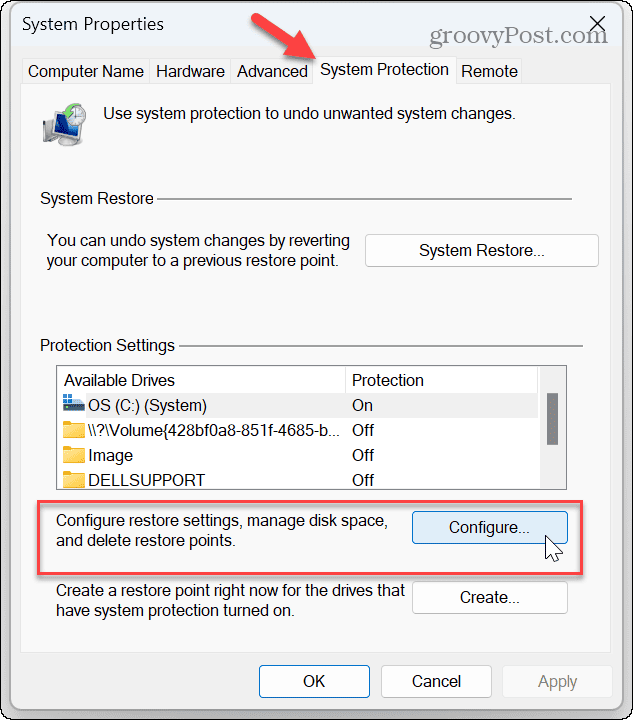
- Poprawić Maksymalne użycie suwak pod Wykorzystanie miejsca na dysku sekcji, aby zapewnić więcej miejsca na dysku na kopie zapasowe.
- Kliknij Stosować I OK aby potwierdzić nowe ustawienie.
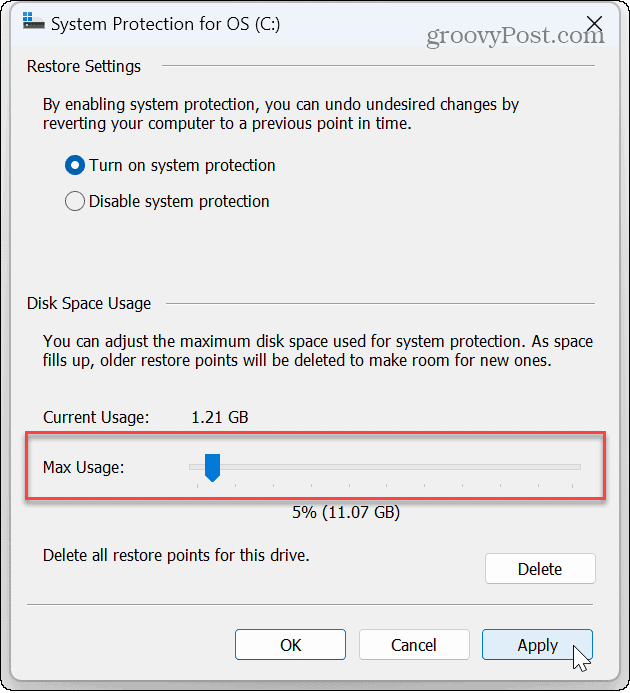
Ważne jest również, aby pamiętać, że możesz tutaj zmniejszyć użycie Przywracanie systemu zajmuje mniej miejsca na dysku w systemie Windows. Ponadto, jeśli zaczyna brakować miejsca na dysku, możesz usuń stare punkty przywracania. Jeśli Twój komputer ma dysk o małej pojemności, musisz znaleźć inne sposoby zwolnić miejsce na dysku więc Przywracanie systemu ma wystarczającą ilość do uruchomienia.
Napraw uszkodzone pliki systemowe
Innym powodem, dla którego Przywracanie systemu nie działa, są uszkodzone pliki systemowe. Na szczęście system Windows zawiera dwa narzędzia, które sprawdzają uszkodzone pliki i naprawiają je.
Uruchamianie skanowania SFC i DISM z wiersza poleceń sprawdza podstawowe pliki systemowe i naprawia je, jeśli są uszkodzone lub uszkodzone.
Aby uruchomić skanowanie SFC i DISM:
- wciśnij Klucz Windowsa.
- Typ PowerShell i wybierz Uruchom jako administrator opcja po prawej stronie.
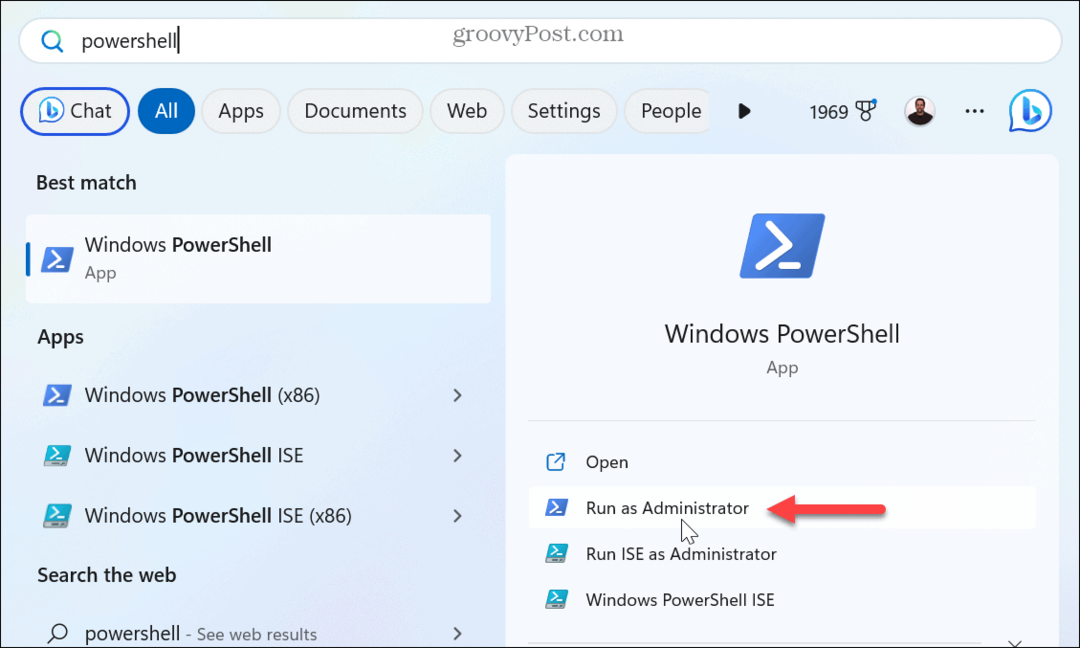
- Po uruchomieniu terminala Windows wpisz następujące polecenie i naciśnij Wchodzić:
sfc /skanuj teraz

- Po uruchomieniu skanowania SFC, przy otwartym programie PowerShell jako Administrator, uruchom skanowanie DISM:
DISM /Online /Cleanup-Image /RestoreHealth
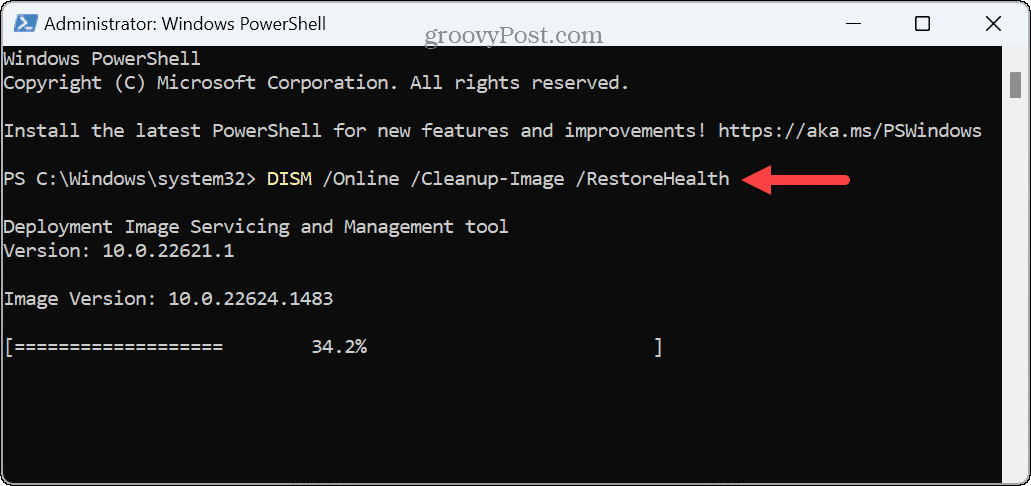
Pamiętaj, że skanowanie może trochę potrwać, a czas ten różni się w zależności od komputera. Po zakończeniu skanowania sprawdź, czy działa Przywracanie systemu.
Jeśli nadal nie działa, możesz skorzystać z kilku ostatecznych opcji. Na przykład możesz użyć zresetować funkcję komputera aby przywrócić go do ustawień fabrycznych. Pamiętaj, że reset daje ci możliwość zachowania plików.
Jeśli to nie zadziała, zawsze możesz zrobić czysta instalacja Windowsa. Pamiętaj tylko, że przed użyciem opcji resetowania lub czystej instalacji, utworzyć pełną kopię zapasową systemu użyć obrazu do przywrócić komputer.
Naprawianie błędów systemu Windows
Jeśli funkcja Przywracanie systemu nie działa na Twoim komputerze, skorzystanie z powyższych rozwiązań powinno pomóc Ci wrócić do pracy. W wielu sytuacjach pomocne jest przywrócenie komputera do stanu roboczego, a funkcja Przywracanie systemu jest potrzebna do prawidłowego działania.
Istnieją inne podstawowe funkcje systemu Windows, które mogą wymagać rozwiązania. Na przykład może być konieczne naprawienie pliku System Windows nie może znaleźć określonego urządzenia błąd lub pobierz Klawisz Windows + Shift + S Snipping Tool działa.
Ponadto, jeśli archiwizujesz pliki i foldery, może być konieczne naprawić błąd zip w systemie Windows 11. A jeśli otrzymujesz określony kod błędu, sprawdź, jak naprawić a Błąd 0x8007045d w systemie Windows. Błędy niebieskiego ekranu mogą być szczególnie irytujące, a jeden z nich może wymagać naprawy Clock_Watchdog_Timeout.