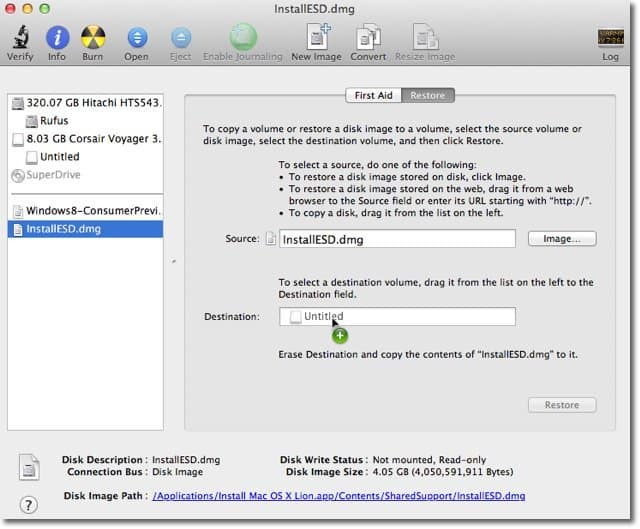Jak wyłączyć PowerShell w systemie Windows 11
Microsoft System Windows 10 Okna 11 Bohater / / June 08, 2023

Opublikowany

PowerShell to potężne narzędzie wiersza poleceń dla administratorów do wprowadzania zmian w systemie. Jeśli chcesz wyłączyć dostęp do PowerShell w systemie Windows 11, postępuj zgodnie z tym przewodnikiem.
Terminal Windows PowerShell umożliwia administratorom konfigurowanie ustawień systemu i aplikacji w systemie Windows. Możesz jednak chcieć wyłączyć PowerShell w systemie Windows 11 dla niektórych użytkowników.
PowerShell to potężne narzędzie do uruchamiania poleceń w celu zarządzania ustawieniami systemu. Jeśli jednak masz niedoświadczonego użytkownika, możesz nie chcieć, aby uzyskiwał dostęp do terminala PowerShell i wprowadzał niepożądane zmiany w systemie.
Wyłączenie ułatwień dostępu uniemożliwi użytkownikom wprowadzanie poleceń prowadzących do niestabilności systemu. Dowiedz się poniżej, jak wyłączyć PowerShell w systemie Windows 11, aby zapewnić stabilność systemu.
Jak wyłączyć PowerShell w systemie Windows 11
Chociaż możesz skonfigurować wiele ustawień systemu i aplikacji za pomocą PowerShell, wiersz poleceń nie jest przyjazny dla niedoświadczonych użytkowników. Jeśli dana osoba wykona nieprawidłowe polecenia, może to prowadzić do niepożądanych rezultatów.
Na szczęście możesz wyłączyć PowerShell w systemie Windows 11 Pro i nowszym za pomocą zasad grupy lub dostosować ustawienia rejestru w wersjach Home lub Pro systemu Windows.
Notatka: Poniższe kroki wyłączą PowerShell w systemie Windows 10 lub 11 Pro lub nowszym.
Aby wyłączyć PowerShell w systemie Windows za pomocą Edytora zasad grupy:
- Naciskać Klawisz Windows + R aby uruchomić Uruchomić dialog.
- Typ gpedit.msc i kliknij OK lub naciśnij Wchodzić.
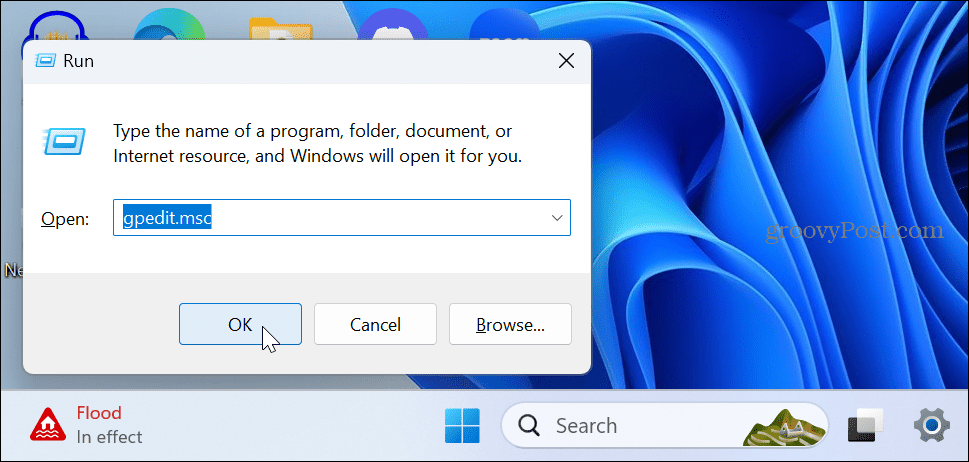
- Przejdź do następującej lokalizacji w Edytorze zasad grupy:
Konfiguracja użytkownika > Szablony administracyjne > System
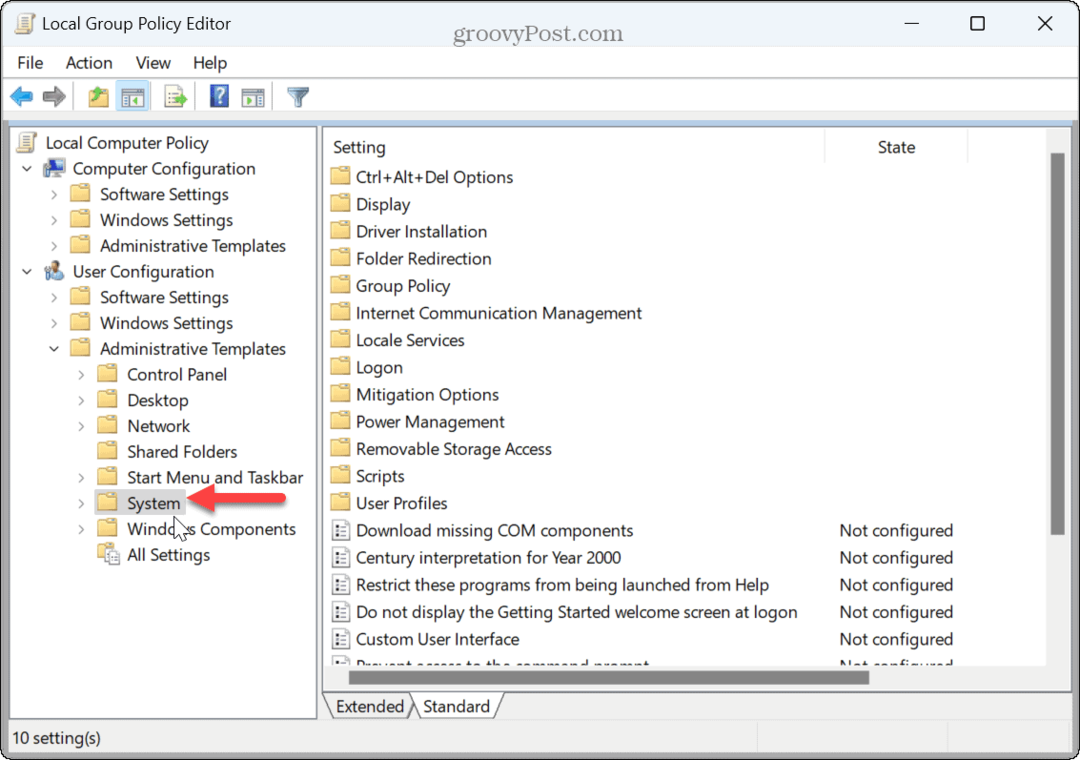
- Kliknij dwukrotnie plik Nie uruchamiaj określonych aplikacji Windows zasady w prawej kolumnie.
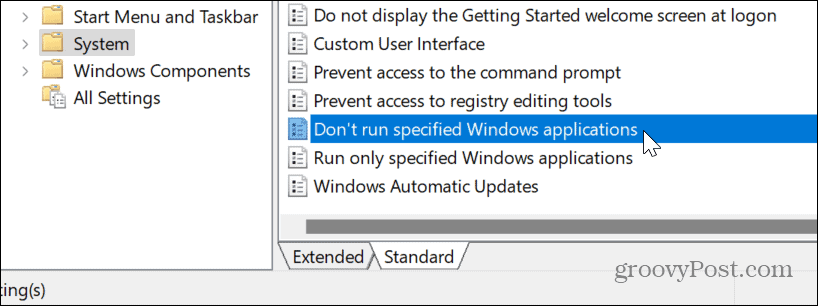
- Ustaw zasadę na Włączony w lewym górnym rogu.
- Pod Opcje kliknij sekcję Pokazywać przycisk.
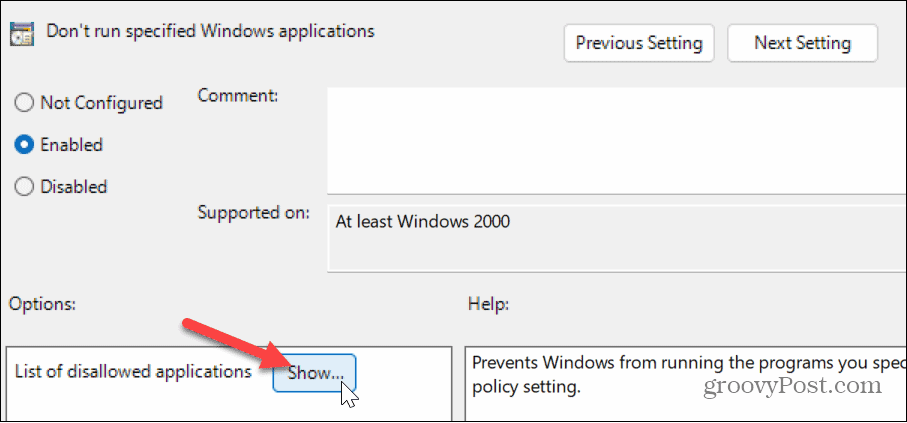
- Typ powershell.exe w Wartość pudełko w Pokaż zawartość okno, które się pojawi i kliknij OK.
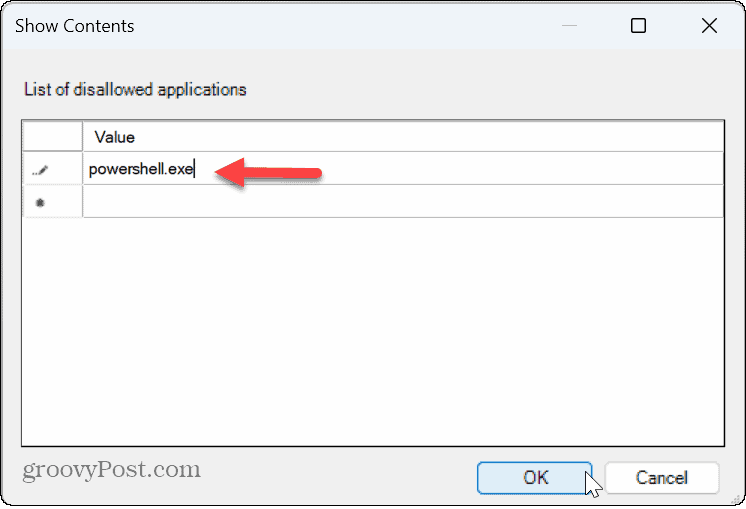
- Kliknij Stosować I OK na ekranie Zasady grupy po zamknięciu okna Pokaż zawartość.
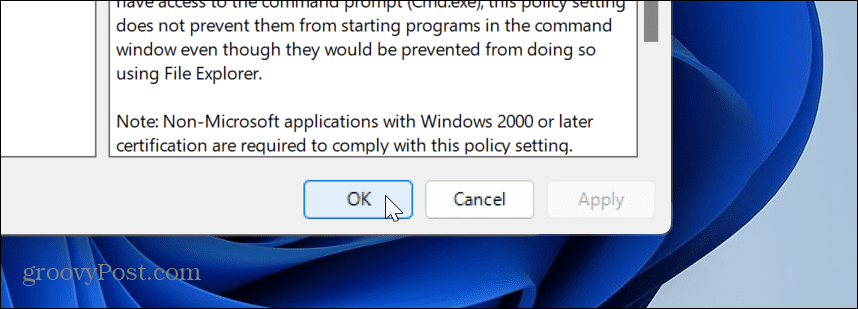
- Użytkownik nadal może wyszukiwać PowerShell, ale gdy spróbuje go otworzyć, aplikacja nie uruchomi się — nawet przy użyciu Uruchom jako administrator opcja.
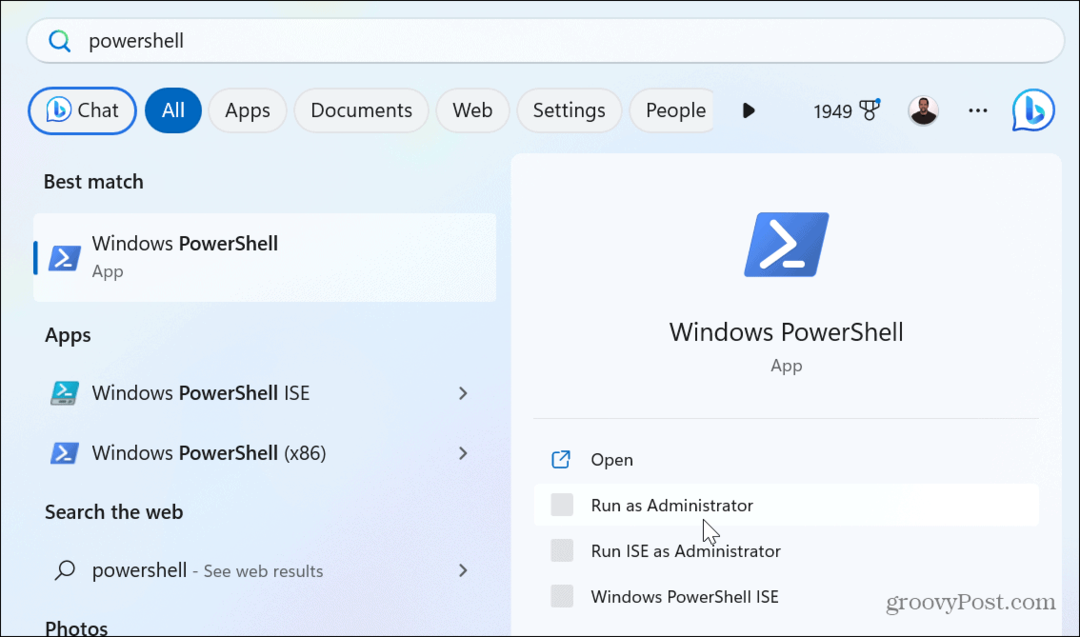
Jeśli chcesz później włączyć PowerShell, przejdź do zasad grupy i ustaw Nie uruchamiaj określonych aplikacji Windows polityka do Nie skonfigurowane Lub Wyłączony.
Jak wyłączyć PowerShell za pomocą Edytora rejestru
Jeśli korzystasz z domowej wersji systemu Windows 10 lub 11 lub nie chcesz używać Edytora zasad grupy, możesz wyłączyć PowerShell, modyfikując rejestr.
Ważny: Wprowadzanie zmian w Rejestrze nie jest dla początkujących. Nieprawidłowe usunięcie lub modyfikacja wartości może spowodować niestabilność systemu lub, co gorsza, uniemożliwić jego uruchomienie. Przed kontynuowaniem upewnij się, że wykonaj kopię zapasową rejestru I Utworzyć punkt przywracania. Aby uzyskać najlepsze wyniki, utworzyć kopię zapasową systemu Do odzyskać komputer z obrazu systemu, jeśli coś pójdzie nie tak.
Aby wyłączyć PowerShell za pomocą Edytora rejestru:
- Naciskać Klawisz Windows + R aby otworzyć Uruchomić dialog.
- Typ regedit i kliknij OK lub naciśnij Wchodzić.
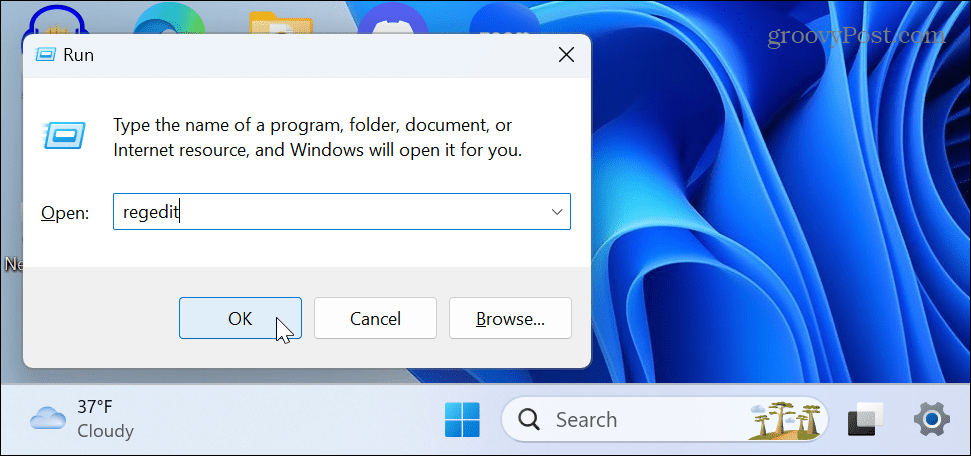
- Przejdź do następującej lokalizacji w Edytorze rejestru:
HKEY_CURRENT_USER\Software\Microsoft\Windows\CurrentVersion\Policies\Explorer
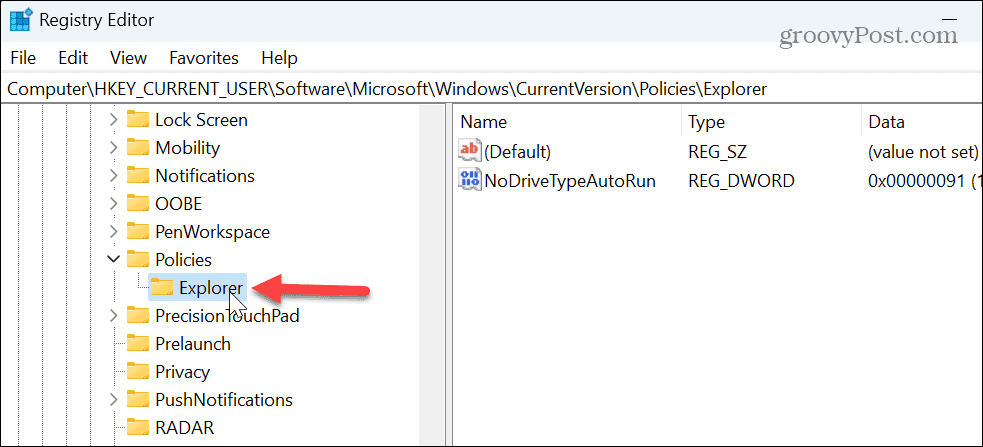
- Kliknij prawym przyciskiem myszy pusty obszar po prawej stronie klawisza Eksploratora i wybierz Nowy > Wartość DWORD (32-bitowa)..
- Nazwij nową wartość jako Nie zezwalaj na uruchomienie.
- Kliknij dwukrotnie plik Nie zezwalaj na uruchomienie wartość, zmień ją Dane wartości z 0 Do 1i kliknij OK.
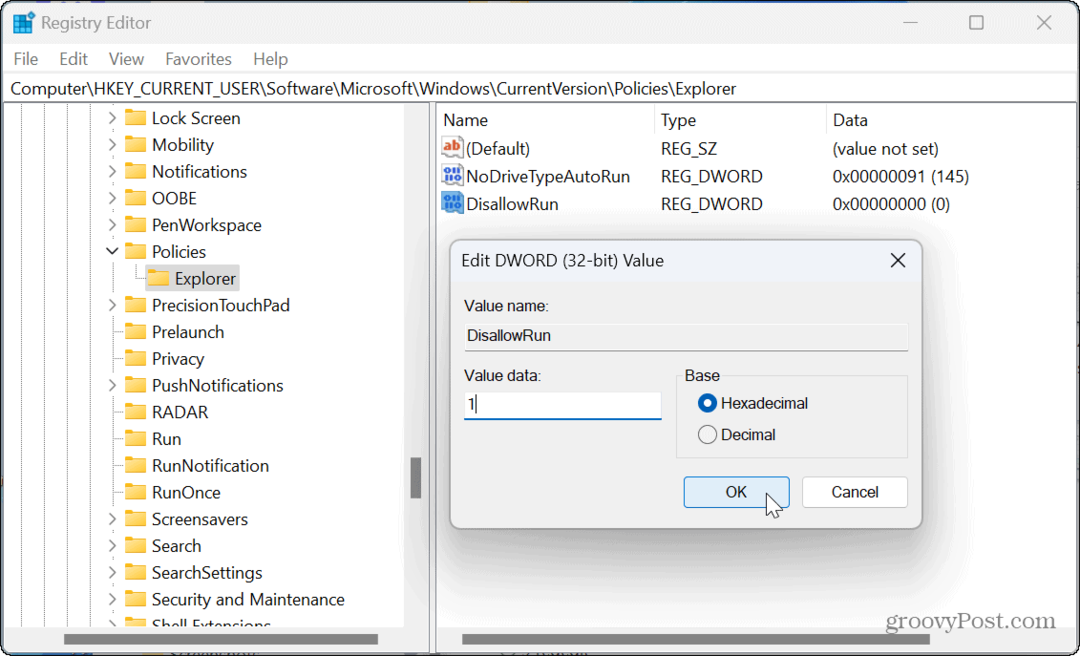
- Kliknij prawym przyciskiem myszy poszukiwacz klawisz z lewej kolumny, wybierz Nowy > Kluczi nazwij go Nie zezwalaj na uruchomienie.
- Kliknij prawym przyciskiem myszy pusty obszar w pliku Nie zezwalaj na uruchomienie folder po prawej stronie i wybierz Nowy > Wartość ciągu.
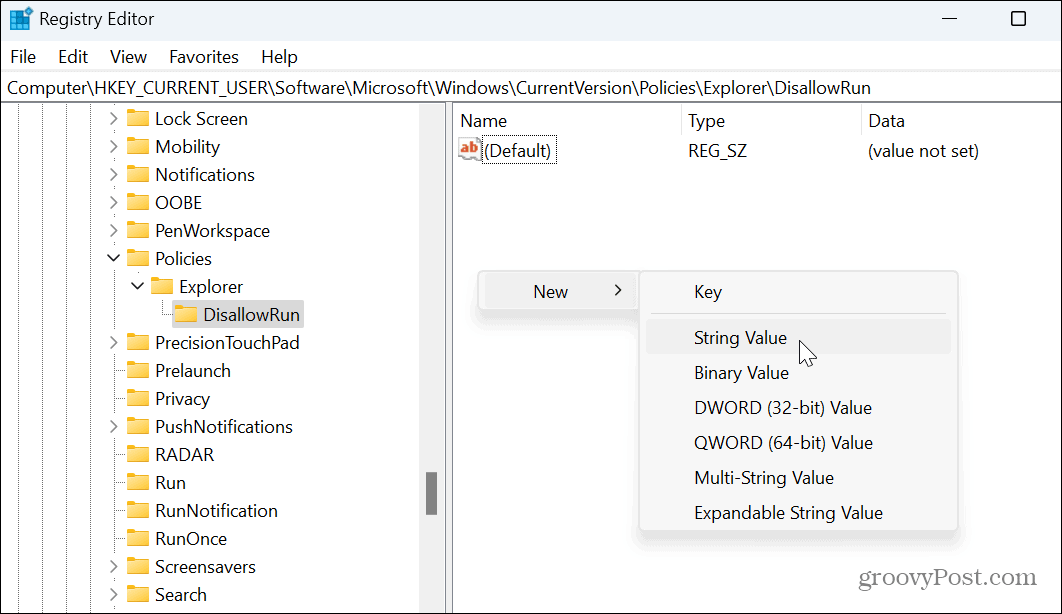
- Nazwij wartość ciągu jako 1.
- Kliknij dwukrotnie nową wartość ciągu, ustaw Dane wartości Do powershell.exei kliknij OK.
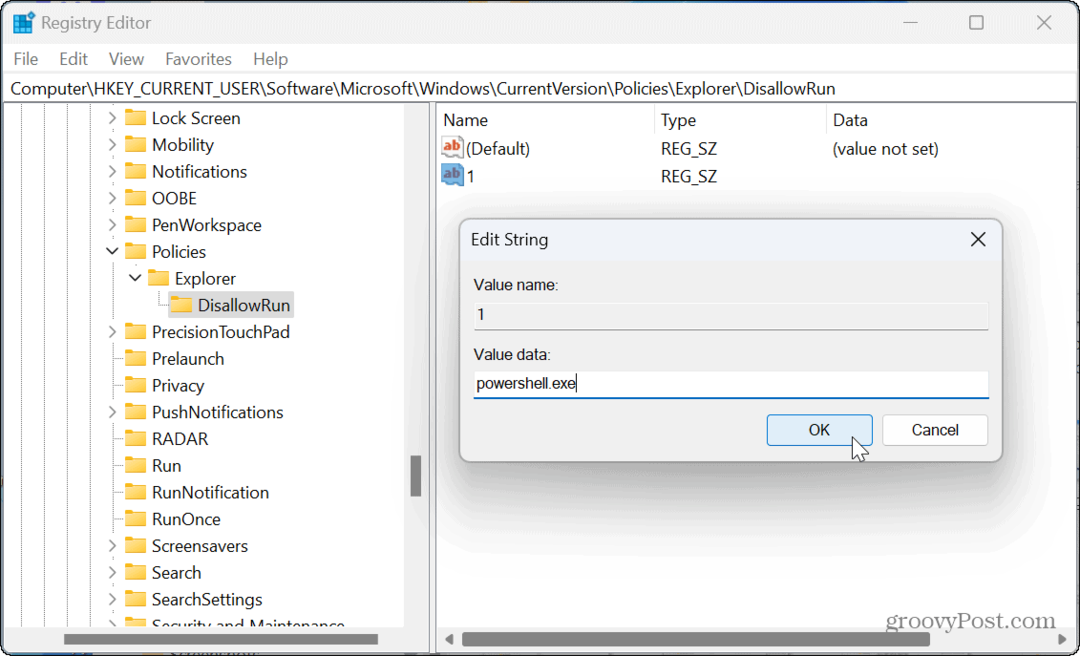
-
Uruchom ponownie system Windows aby zmiany weszły w życie.

Po ponownym uruchomieniu, na przykład przy użyciu zasad grupy do wyłączenia PowerShell, nadal będziesz mógł znaleźć aplikację PowerShell, ale nie uruchomi się ona po wybraniu.
Jeśli chcesz ponownie włączyć PowerShell w przyszłości, otwórz Edytor rejestru i przejdź do poszukiwacz klucz opisany powyżej. Kliknij dwukrotnie plik Nie zezwalaj na uruchomienie wartość i ustaw jej Dane wartości od 1 do 0.
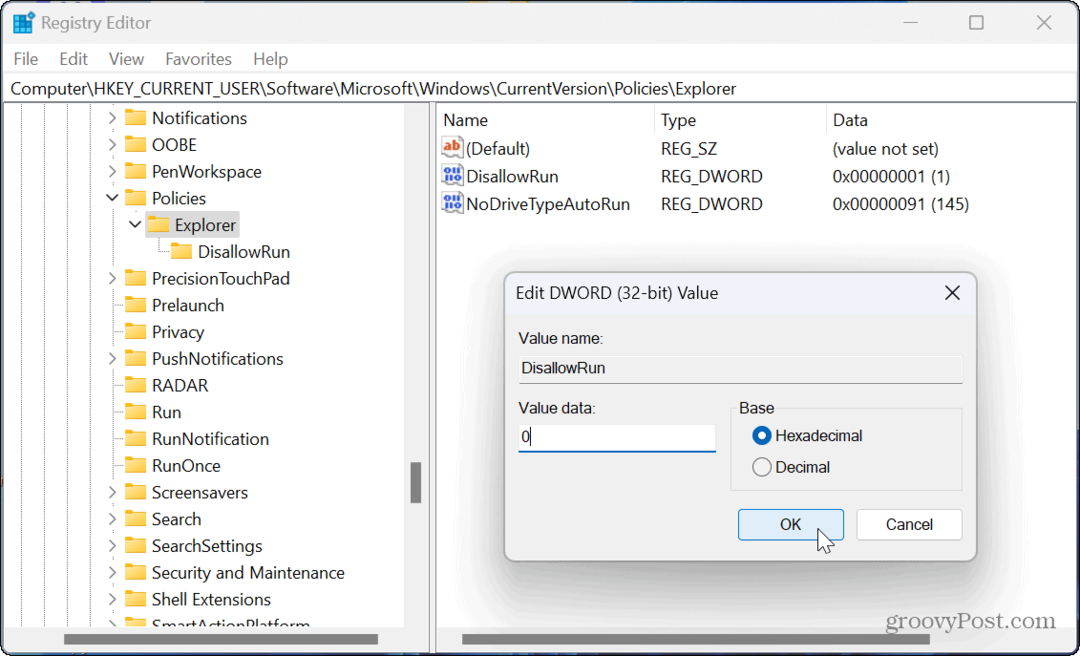
Zarządzanie narzędziami wiersza poleceń w systemie Windows 11
Jeśli nie chcesz zezwalać użytkownikom na wprowadzanie zmian systemowych z poziomu wiersza poleceń w systemie Windows, rozsądnie jest wyłączyć PowerShell. Ale oczywiście ty też powinieneś wyłącz wiersz polecenia w systemie Windows, który jest również potężnym narzędziem.
Jeśli nie chcesz go wyłączać, ale masz problemy, możesz to zrobić napraw PowerShell nie uruchamia się. A jako administrator możesz chcieć otworzyć PowerShell jako administrator w systemie Windows 11.
Możesz zastosować inne zabezpieczenia, aby zapewnić płynne działanie komputera użytkownika. Na przykład możesz wyłączyć instalacje aplikacji innych firm i zezwalaj tylko na aplikacje ze sklepu Microsoft Store. Możesz także uniemożliwić użytkownikom tworzenie zmiany w Szybkich ustawieniach w systemie Windows 11.