Jak zainstalować Xcode na komputerze Mac
Jabłko Prochowiec Bohater Mac Os / / June 12, 2023

Opublikowany
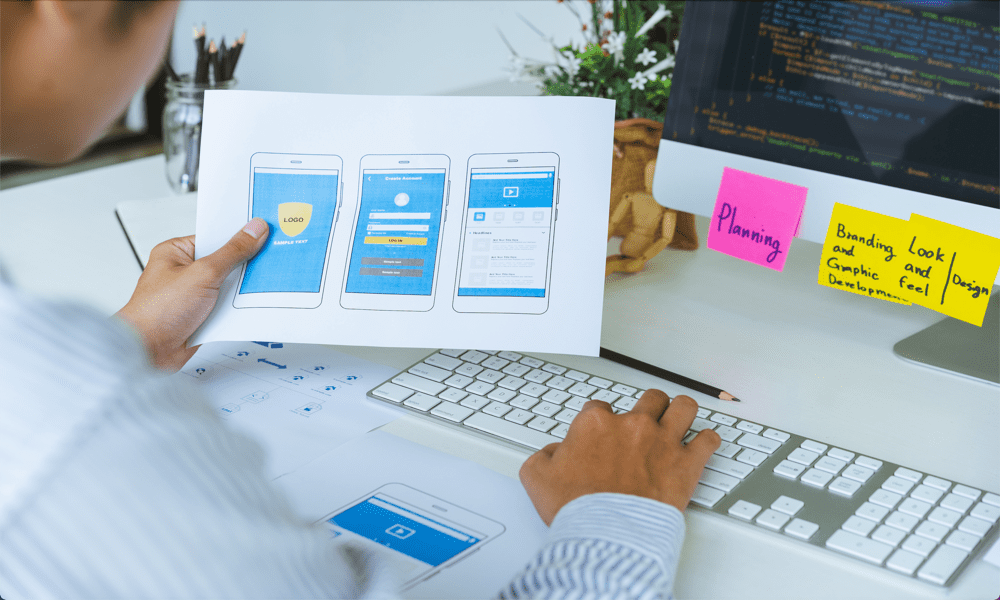
Jeśli chcesz tworzyć aplikacje na iPhone'a lub Maca, będziesz chciał zainstalować Xcode. Dowiedz się, jak zainstalować Xcode na komputerze Mac, korzystając z tego przewodnika.
Czy myślisz o stworzeniu aplikacji na urządzenie Apple, takie jak iPhone, iPad, Mac lub Apple Watch? Jeśli tak, Xcode może pomóc. To oficjalne Apple IDE zapewnia wszystko, czego potrzebujesz, aby przetestować własne aplikacje.
Xcode jest przeznaczony do uruchamiania na komputerze Mac, ale musisz go najpierw zainstalować, co nie zawsze jest proste, jak można by się spodziewać. Oto jak zainstalować Xcode na komputerze Mac.
Co to jest Xcode?
Xcode to zintegrowane środowisko programistyczne (IDE) stworzone przez firmę Apple, które umożliwia projektowanie, opracowywanie, testowanie i dystrybucję aplikacji dla systemów iOS, iPadOS, macOS, watchOS i tvOS. Jeśli chcesz stworzyć własną aplikację na dowolne urządzenie Apple, Xcode zapewnia narzędzia, których będziesz do tego potrzebować.
Xcode jest przeznaczony do działania w systemie macOS i nie obsługuje innych systemów operacyjnych, takich jak Windows. Xcode to jedyny oficjalnie obsługiwany sposób tworzenia aplikacji na urządzenia Apple.
Jak zainstalować Xcode za pośrednictwem App Store
Istnieje wiele sposobów instalacji Xcode, z których każdy ma swoje zalety i wady. Jednym z najprostszych sposobów jest skorzystanie ze sklepu Apple App Store na komputerze Mac. Jest to prosta metoda do naśladowania, ale pobieranie za pośrednictwem App Store wiąże się z pewnymi problemami.
Będziesz potrzebować znacznej ilości wolnego miejsca na dysku zarówno dla samych plików, jak i dla procesy instalacji, a jeśli nie masz ich wystarczająco dużo, nie będziesz mógł zainstalować Xcode przez Sklep z aplikacjami. Ponadto pobieranie przez App Store może być naprawdę powolne.
Jeśli jednak czas i przestrzeń nie stanowią problemu, instalacja Xcode na komputerze Mac jest bardzo prostym procesem.
Aby zainstalować Xcode za pośrednictwem App Store:
- Otworzyć Sklep z aplikacjami aplikację i wybierz pole wyszukiwania.
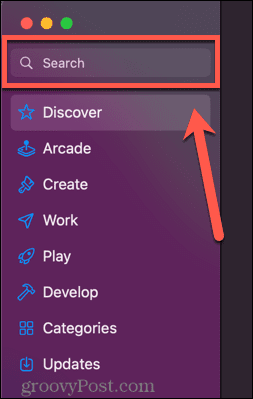
- Typ Xcode i naciśnij Wchodzić.
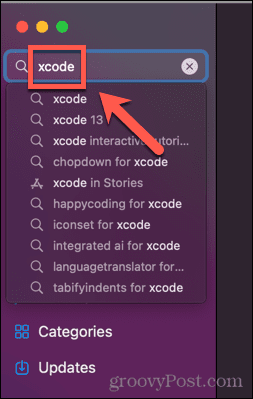
- Zlokalizuj Xcode app w wynikach i kliknij Dostawać.
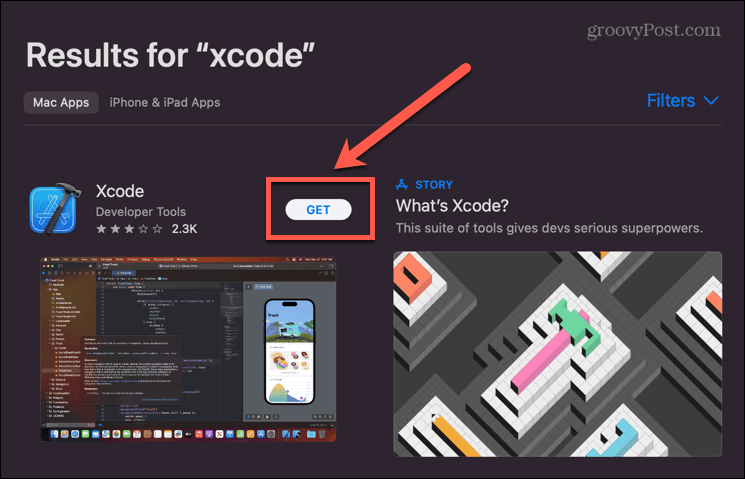
- Kliknij zainstalować.
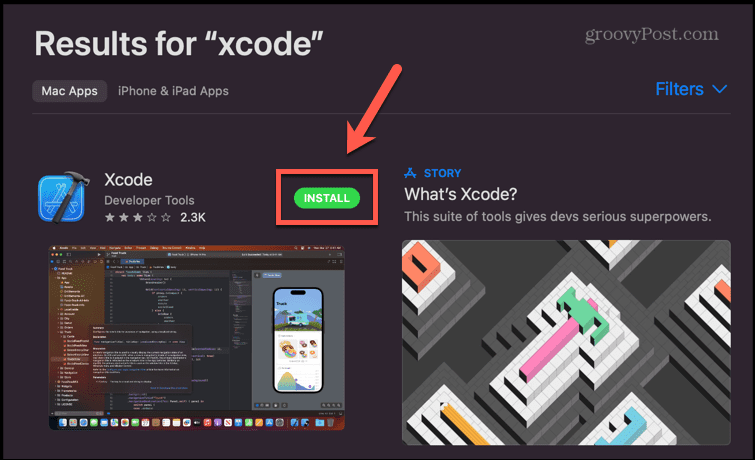
- Uwierzytelnij swoje konto.
- Xcode rozpocznie pobieranie, pod warunkiem, że masz wystarczająco dużo miejsca na dysku twardym.
- Po zakończeniu procesu kliknij otwarty aby rozpocząć korzystanie z Xcode lub kliknij dwukrotnie plik Xcode ikona w twoim Aplikacje teczka.
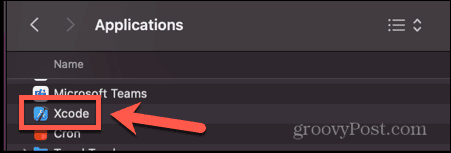
Jak ręcznie zainstalować Xcode
Jeśli masz problemy z instalacją Xcode za pośrednictwem App Store, możesz zamiast tego zainstalować go ręcznie. Obejmuje to pobranie i rozpakowanie aplikacji, a następnie dodanie jej do folderu Aplikacje.
Ta metoda pozwala również wybrać wersję Xcode, którą chcesz zainstalować, w tym najnowszą wersję beta.
Aby ręcznie zainstalować Xcode:
- Nawigować do Strona pobierania Xcode w przeglądarce internetowej.
- Zaloguj się za pomocą swojego Apple ID (lub utwórz nowy, jeśli jeszcze go nie masz).
- Znajdź wersję Xcode, którą chcesz zainstalować.
- Kliknij Pokaż szczegóły.
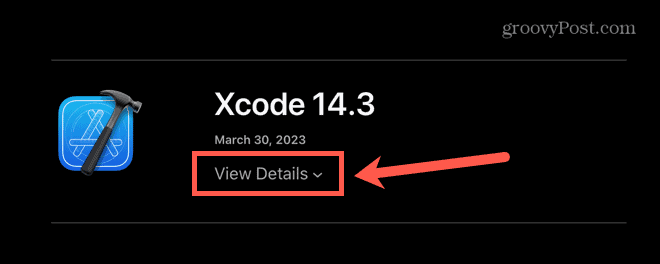
- Kliknij łącze pobierania, aby rozpocząć pobieranie.
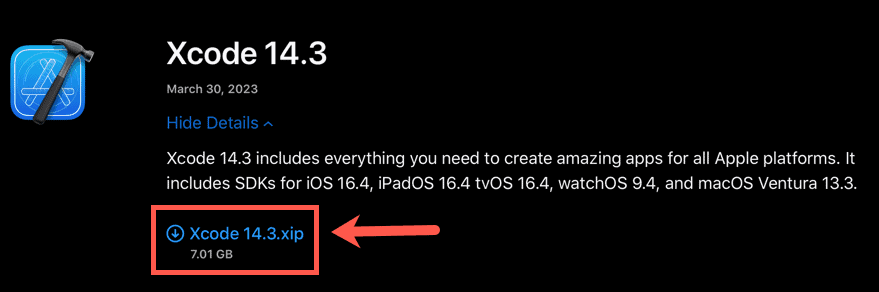
- Może być konieczne zezwolenie na pobieranie z tej witryny.
- Rozpocznie się pobieranie. Po zakończeniu pobierania zlokalizuj plik Xcode xip plik. Powinno być w twoim Pliki do pobrania teczka.
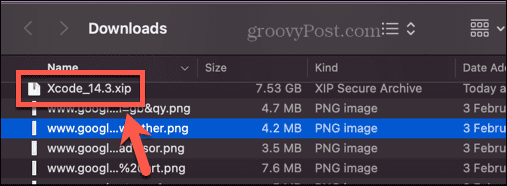
- Kliknij dwukrotnie pobrany plik, aby go wyodrębnić. To może zająć chwilę.
- Po rozpakowaniu aplikacji przeciągnij ją do swojego Aplikacje teczka.
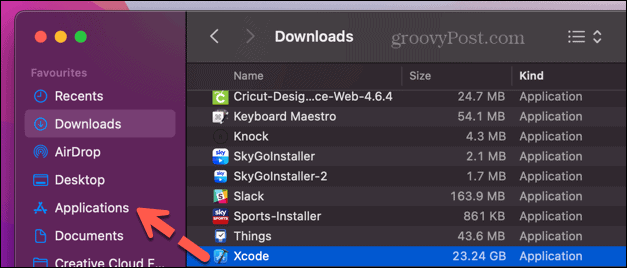
- Otwórz swoje Aplikacje folder i kliknij dwukrotnie plik Xcode Ikona.
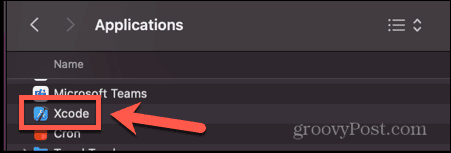
- Xcode zostanie teraz uruchomiony.
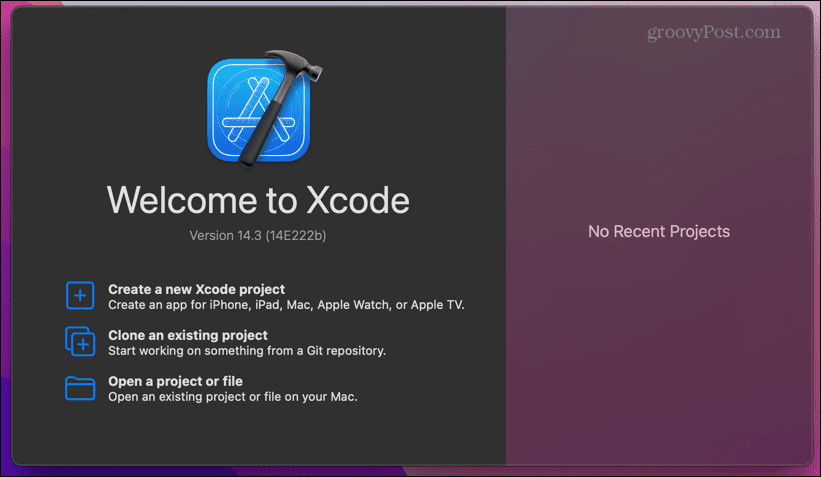
Jak zainstalować narzędzia wiersza poleceń Xcode
Xcode zawiera również narzędzia wiersza poleceń. Deweloperzy mogą używać aplikacji Terminal do korzystania z tych narzędzi podczas tworzenia aplikacji. Narzędzia wiersza poleceń Xcode są instalowane podczas instalowania pełnego IDE przy użyciu metod pokazanych powyżej, ale możliwe jest również zainstalowanie tylko narzędzi wiersza poleceń bez konieczności instalowania całego Xcode IDE.
Jeśli brakuje Ci miejsca lub wolisz używać narzędzi wiersza poleceń, instalacja narzędzi wiersza poleceń Xcode jest prosta.
Aby zainstalować narzędzia wiersza poleceń Xcode:
- otwarty Terminal—szybkim sposobem jest otwarcie Spotlight przez naciśnięcie Cmd+spacja.
- Typ Terminal w polu wyszukiwania Spotlight i wybierz Terminal aplikacja z wyników.

- w Terminal oknie wpisz następującą komendę:
xcode-select --install
- Naciskać Wchodzić.
- Zobaczysz wyskakujące okienko z pytaniem, czy chcesz zainstalować narzędzia wiersza poleceń — kliknij zainstalować.
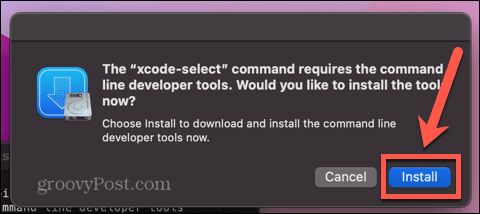
- Zaakceptuj umowę licencyjną, klikając Zgadzać się.
- Rozpocznie się pobieranie. Może to zająć sporo czasu — powinieneś zobaczyć oszacowanie, ile czasu pozostało w całym procesie. Po zainstalowaniu oprogramowania zobaczysz powiadomienie.
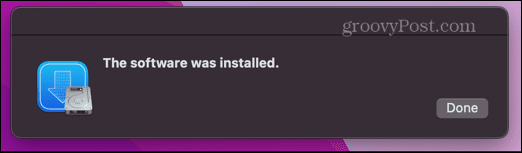
- Aby dokładnie sprawdzić, czy zadziałało, wprowadź następujące polecenie w oknie Terminal:
xcode-select -p
- Powinieneś teraz zobaczyć lokalizację narzędzi wiersza poleceń, potwierdzającą, że zostały one zainstalowane.
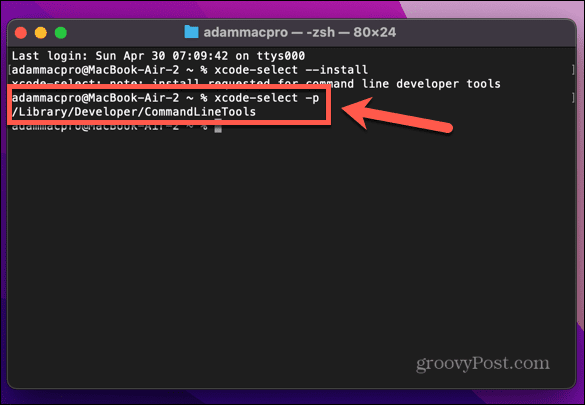
Jak zainstalować Xcode za pomocą aplikacji Xcodes
Jeśli wszystkie metody wydają się zbyt skomplikowane lub frustrujące, istnieje aplikacja innej firmy, której możesz użyć do pobrania i zainstalowania Xcode. The Aplikacja Xcodes ma również inne przydatne funkcje, w tym wznawianie instalacji w przypadku błędów sieciowych i łatwy sposób odinstalowania Xcode, jeśli chcesz zwolnić miejsce na dysku.
Jak zawsze, należy zachować ostrożność przy korzystaniu z aplikacji innych firm. Xcodes wymaga, aby dane logowania Apple ID działały, co może zagrozić całemu kontu Apple, więc zastanów się dobrze, zanim przejdziesz dalej.
Aby zainstalować Xcode za pomocą aplikacji Xcodes:
- Pobierz najnowsza wersja aplikacji Xcodes.
- Przeciągnij Aplikacja Xcodes plik z twojego Pliki do pobrania folder do twojego Aplikacje teczka.
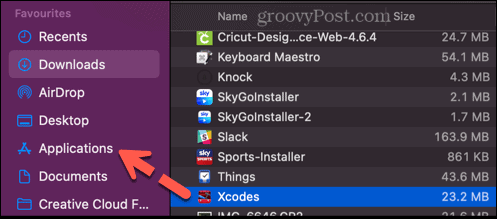
- Otwórz swoje Aplikacje folder, znajdź aplikację Xcodes i kliknij ją dwukrotnie, aby ją otworzyć.
- Kliknij Ustawienia Ikona.
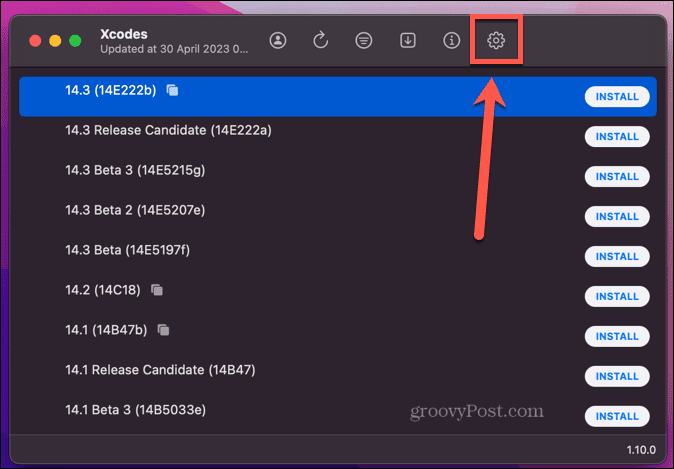
- Kliknij Zalogować się i zaloguj się za pomocą swojego Apple ID.
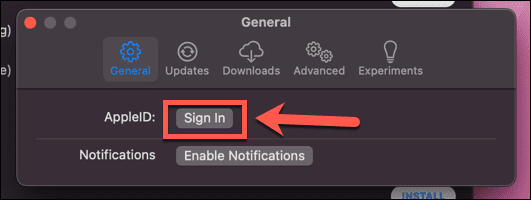
- Wybierz jedną z wymienionych wersji Xcode. Najbardziej aktualne wersje są wymienione na górze.
- Kliknij zainstalować przycisk.
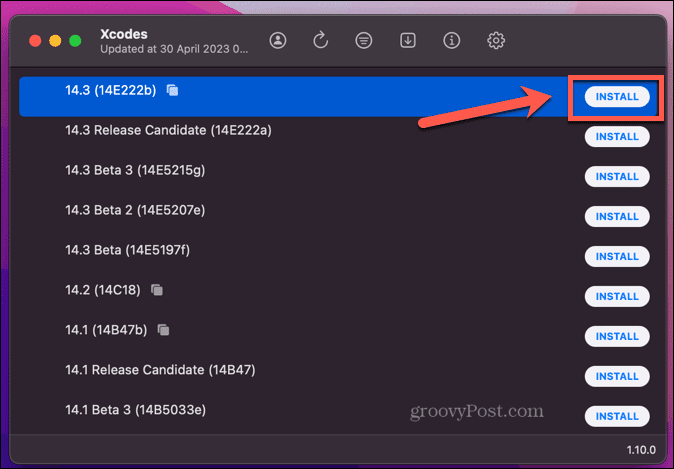
- Rozpocznie się proces instalacji. Pierwszym krokiem jest pobranie wybranej wersji Xcode, co może zająć trochę czasu.
- Po zakończeniu procesu możesz otworzyć Xcode bezpośrednio z poziomu aplikacji Xcodes, klikając otwarty lub klikając dwukrotnie ikonę w folderze Aplikacje.
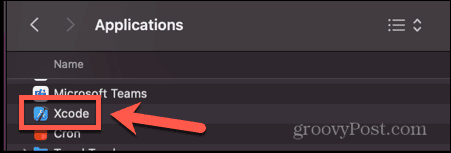
- Jeśli chcesz odinstalować Xcode, kliknij prawym przyciskiem myszy zainstalowaną wersję i wybierz Odinstaluj.
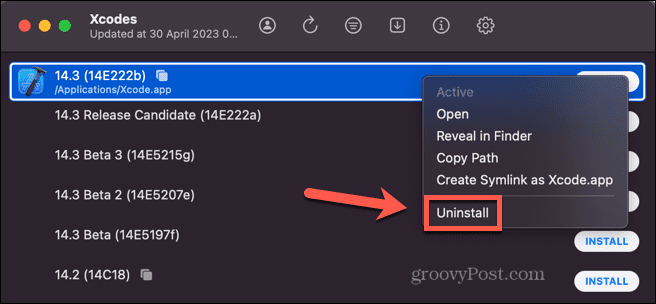
- Xcode zostanie odinstalowany, a pliki umieszczone w Koszu. Musisz go ręcznie opróżnić.
Tworzenie aplikacji na komputerze Mac
Nauczenie się, jak zainstalować Xcode na komputerze Mac, pozwala używać komputera Mac do tworzenia aplikacji dla dowolnego typu urządzenia Apple, od iPhone'ów i iPadów po zegarki Apple, a nawet Apple TV. Zmienia komputer Mac w potężne narzędzie do tworzenia aplikacji narzędzie. Istnieje również wiele innych sposobów, dzięki którym możesz uzyskać więcej z komputera Mac.
Jeśli kodujesz na komputerze Mac, upewnij się, że masz świetny edytor tekstu pracować w. Możesz utwórz bootowalny dysk USB z systemem Linux jeśli chcesz używać komputera Mac do uruchamiania systemu Linux bez konieczności instalowania go bezpośrednio na komputerze. A jeśli chcesz pracować mądrzej, a nie ciężej, jest kilka świetnych Aplikacje zwiększające produktywność Maca które pomogą Ci osiągnąć cel.
