Jak naprawić błąd zdalnego wywołania procedury nie powiodło się w systemie Windows 11
Microsoft Okna 11 Bohater / / June 13, 2023

Opublikowany
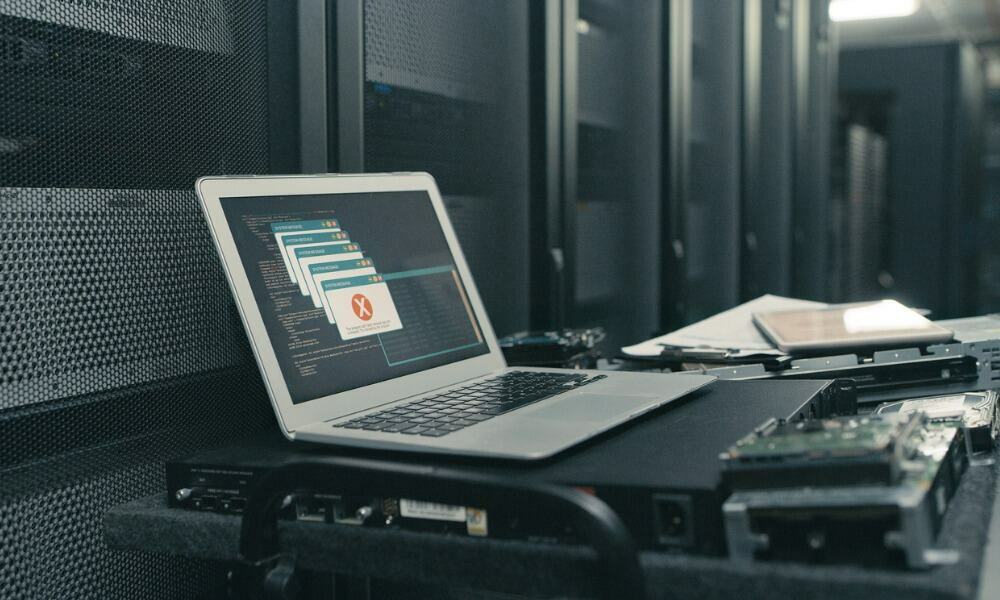
Gdy w systemie Windows występują błędy, może to być denerwujące. Jeśli RPC nie działa, możesz naprawić błąd zdalnego wywołania procedury nieudany w systemie Windows 11.
Czy podczas korzystania z aplikacji w systemie Windows 11 pojawia się komunikat o błędzie dotyczącym niepowodzenia zdalnego wywołania procedury? Zdalne wywołanie procedury lub RPC, ułatwia komunikację między aplikacjami i innymi procesami w systemie Windows za pośrednictwem sieci.
Niestety zdarza się, że usługa nie działa, co spowoduje wyświetlenie komunikatu o błędzie. Na szczęście istnieje kilka prostych rozwiązań problemów, których można użyć, aby przywrócić działanie systemu.
Pokażemy Ci typowe przyczyny występowania błędu i sposoby rozwiązania problemu, abyś mógł wrócić do produktywnej pracy w systemie Windows.
Błąd zdalnego wywołania procedury nie powiodło się
Błąd RPC jest powiązany z Menedżerem sterowania usługami systemu Windows lub powiązanymi usługami. Błąd występuje głównie podczas uruchamiania usługi systemowej lub aplikacji.
Na przykład może się to zdarzyć podczas używania Zdalny ekran, otwarcie A Dokument Microsoft Officelub za pomocą Eksploratora plików. Bez względu na przyczynę, w tym przewodniku pokażemy Ci typowe sposoby naprawy.
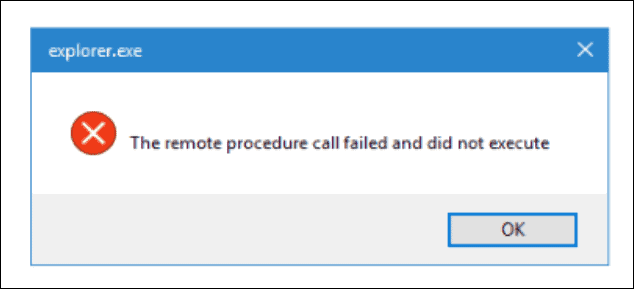
Przykład błędu zdalnego wywołania procedury nie powiodło się podczas uruchamiania Eksploratora plików.
Notatka: W tym artykule używamy systemu Windows 11, ale poniższe opcje będą działać również w systemie Windows 10, aby naprawić błąd.
Uruchom w trybie awaryjnym z obsługą sieci
Przyczyną błędu może być uszkodzony sterownik, aplikacja lub usługa działająca w tle. Uruchamianie w trybie awaryjnym uruchamia system Windows z minimalną liczbą sterowników i usług. Nie dostaniesz skomplikowanej grafiki, sterowników kart dźwiękowych, efektów Windows itp.
Nadal będziesz mieć możliwości sieciowe, aby łączyć się z serwerami i lokalizacjami internetowymi, aby aktualizować sterowniki lub pobierać określone pliki i aplikacje. Umożliwi to dodatkowe rozwiązywanie problemów bez błędów.
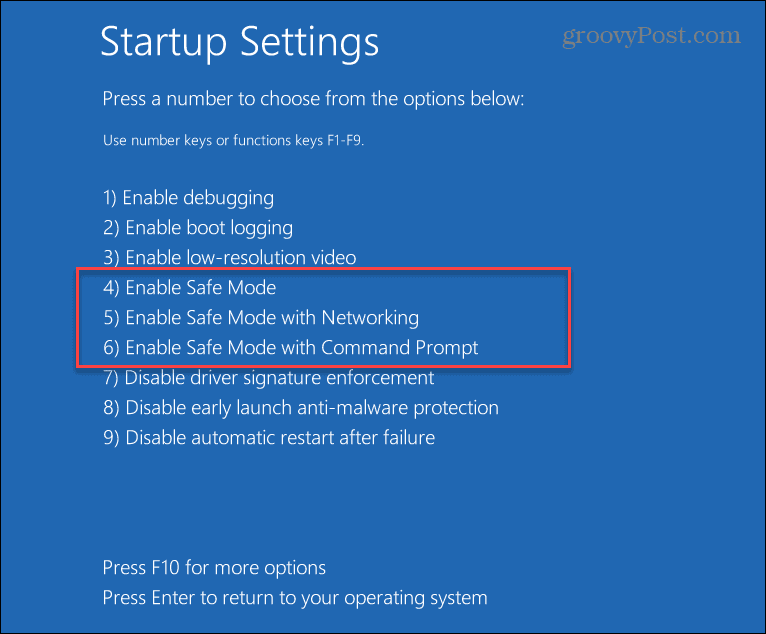
Sprawdź, czy nie ma wirusów lub złośliwego oprogramowania
Ponadto błąd może być spowodowany wirusem lub innym złośliwym kodem. Na przykład uruchomienie ręcznego skanowania za pomocą aplikacji Zabezpieczenia systemu Windows umożliwia szybkie zidentyfikowanie i usunięcie złośliwego oprogramowania lub poddanie go kwarantannie.
Aby uruchomić ręczne skanowanie w poszukiwaniu złośliwego oprogramowania:
- wciśnij Klucz Windowsa.
- Szukaj Zabezpieczenia systemu Windows w menu Start i wybierz najlepszy wynik.
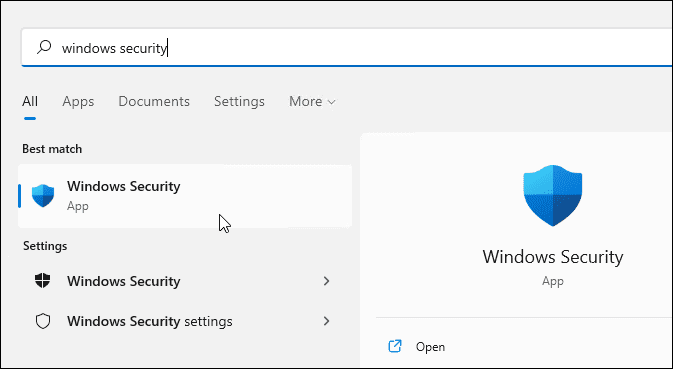
- Kliknij Przycisk ochrony przed wirusami i zagrożeniami.
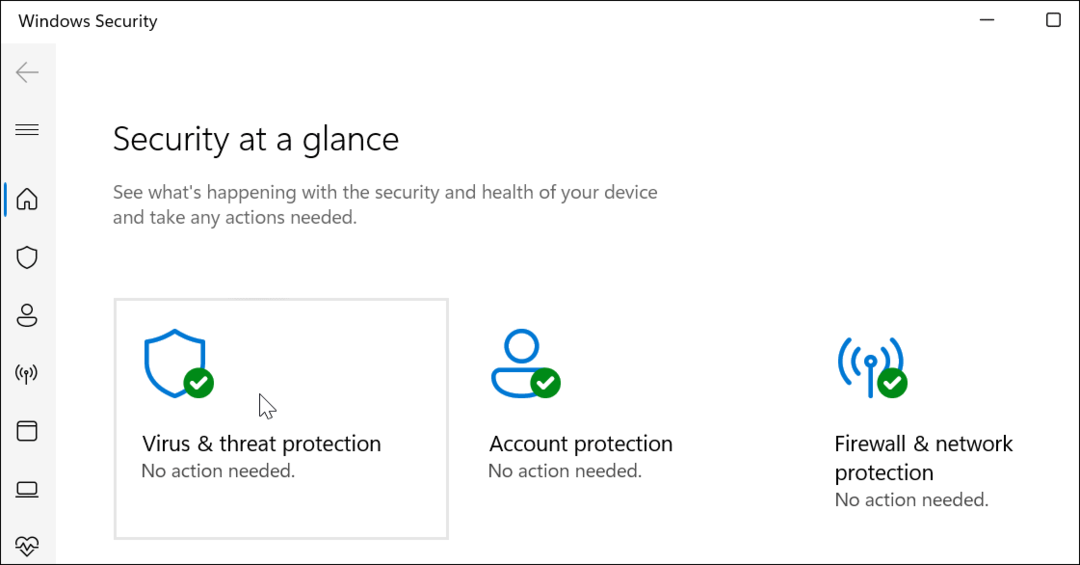
- Kliknij Szybki skan przycisk, aby sprawdzić lokalizacje, w których zazwyczaj występują zagrożenia.
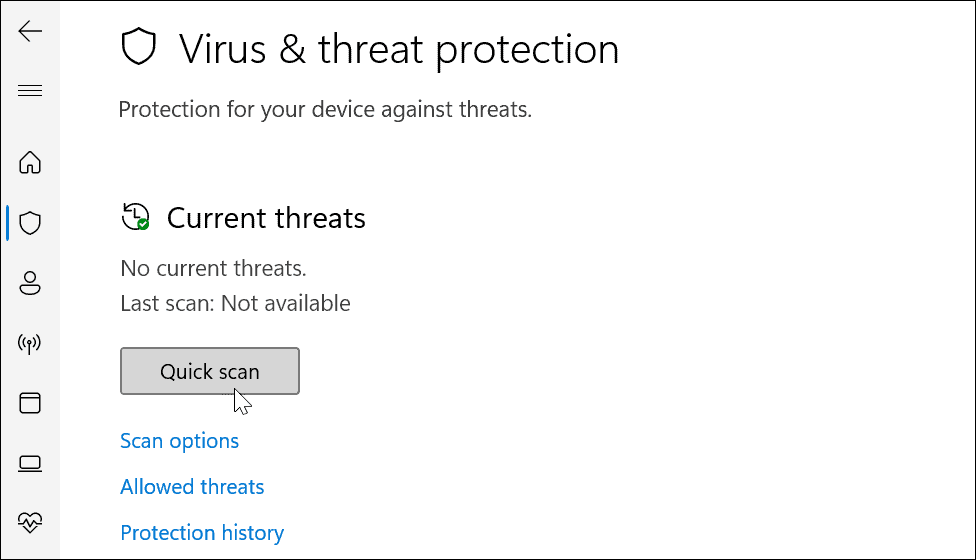
W przypadku wykrycia zagrożenia postępuj zgodnie z instrukcjami wyświetlanymi na ekranie, aby je usunąć. Jeśli nadal uważasz, że istnieje złośliwy kod, możesz uzyskać drugą opinię, korzystając z bezpłatnego pakietu bezpieczeństwa innej firmy, takiego jak Antywirus AVG.
Ponadto w tej sekcji upewnij się, że skonfigurowałeś Zabezpieczenia systemu Windows dla maksymalnej ochrony.
Uruchom narzędzie do rozwiązywania problemów z aplikacjami ze Sklepu Windows
Jeśli podczas uruchamiania aplikacji ze Sklepu w systemie Windows 11 występuje błąd, możesz uruchomić narzędzie do rozwiązywania problemów, aby rozwiązać problem.
Aby uruchomić narzędzie do rozwiązywania problemów z aplikacjami ze Sklepu Windows:
- wciśnij Klawisz Windows + I otworzyć Ustawienia.
- Wybierać System z lewej kolumny i Rozwiązywanie problemów po prawej.
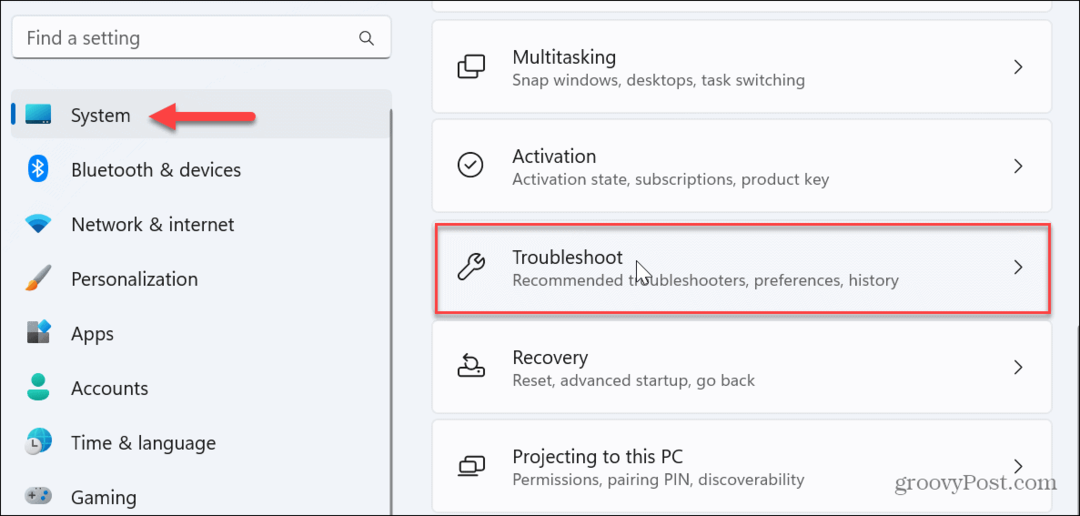
- Wybierz Inne narzędzia do rozwiązywania problemów opcję z następnego ekranu.
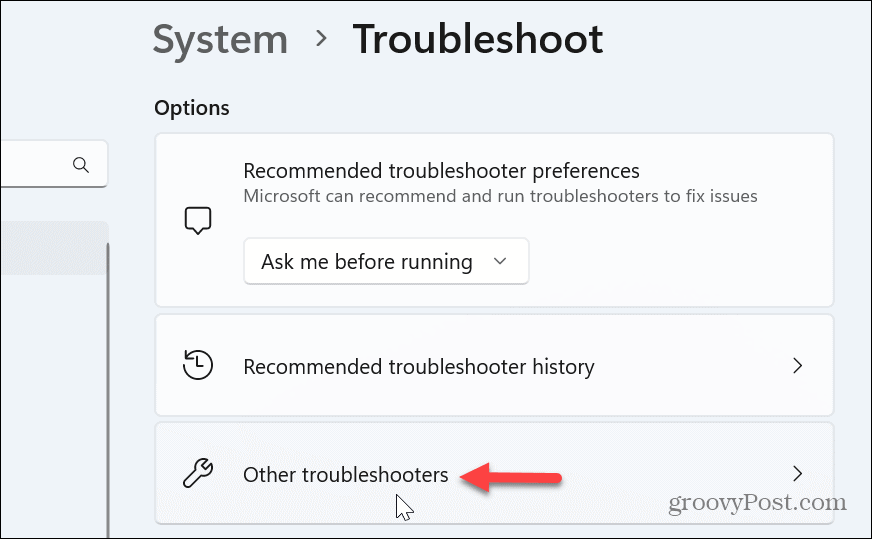
- Przewiń w dół ustawienia w prawej kolumnie i kliknij Uruchomić przycisk obok Aplikacje ze Sklepu Windows opcja.
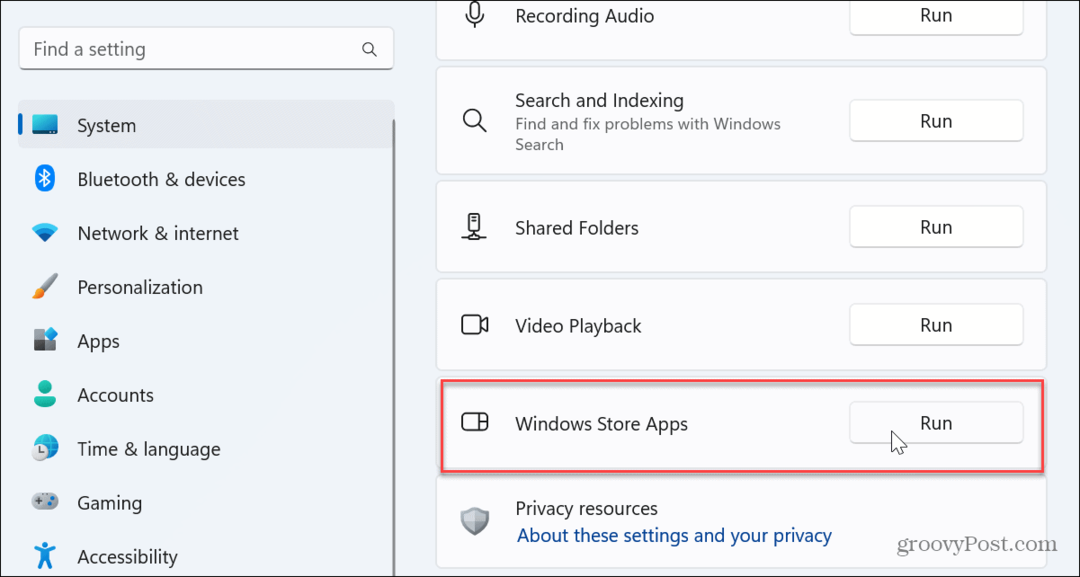
- Narzędzie do rozwiązywania problemów zostanie uruchomione i znajdzie rozwiązania problemów z aplikacjami, aby można je było zastosować.
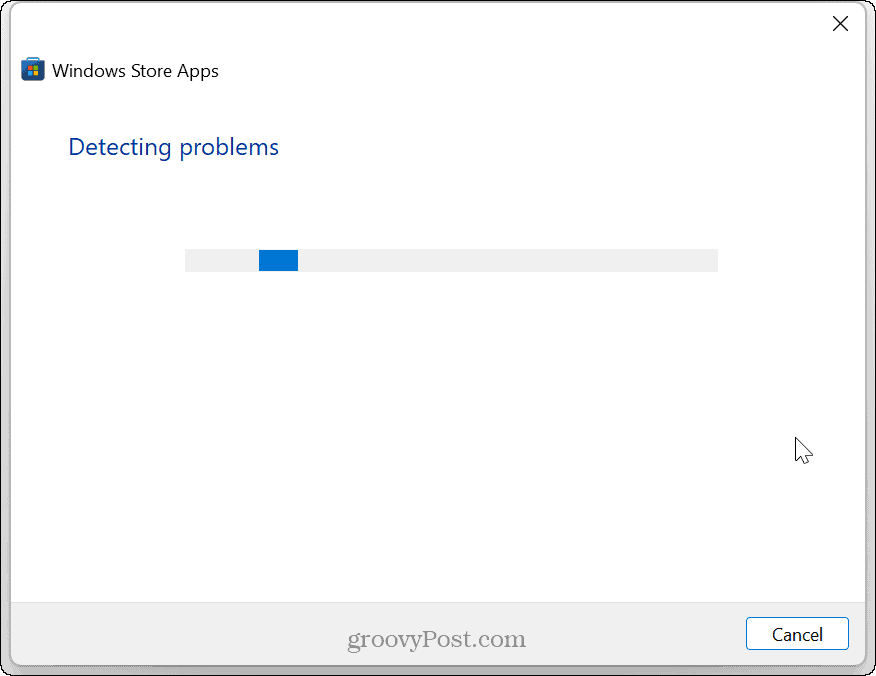
Odśwież usługę zdalnego wywoływania procedur (RPC).
Usługa RPC w systemie Windows zarządza sposobem, w jaki procesy komunikują się ze sobą. RPC obsługuje żądania i odpowiedzi między aplikacjami oraz pomaga w wykonywaniu zadań i udostępnianiu zasobów.
Jednak może wystąpić błąd uszkodzenia lub usługa może zostać nieumyślnie wyłączona. Tak więc ponowne uruchomienie usługi może sprawić, że będzie działać i rozwiązać błąd niepowodzenia RPC.
Aby odświeżyć usługę RPC:
- Naciskać Klawisz Windows + R aby uruchomić Uruchomić okno dialogowe.
- Typ usługi.msc i kliknij OK.
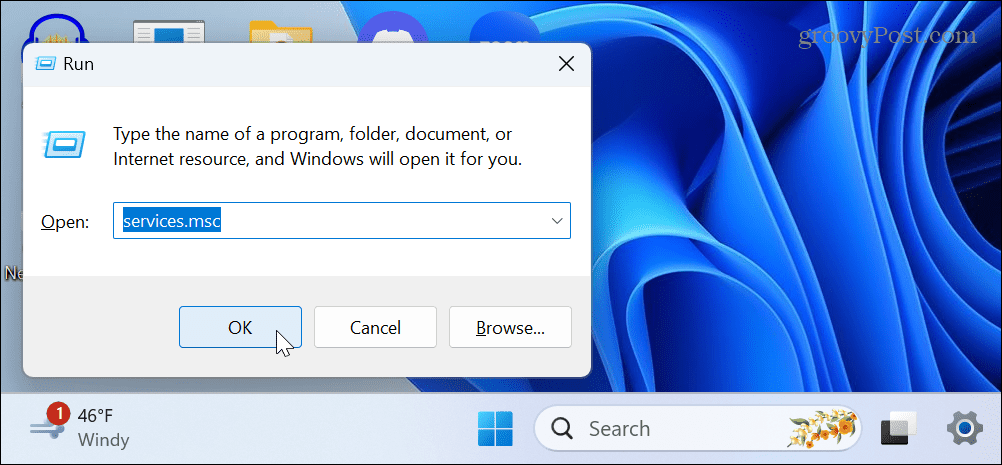
- Kliknij prawym przyciskiem myszy Zdalne wywołanie procedury serwis i wybierz Odświeżać z menu kontekstowego.
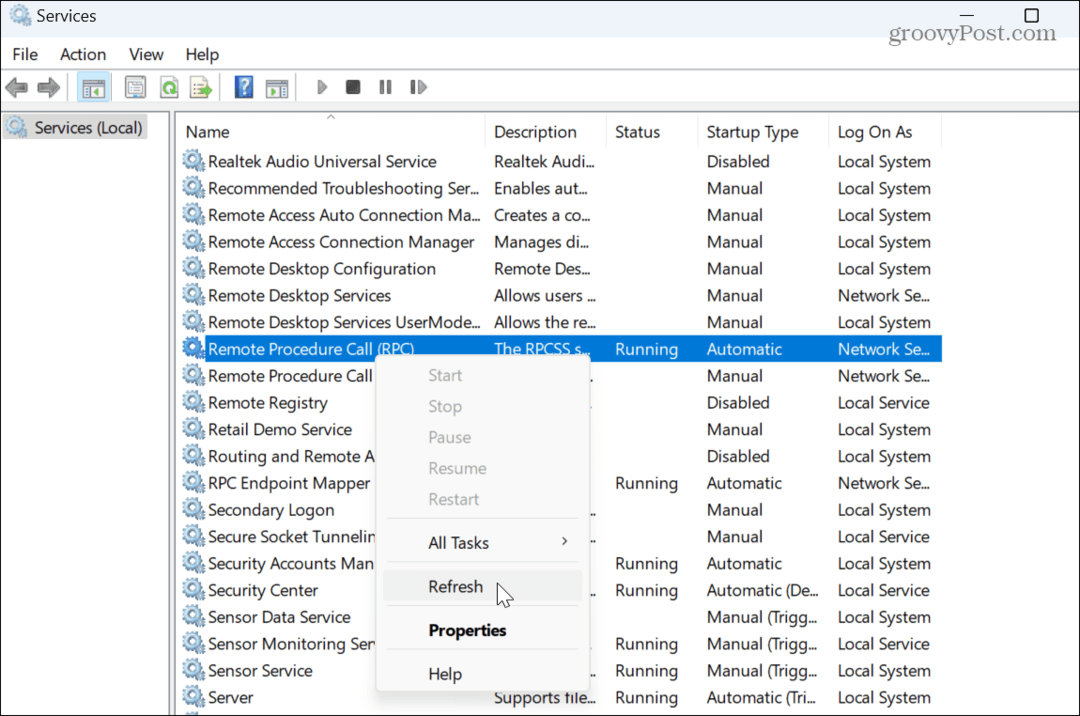
- Ponowne uruchomienie usługi zajmuje tylko chwilę. Po zakończeniu zamknij z Usługi okno i sprawdź, czy błąd RPC nie powiódł się nadal występuje.
Odśwież program uruchamiający procesy serwera DCOM
Inną usługą, która może być przyczyną błędu RPC nie powiodło się, jest program uruchamiający procesy serwera DCOM. Usługa zarządza różnymi procesami i usługami w systemie Windows – w tym RPC. Jeśli nie działa poprawnie, może to powodować problem z usługą RPC. Jednak ponowne uruchomienie (DcomLaunch) może pomóc w rozwiązaniu problemu.
Aby odświeżyć program uruchamiający procesy serwera DCOM:
- Naciskać Klawisz Windows + R aby otworzyć Uruchomić okno dialogowe.
- Typ mgr inż i kliknij OK lub uderzyć Wchodzić.
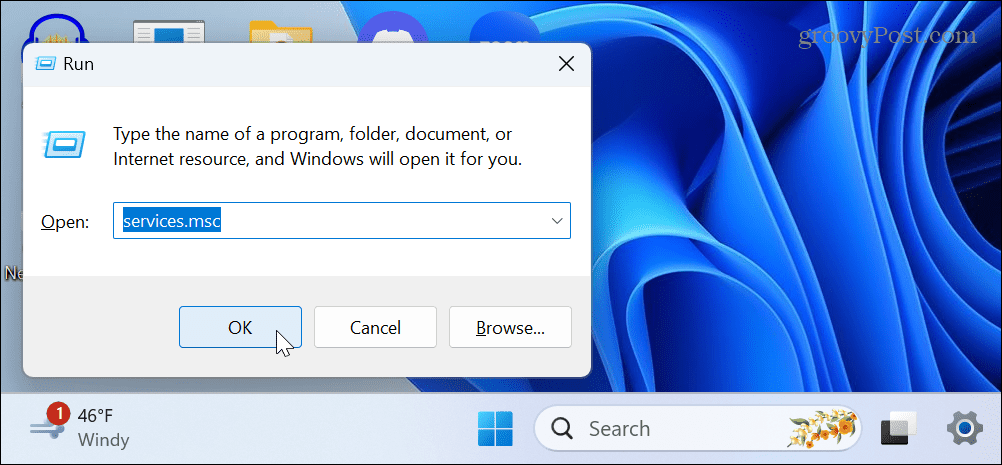
- Znajdź i kliknij prawym przyciskiem myszy plik Program uruchamiający procesy serwera DCOM serwis i wybierz Uruchom ponownie z menu kontekstowego.
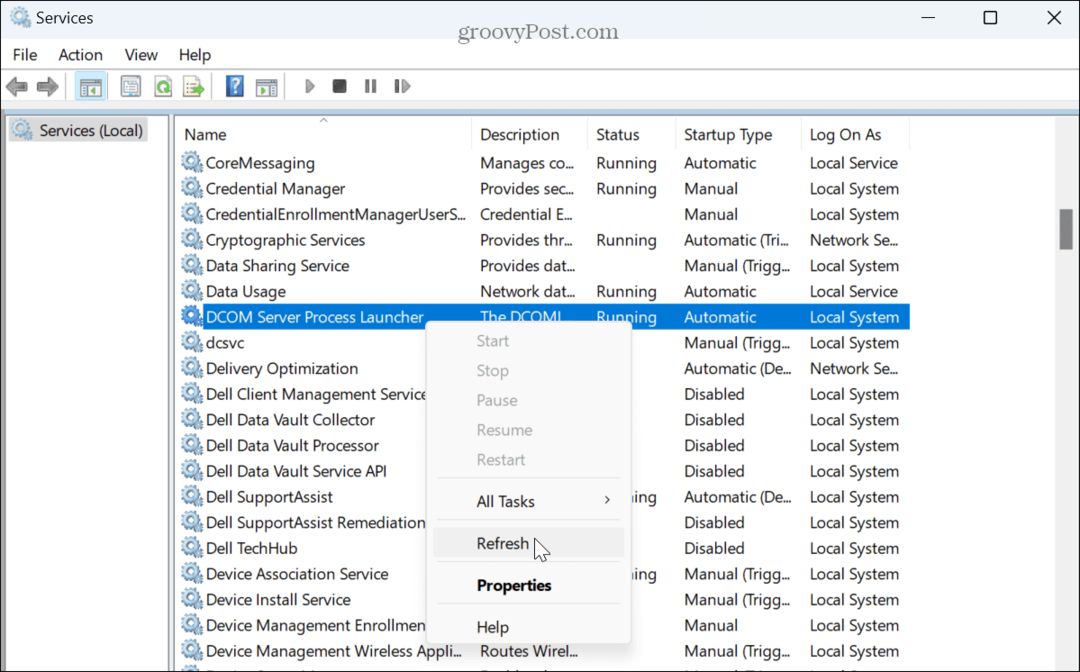
- Podobnie jak w przypadku usługi RPC, ponowne uruchomienie zajmuje chwilę, a po zakończeniu zamknij usługi i sprawdź, czy błąd został rozwiązany.
Napraw problematyczną aplikację
Jeśli otrzymujesz błąd RPC nie powiodło się w określonej aplikacji, może ona być uszkodzona i wymaga naprawy.
Aby naprawić aplikacje w systemie Windows 11:
- wciśnij Klawisz Windows + I otworzyć Ustawienia.
- Wybierać Aplikacje z lewej kolumny i kliknij Zainstalowane aplikacje po prawej.
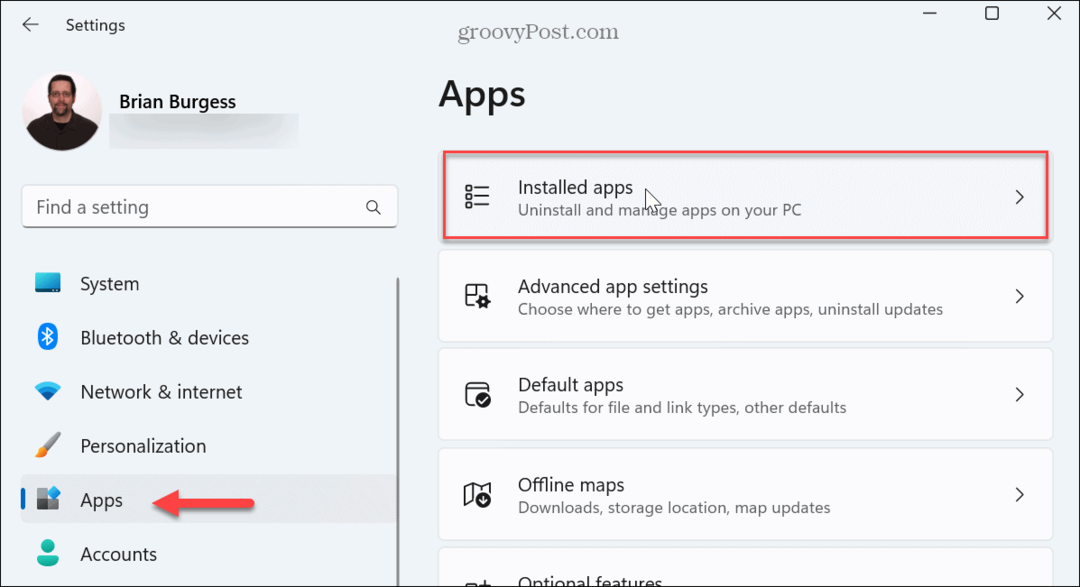
- Znajdź aplikację wyświetlającą błąd, kliknij przycisk z trzema kropkami obok niego i wybierz Zaawansowane opcje z wyświetlonego menu.
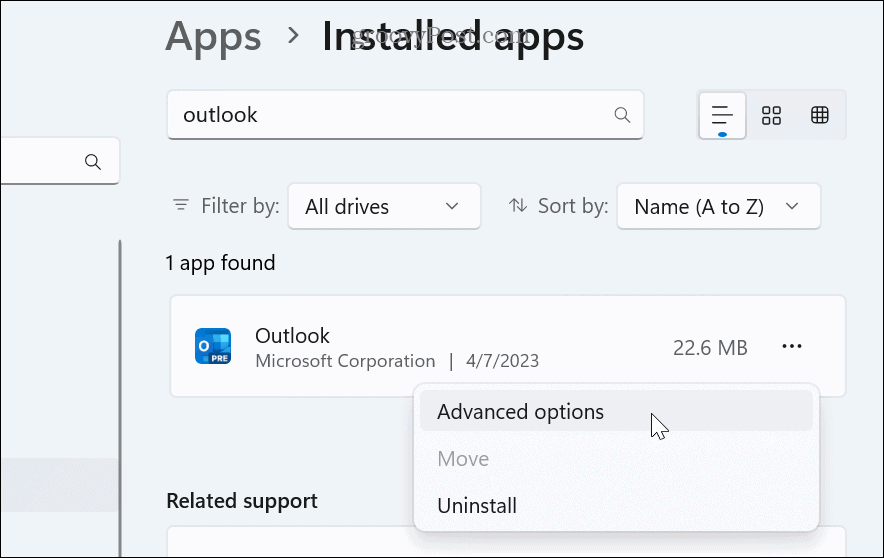
- Przewiń w dół do Resetowanie sekcję i kliknij Naprawa przycisk.
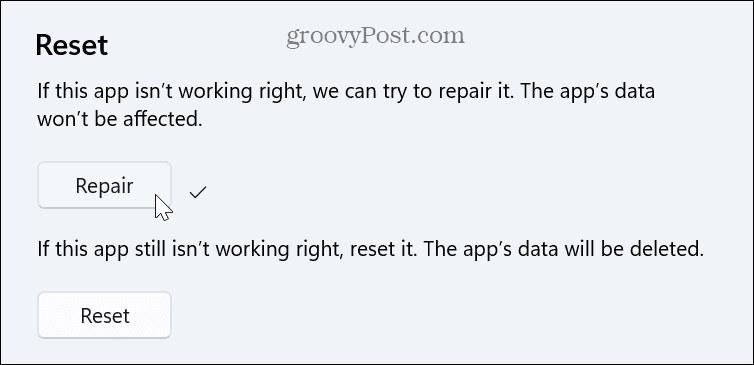
- Podczas procesu naprawy aplikacji zostanie wyświetlone powiadomienie o postępie. Po zakończeniu obok przycisku Napraw pojawi się znacznik wyboru, informujący o zakończeniu.
- Jeśli nadal pojawia się błąd, zresetuj aplikację, klikając przycisk Resetowanie przycisk.
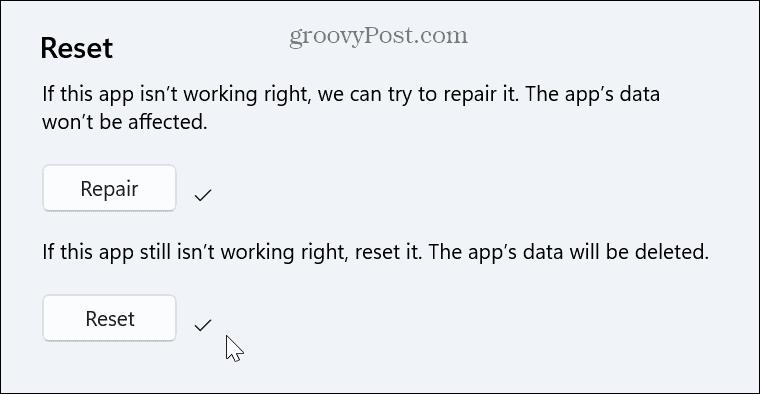
Jeśli naprawa lub reset nie działa, odinstaluj aplikację i ponowne zainstalowanie go z najnowszą zaktualizowaną wersją powinno rozwiązać problemy z nim.
Uruchom skanowanie DISM i SFC
Jeśli nadal występują problemy z błędem, należy uruchomić doskonałą ostateczną opcję rozwiązywania problemów Skany SFC i DISM.
Uruchamiasz te narzędzia do skanowania z PowerShell terminal z podwyższonymi uprawnieniami. Wykryją i naprawią uszkodzone pliki systemowe. Skany wykryją również brakujące pliki systemowe i automatycznie je zastąpią.
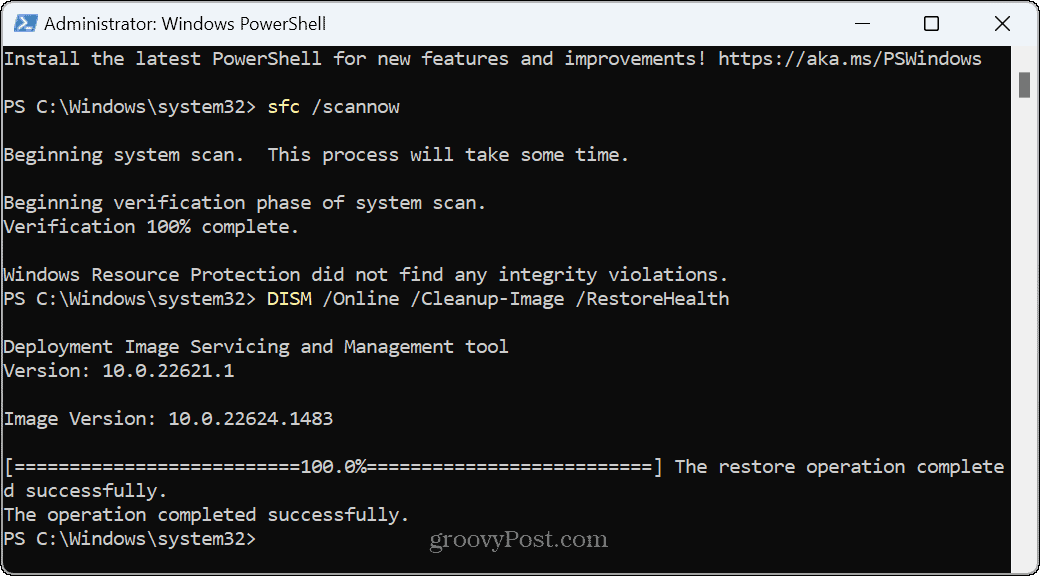
Rozwiązywanie błędów w systemie Windows 11
Jeśli podczas korzystania z systemu Windows wystąpi błąd niepowodzenia zdalnego wywołania procedury, możesz przywrócić działanie, korzystając z powyższych rozwiązań. Gdy błąd zostanie naprawiony, możesz zacząć działać.
Oczywiście istnieją inne problemy, które mogą wystąpić w systemie Windows, ale mamy rozwiązania. Na przykład naucz się naprawiać Urządzenie przestało odpowiadać błędy. Lub, jeśli archiwizujesz dokumenty i inne pliki, naucz się tego napraw błędy Zip w systemie Windows 11.
Czy jesteś graczem, który ma słabą wydajność? Przeczytaj nasz artykuł o tym, jak to zrobić naprawić opóźnienie w grach w systemie Windows 11.


