Jak włączyć opcję zakończenia zadania na pasku zadań systemu Windows 11
Microsoft Okna 11 Bohater / / June 23, 2023

Opublikowany

Windows 11 ma teraz funkcję, która pozwala zakończyć niereagujące aplikacje z paska zadań. Oto jak go skonfigurować i używać na komputerze.
Firma Microsoft kontynuuje dodawanie i testowanie nowych funkcji w nadchodzących aktualizacjach systemu Windows 11. Jeśli jesteś członkiem Program Insider, będziesz mógł korzystać z nowych funkcji, zanim zostaną one udostępnione wszystkim użytkownikom.
Jedną z nowych funkcji, które możesz wypróbować, jest tzw Zakończ zadanie opcja. Daje to możliwość zakończenia niereagujących aplikacji bez otwarcie Menedżera zadań. Zamiast tego możesz kliknąć zadanie prawym przyciskiem myszy i zakończyć aplikację z paska zadań.
Jeśli używasz systemu Windows 11 z kompilacją Insider 23466 lub nowszą, oto jak włączyć nową funkcję.
Jak włączyć funkcję zakończenia zadania dla pasków zadań systemu Windows 11
Obecnie, aby korzystać z tej funkcji, musisz wykonać kilka konfiguracji, ponieważ proces ten nie jest prosty. Nie możesz po prostu
Aby włączyć opcję Zakończ zadanie na pasku zadań:
- Kliknij prawym przyciskiem myszy menu Start i wybierz Ustawienia.
- Wybierz prywatność i bezpieczeństwo opcja z lewego panelu.
- Pod Bezpieczeństwo sekcji po prawej stronie kliknij Dla programistów opcja.
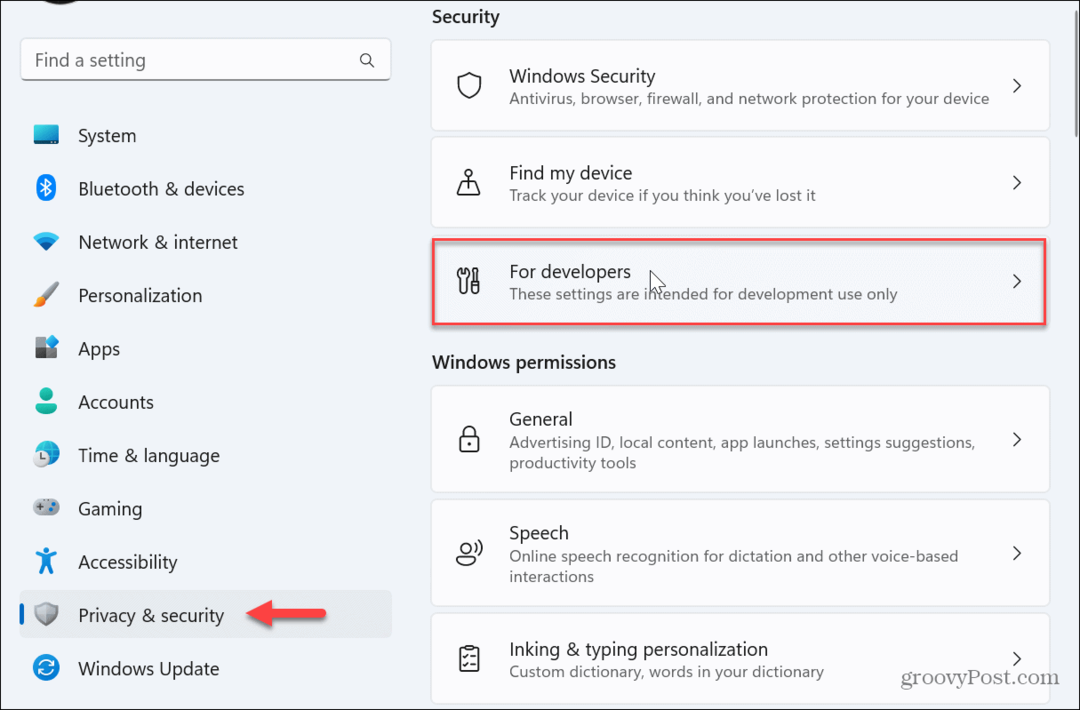
- Włącz Tryb dewelopera opcja.
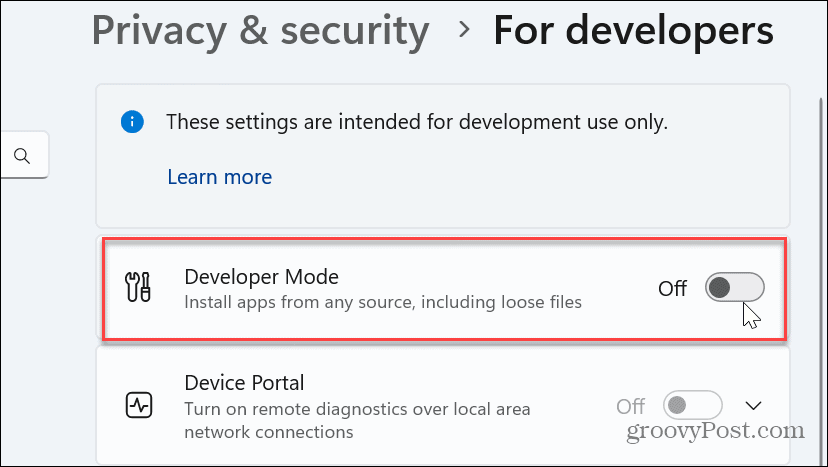
- Kliknij Tak gdy pojawi się okno weryfikacji.
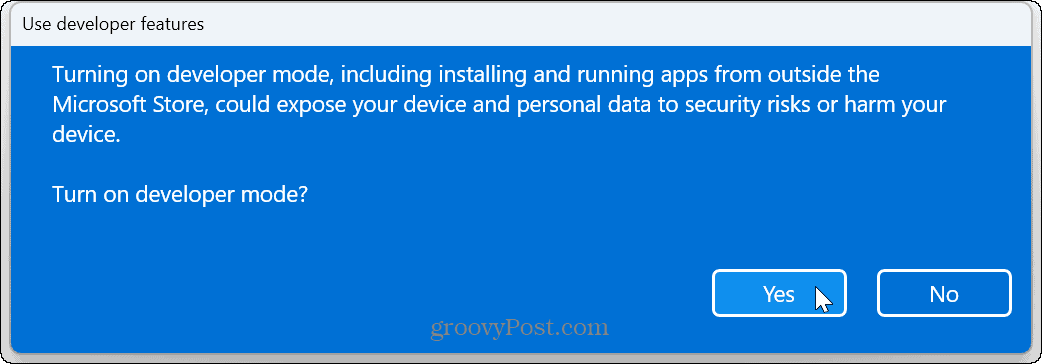
- Zamknij Ustawienia i uruchom ponownie Windowsa 11.
- Po ponownym uruchomieniu komputera otwórz ponownie Ustawienia i wybierz System > Dla programistów.

- Przewiń listę po prawej stronie i włącz Zakończ zadanie przełącznik.
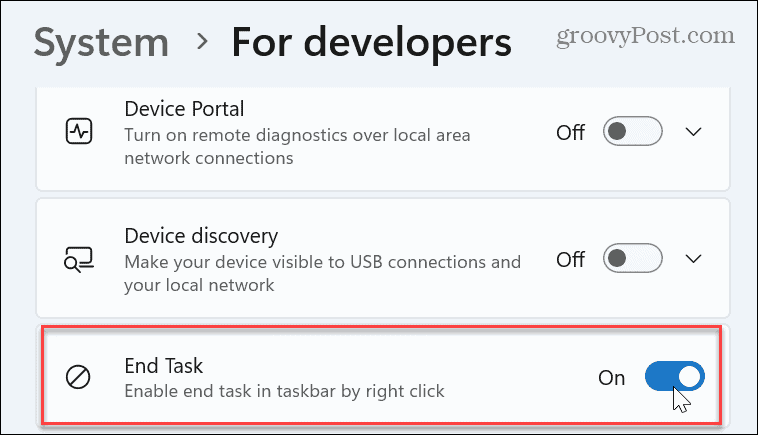
- Po wykonaniu tych kroków możesz kliknąć prawym przyciskiem myszy aplikację na pasku zadań i wybrać Zakończ zadanie z wyświetlonego menu kontekstowego.
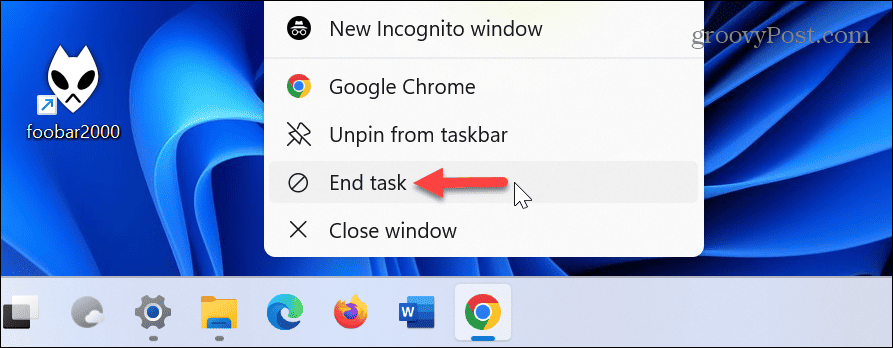
Łatwe kończenie aplikacji i zadań w systemie Windows 11
Nowa funkcja Zakończ zadanie na pasku zadań systemu Windows 11 jest prosta w użyciu i oszczędza czas, zwłaszcza jeśli masz niereagująca lub zawieszona aplikacja zamknąć. Nie musisz już otwierać Menedżera zadań, przechodzić do aplikacji i kończyć jej tam. Ważne jest, aby pamiętać, że nadal będziesz mieć opcje menu kontekstowego, które lubisz Zamknij okno I Przypnij do paska zadań.
Microsoft nie ułatwił przenoszenia paska zadań w systemie Windows 11. Jeśli więc masz drugi monitor, dowiedz się, jak to zrobić przenieś pasek zadań na drugi monitor. A jeśli szukasz więcej sposobów na ulepszenie paska zadań, sprawdź, jak to zrobić rozgrupuj pasek zadań za pomocą Stardock’s Start11.
Ponadto, aby zapewnić szybki dostęp, możesz chcieć przypnij Gmaila do paska zadań lub naucz się przypinać pliki, foldery lub dyski do paska zadań. Jeśli polegasz na zegarze systemowym i chcesz uczynić go bardziej użytecznym, możesz pokaż sekundy zegarowi paska zadań.

