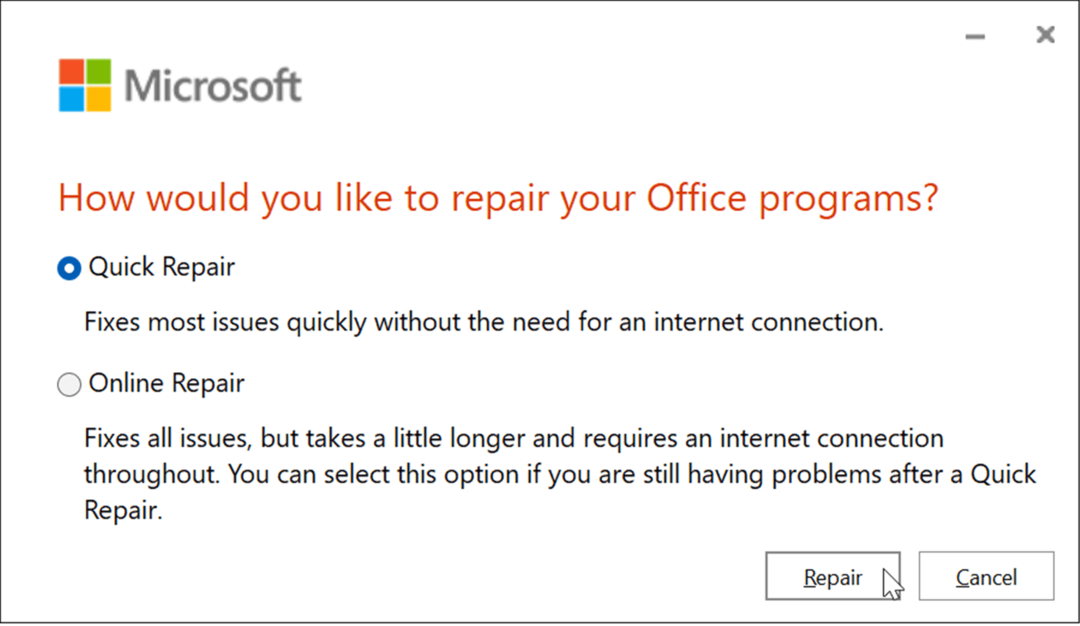Jak zarządzać pobranymi plikami i rozwiązywać problemy w systemie Windows 10
Microsoft System Windows 10 / / March 18, 2020
Ostatnia aktualizacja dnia
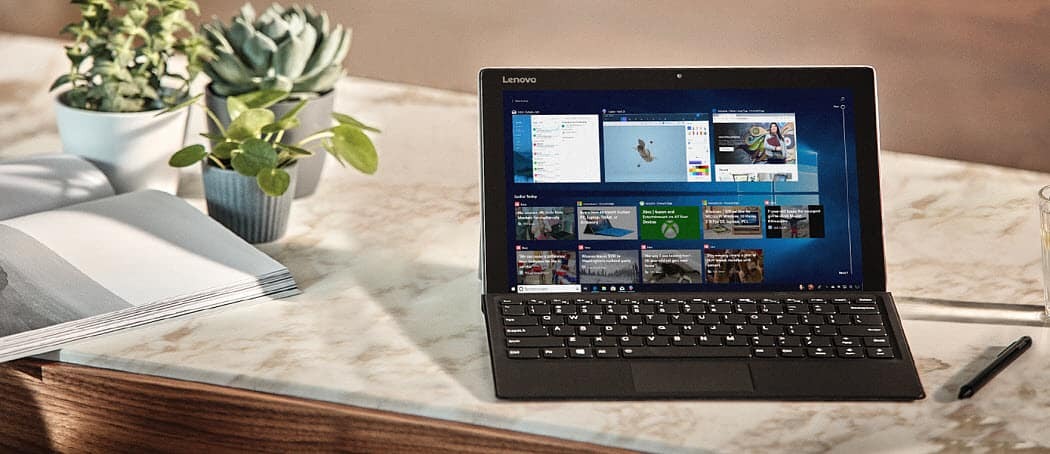
Podczas pobierania plików w systemie Windows 10 czasami możesz chcieć zmienić domyślną lokalizację lub mieć problemy z uzyskaniem plików. Oto kilka wskazówek do wypróbowania.
Pobieranie plików z Internetu jest jednym z najczęstszych działań wykonywanych na naszym komputerze. Niezależnie od tego, czy chodzi o pobieranie dokumentów, muzyki, filmów, oprogramowania, lubimy gromadzić, wiem, że tak. W zależności od przeglądarki internetowej zarządzanie pobranymi plikami może się różnić. Pobieranie plików jest jedną z najłatwiejszych rzeczy do zrobienia, ale jeśli napotkasz problemy, oto kilka wskazówek, które pomogą Ci to rozwiązać.
Znajdź i zarządzaj miejscem przechowywania pobranych plików w systemie Windows 10
Domyślnie nowoczesne przeglądarki internetowe zapisują pliki w folderze Pobrane na koncie użytkownika. Możesz przejść do Pobranych na kilka różnych sposobów.
Albo przejdź do Start> Eksplorator plików> Ten komputer> Pobieranie
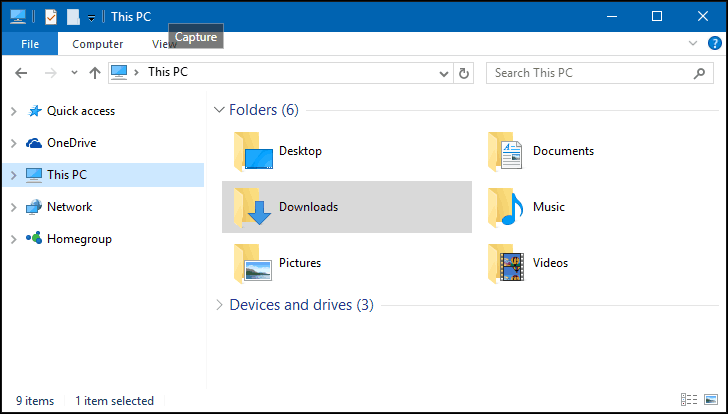
Możesz także dodać skrót do menu Start w celu pobrania. naciśnij Klawisz Windows + I następnie kliknij Personalizacja, Wybierz Początek, i kliknij link Wybierz foldery wyświetlane w menu Start.
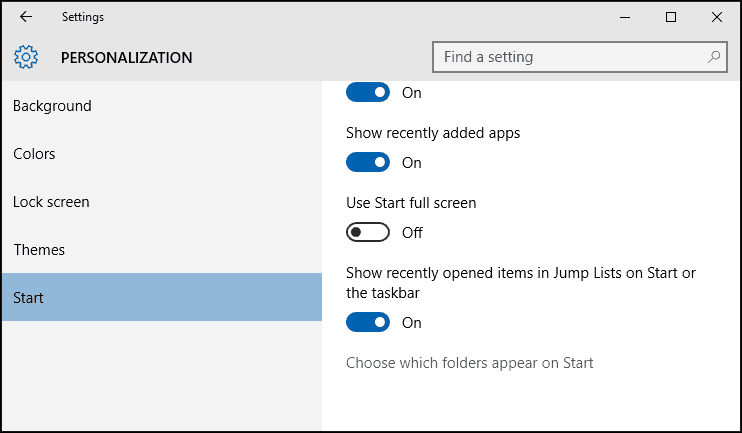
Włącz Pliki do pobrania pojawi się w menu Start. Aby uzyskać więcej informacji na temat dodawania lokalizacji systemu do Start, przeczytaj nasz artykuł: Dodaj więcej lokalizacji folderów do menu Start systemu Windows 10.
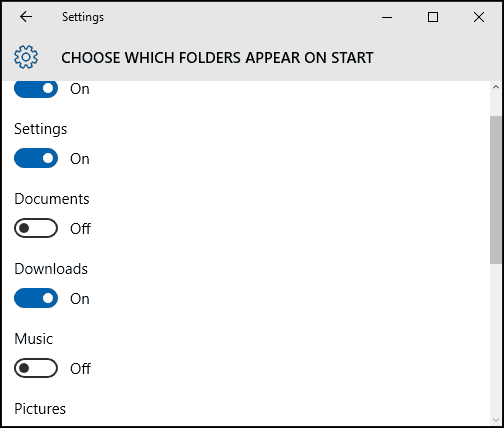
Zmień domyślną lokalizację swoich pobrań
Każda przeglądarka internetowa przechowuje historię pobrań, naciśnij Ctrl + J (w dowolnej przeglądarce), aby je wyświetlić.
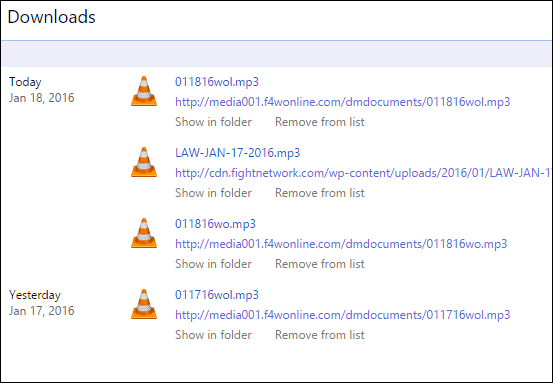
Możesz także zmienić domyślną lokalizację pobieranych plików w większości przeglądarek internetowych. Oto, jak to zrobić w najczęściej używanych.
Google Chrome
Kliknij Dostosuj i kontroluj menu Google Chrome i przejdź do Ustawień zaawansowanych. Następnie w sekcji Pobrane wybierz nową lokalizację.
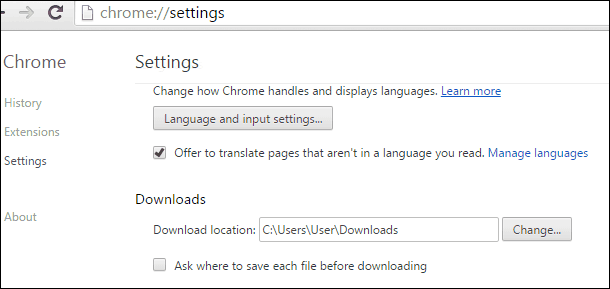
Firefox
W przeglądarce Firefox otwórz Ustawienia i na karcie Ogólne przewiń w dół do sekcji Pobieranie i zmień lokalizację.
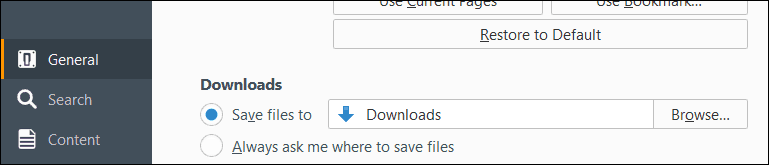
Internet Explorer
naciśnij Ctrl + J następnie kliknij Opcje, kliknij Przeglądaj, przejdź do folderu, w którym chcesz zapisać pobrane pliki, a następnie kliknij Wybierz katalog.
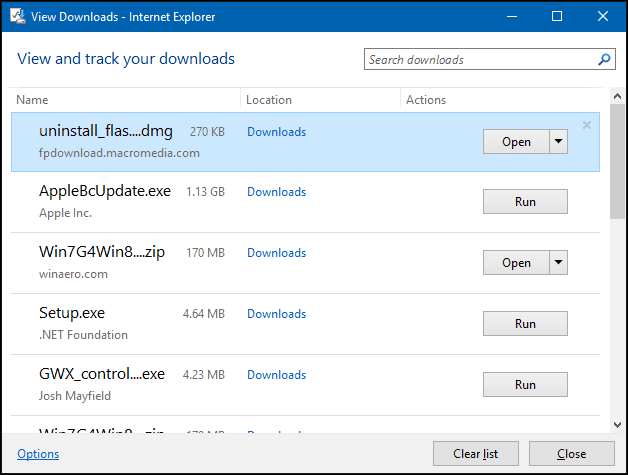
Microsoft Edge
Wciąż trwają prace, nie ma dostępnych opcji dostosowywania lokalizacji pobierania w Microsoft Edge. Ale domyślna lokalizacja to Ten komputer> Pobieranie.
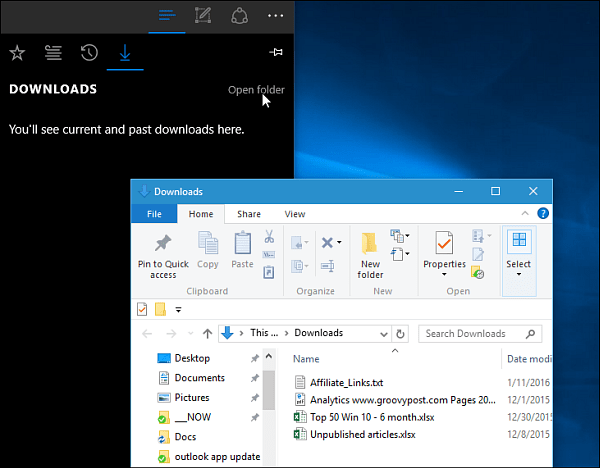
Rozwiązywanie problemów z pobieraniem w systemie Windows 10
Istnieje wiele powodów, dla których pobieranie może się nie powieść. Najczęściej jest to, że narzędzie antywirusowe blokuje pobieranie. Chociaż nie zalecam wyłączania programu antywirusowego, czasem może być konieczne. Bądź ostrożny, jeśli musisz to zrobić, i upewnij się, że dokładnie wiesz, co pobierasz.
Zapora może być również czynnikiem, który powoduje, że pobieranie jest blokowane, co jest kolejnym ważnym elementem bezpieczeństwa. Jeśli pojawi się ostrzeżenie, prawdopodobnie nie jest bezpieczne. Zamiast tego spróbuj pobrać z zaufanego źródła, czasem strony internetowe innych firm będą hostować pliki do pobrania dla popularnych aplikacji. Spróbuj znaleźć prawdziwą witrynę programistów oprogramowania do bezpośredniego pobrania.
Filtr Windows SmartScreen, funkcja bezpieczeństwa wbudowana w Windows 10, sprawdza integralność stron internetowych. Czasami to nie działa, wyłączenie go pozwoli przejść do pobierania. Ponownie, zrób to indywidualnie dla każdego przypadku. Możesz wyłączyć filtr SmartScreen w Internet Explorerze, klikając Przybory menu, a następnie wybierz Bezpieczeństwo następnie kliknij Wyłącz filtr SmartScreen.
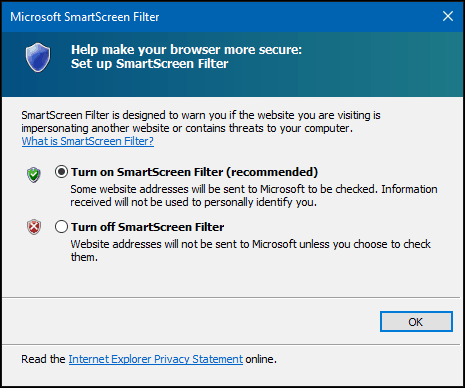
W Microsoft Edge kliknij Więcej akcji menu, a następnie przejdź do Ustawienia> Wyświetl ustawienia zaawansowane. Następnie przewiń w dół i wyłącz Pomóż mi chronić się przed złośliwymi witrynami i plikami do pobrania dzięki filtrowi SmartScreen
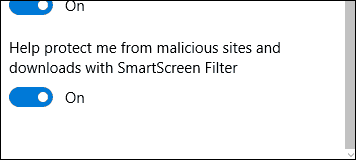
Innym powodem niepowodzenia niepowodzenia pobierania może być uszkodzenie plików tymczasowych. Spróbuj wyczyścić folder plików tymczasowych, sprawdź instrukcje w naszym artykule. Ponadto podczas pobierania plików instalacyjnych dla aplikacji nie uruchamiaj ich z bieżącej lokalizacji, zamiast tego najpierw zapisz plik na dysku twardym, a następnie uruchom stamtąd instalację.
Łączność z Internetem może czasami wpływać na pobieranie; możesz to naprawić, przełączając się z połączenia bezprzewodowego na połączenie przewodowe lub spróbuj zresetować połączenie internetowe.
naciśnij Klawisz Windows + X Kliknij Wiersz polecenia (admin).
W wierszu polecenia wprowadź następujące polecenia:
- Rodzaj: ipconfig / release następnie naciśnij Enter - to polecenie zrzuca bieżący adres IP przypisany przez serwer DHCP.
- Rodzaj: ipconfig / renew następnie naciśnij Enter - to polecenie pobiera nowy adres z serwera DHCP.
- Rodzaj: ipconfig / flushdns następnie naciśnij Enter - to polecenie resetuje pamięć podręczną mechanizmu rozpoznawania nazw DNS (Domain Name System).
Inne wskazówki dotyczące rozwiązywania problemów z pobieraniem
- Sprawdź, czy data i godzina w systemie są poprawne.
- Może być konieczne zresetowanie routera. Możesz zresetować router, wyłączając go, odłączając, a następnie odczekaj 10 minut. Ponownie podłącz zasilanie do routera, uruchom go ponownie, a następnie spróbuj ponownie pobrać.
- Jeśli ustawienia zabezpieczeń internetowych są zbyt wysokie, może to również wpłynąć na pobieranie. Kliknij Start, wpisz: opcje internetowe następnie naciśnij Enter. Wybierz Bezpieczeństwo następnie przeciągnij pokrętło do Średni wzrost pod Poziom bezpieczeństwa dla tej strefy. Możesz także kliknąć Resetuj wszystkie strefy do poziomu domyślnego.
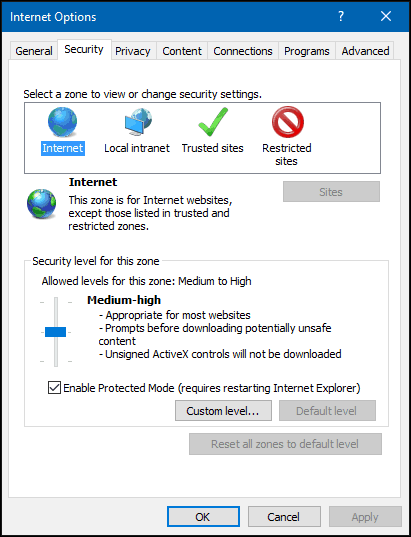
Pobieranie dużych plików
Możliwe jest pobieranie dużych plików, takich jak obraz ISO, film lub gra w przeglądarce internetowej, nie polecam tego. Popularne przeglądarki internetowe wymienione w tym artykule; wszystkie zawierają możliwość wznowienia nieudanych pobrań, ale często nie działają lub powodują nieprawidłowe pobieranie. Zamiast tego polecam użyć dedykowanego menedżera pobierania. Istnieje wiele do wyboru, jednak większość z nich to programy typu shareware. Pierwszą, którą polecam wypróbować, jest Microsoft darmowy menedżer pobierania innym jest Internetowy menedżer pobierania ToneC, jest bezpłatny tylko na próbę, ale działa wyjątkowo dobrze, szczególnie w przypadku dużych pobrań.
Z pewnością jest to dużo do pobierania plików w systemie Windows. Jeśli masz jakieś wskazówki, które chcesz udostępnić na temat pobierania w systemie Windows, zostaw komentarz.