
Opublikowany

Gdy masz tysiące plików na swoim komputerze, możesz potrzebować łatwego sposobu znajdowania dużych plików w systemie Windows 11. Ten przewodnik wyjaśnia, jak to zrobić.
Jeśli potrzebujesz zaoszczędzić miejsce na dysku swojego komputera lub znaleźć konkretny plik, możesz użyć funkcja wyszukiwania znaleźć duże pliki w systemie Windows 11. Po znalezieniu dużych plików możesz przenieść je na inny dysk zwolnić lokalną przestrzeń dyskową.
Największymi plikami będą zazwyczaj gry, multimedia lub duże bazy danych. Jednak wyszukiwanie według nazwy może nie przynieść pożądanych rezultatów.
Zamiast tego możesz wyszukiwać duże pliki w systemie Windows 11 za pomocą Eksploratora plików, wiersz poleceń lub aplikację innej firmy.
Jak znaleźć duże pliki w systemie Windows 11 za pomocą Eksploratora plików
Korzystanie z funkcji wyszukiwania w Eksploratorze plików to świetny sposób na znajdowanie plików na podstawie ich rozmiaru przy użyciu prostych parametrów.
Możesz użyć różnych parametrów, aby znaleźć określone rozmiary plików, od dużych do gigantycznych.
Aby znaleźć pliki według rozmiaru w Eksploratorze plików:
- Naciskać Klawisz Windows + E otworzyć Przeglądarka plików i przejdź do dysku, który chcesz wyszukać.
- w Szukaj typ pola rozmiar L wykryć pliki pomiędzy 128MB I 1 GB W rozmiarze.
- Typ rozmiar: ogromny aby wyświetlać tylko pliki pomiędzy 1 GB I 4 GB W rozmiarze.
- Wpisz rozmiar: Gigantyczny wyświetlić tylko pliki, które są 4 GB lub większy.
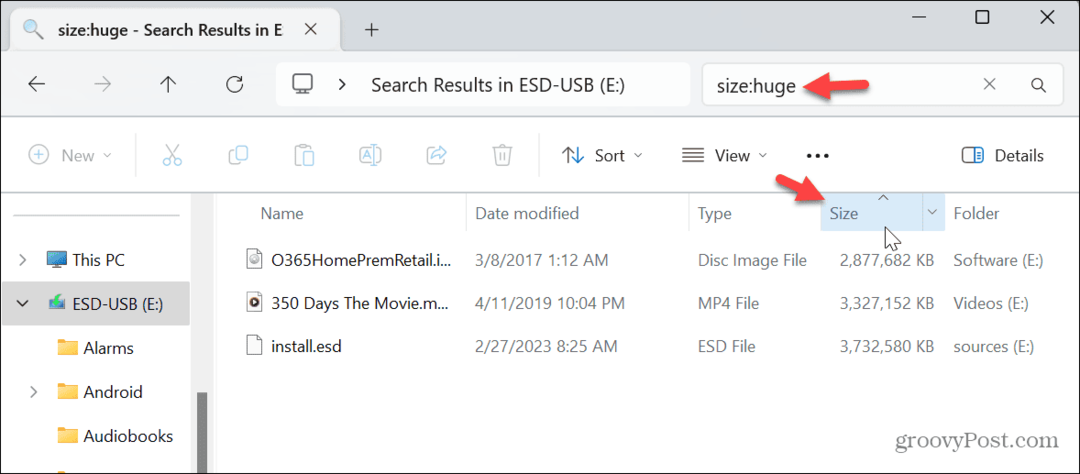
Gdy rozmiary plików, których szukasz, zostaną wyświetlone, możesz je posortować rosnąco lub malejąco, klikając przycisk Rozmiar patka.
Jak znaleźć duże pliki według typu pliku w systemie Windows 11
Pliki multimedialne i niektóre pliki oprogramowania (takie jak obrazy systemu operacyjnego lub gry) są zazwyczaj duże, a duże pliki można znaleźć według typu. Na przykład możesz mieć duże pliki ISO Lub Wideo MP4 lub MKV pliki, do których potrzebujesz dostępu.
Aby znaleźć pliki według ich typu w systemie Windows 11:
- Naciskać Klawisz Windows + E Do otwórz Eksplorator plików.
- W polu wyszukiwania wpisz *.ISO (lub rozszerzenie pliku, które musisz znaleźć, np *.mp4) i naciśnij Wchodzić.

- The * oznacza „symbol wieloznaczny” i nie wyświetla określonych plików według nazwy, ale pokazuje wszystkie typy plików.
- Zostaną wyświetlone duże pliki, które można otworzyć za pomocą kompatybilnego programu lub przenieść na inny dysk zwolnić miejsce na dysku.
- Możesz to zrobić dla każdego rozszerzenie typu pliku, nawet jeśli nie są duże. Po wyświetleniu możesz je sortować według rosnącej lub malejącej kolejności rozmiarów. Na przykład, jeśli szukasz aplikacji do zainstalowania, wpisz *.exe i naciśnij Wchodzić.
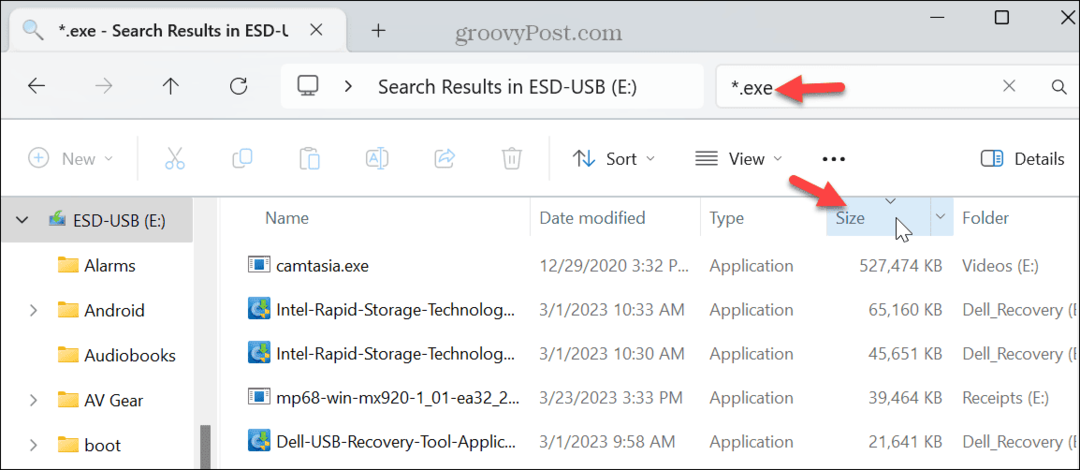
Jak znaleźć duże pliki w systemie Windows 11 za pomocą programu PowerShell
Jeśli wolisz wykonywać obliczenia z wiersza poleceń, możesz użyć terminala Windowsa aby wyświetlić malejącą listę największych plików w systemie.
Aby znaleźć duże pliki w systemie Windows 11 przy użyciu programu PowerShell:
- Otwórz nowe okno programu PowerShell.
- Kiedy Terminal otworzy się, wpisz następujące polecenie i naciśnij Enter:
gci -r| sortuj -malejąco -właściwość długość | wybierz -pierwsze 20 nazw, długość
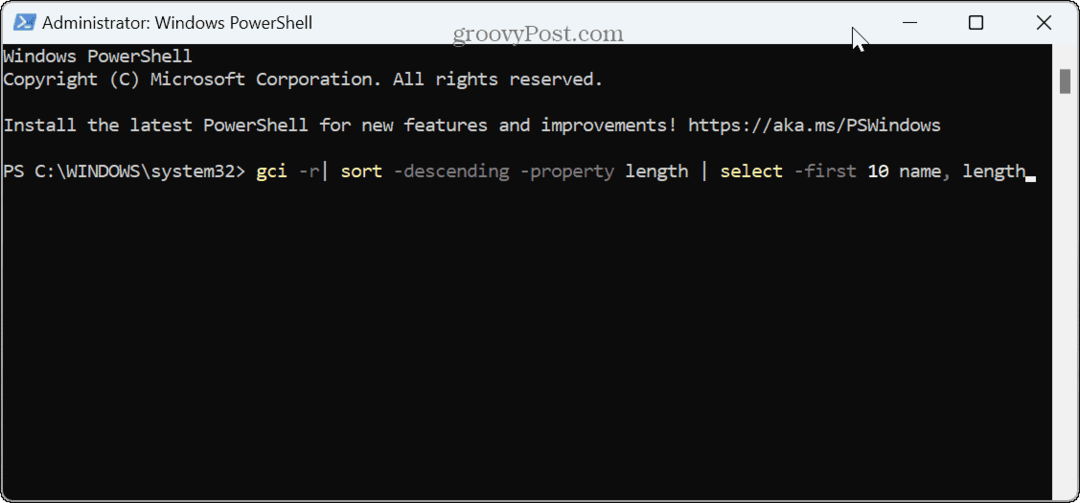
- Zostanie wyświetlona lista 20 największych plików w kolejności malejącej. Pamiętaj, że jeśli chcesz zobaczyć inną kwotę, zmień liczbę 20 Do 10 lub inną liczbę plików, które chcesz wyświetlić za pomocą polecenia.
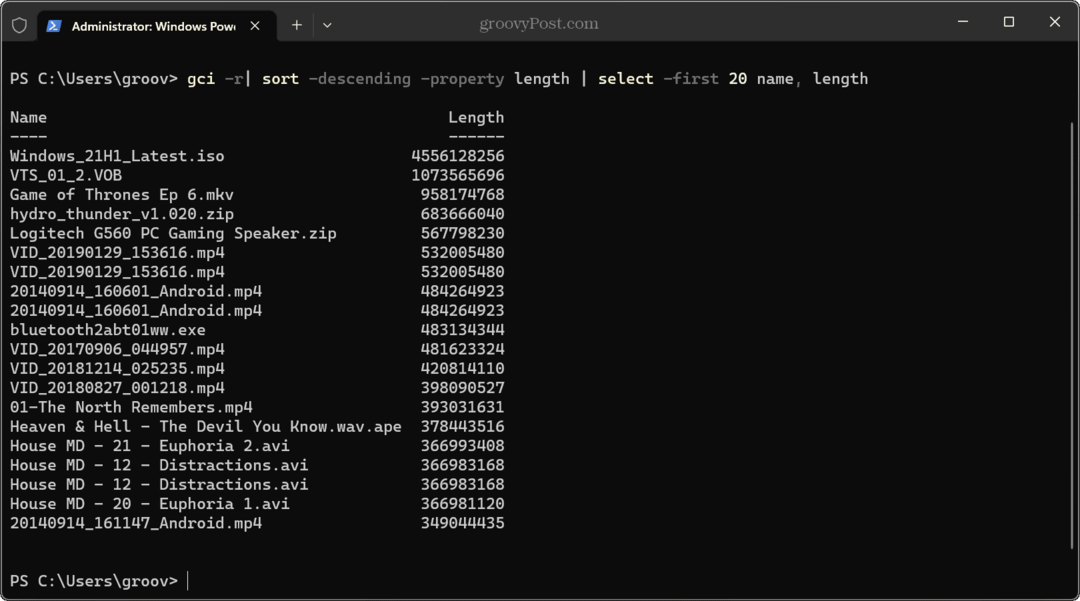
Użyj WinDirStat, aby znaleźć duże pliki w systemie Windows 11
Innym sposobem na znalezienie dużych plików, które zajmują najwięcej miejsca na dysku, jest darmowy i otwarty kod źródłowy Aplikacja WinDirStat. Daje graficzną reprezentację dysku lokalnego i tego, co zajmuje miejsce.
Aby użyć WinDirStat do wyszukiwania dużych plików:
- Uruchom aplikację, wybierz dysk, który chcesz przeskanować, i kliknij OK.
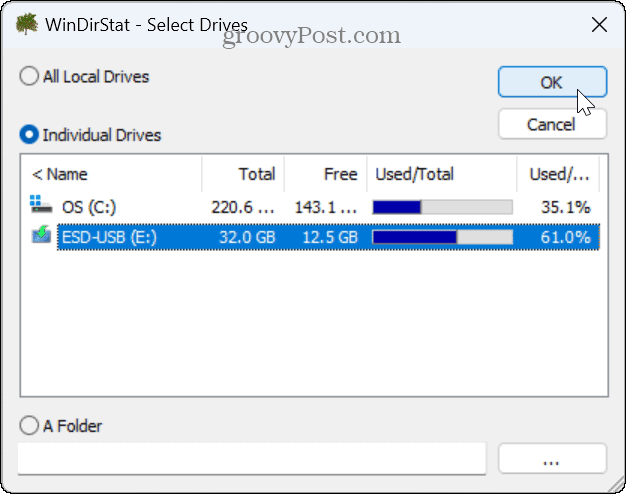
- Otrzymasz kodowaną kolorami reprezentację tego, co wykorzystuje miejsce na dysku.
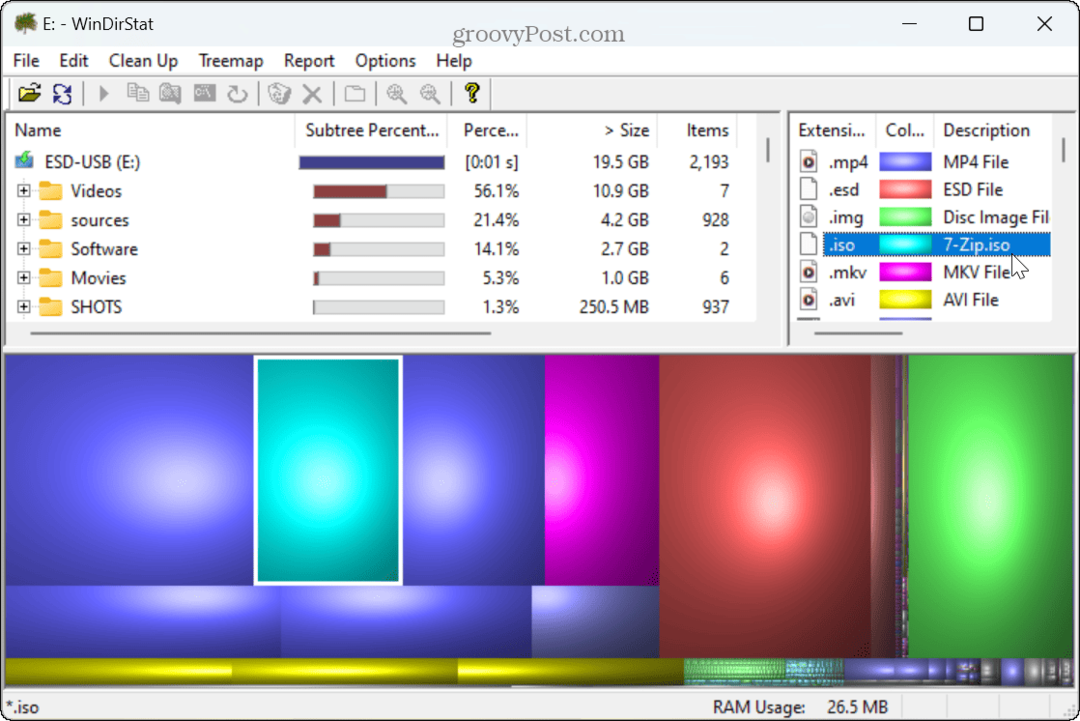
- Kliknij rozszerzenie pliku w prawym górnym rogu, wybierz kod koloru, a wyświetli się plik zajmujący miejsce i jego lokalizacja na dysku.
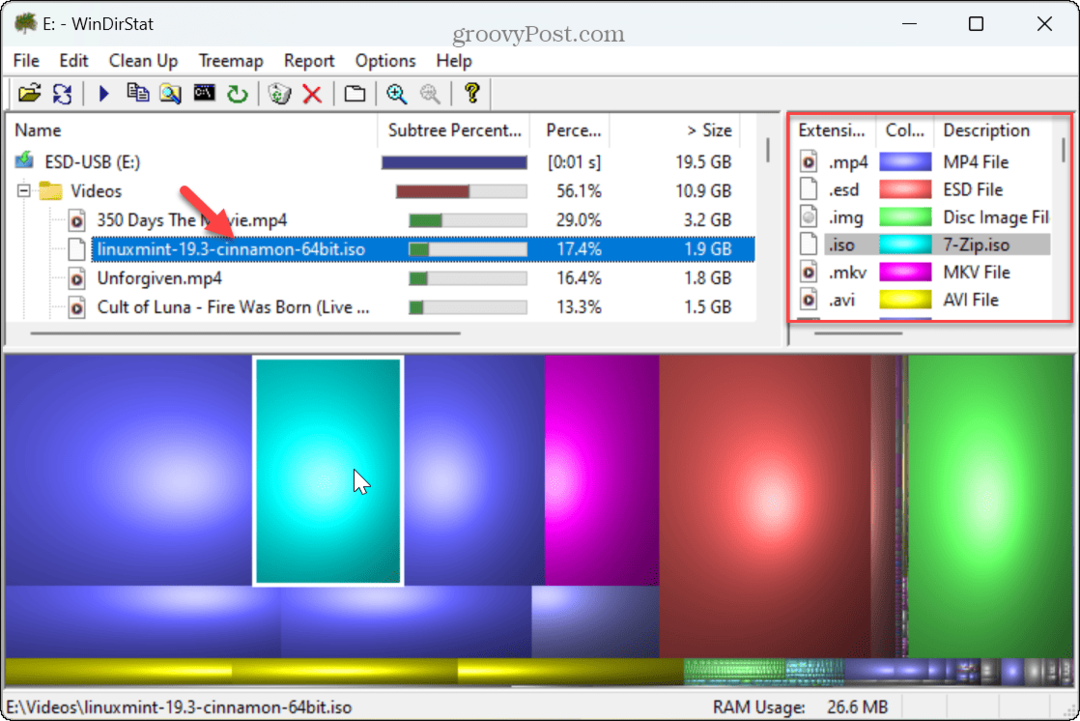
Po zidentyfikowaniu dużych plików masz różne opcje, takie jak otwarcie pliku za pomocą kompatybilnej aplikacji lub usunięcie go w celu zaoszczędzenia miejsca na dysku.
Zarządzaj przestrzenią dyskową w systemie Windows 11
Jeśli chcesz szybko znaleźć duże pliki, skorzystanie z opcji Eksploratora plików pokazanych powyżej działa dobrze. A jeśli masz pełny dysk, użycie aplikacji innej firmy, takiej jak WinDirStat, może ułatwić identyfikację dużych plików i zarządzanie nimi.
Istnieją inne sposoby zarządzania dużymi plikami i zwalniania miejsca na dysku w systemie Windows 11. Na przykład możesz ograniczyć ilość miejsce na dysku używane przez Kosz lub zwolnij miejsce na dysku w systemie Windows 11 za pomocą Funkcja zaleceń dotyczących czyszczenia.
Innym sposobem na odzyskanie miejsca na dysku jest usuń pliki bez Kosza w systemie Windows 11. Ponadto możesz chcieć usuń zduplikowane pliki w systemie Windows 11 aby zwolnić miejsce na dysku. I nie zapomnij skonfiguruj czujnik pamięci do automatycznego czyszczenia miejsca na dysku.

