Zdalny dostęp do komputera Mac z komputera z systemem Windows
Microsoft Os X Zdalny Ekran / / March 18, 2020
Ostatnia aktualizacja dnia
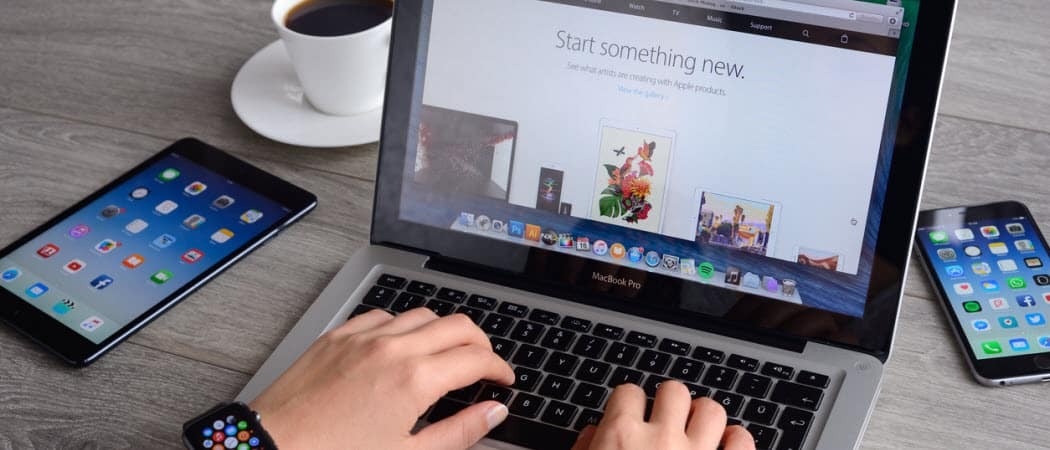
Jeśli masz środowisko sieciowe zarówno z systemem Windows, jak i Mac OS X, konieczne będzie połączenie się z komputerem Mac z systemu Windows.
Uwaga: W tym przykładzie łączę system Windows 7 z komputerem Mac z systemem OS X Lion przez sieć domową.
Zdalny dostęp do komputera Mac z systemu Windows
Najpierw pobierz i zainstaluj najnowszą stabilną wersję darmowe narzędzie TightVNC na komputerze z systemem Windows.
Podczas instalacji odznacz TightVNC Server, chyba że zamierzasz go używać do innych sytuacji zdalnego dostępu. Serwer nie jest wymagany do połączenia systemu Windows z komputerem Mac.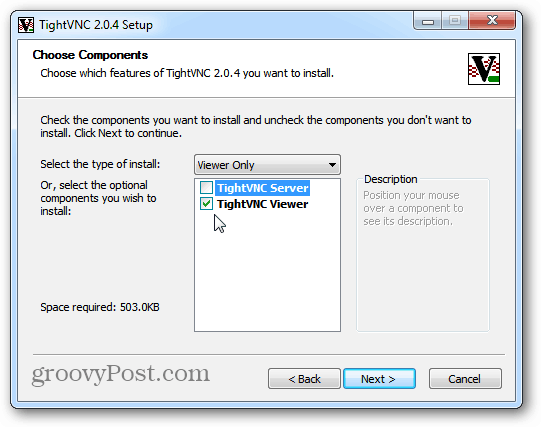
Na komputerze Mac kliknij ikonę Apple i wybierz Preferencje systemowe.
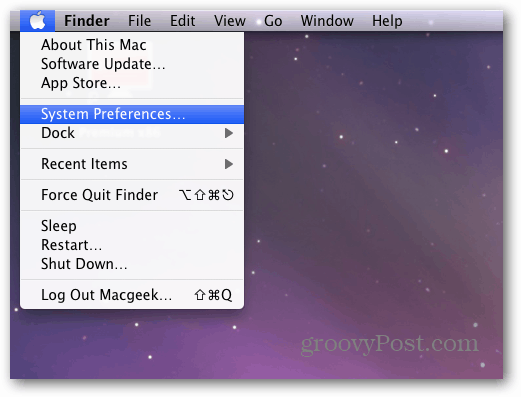
Preferencje systemowe zostaną otwarte. Kliknij opcję Udostępnianie w obszarze Internet i sieć bezprzewodowa.
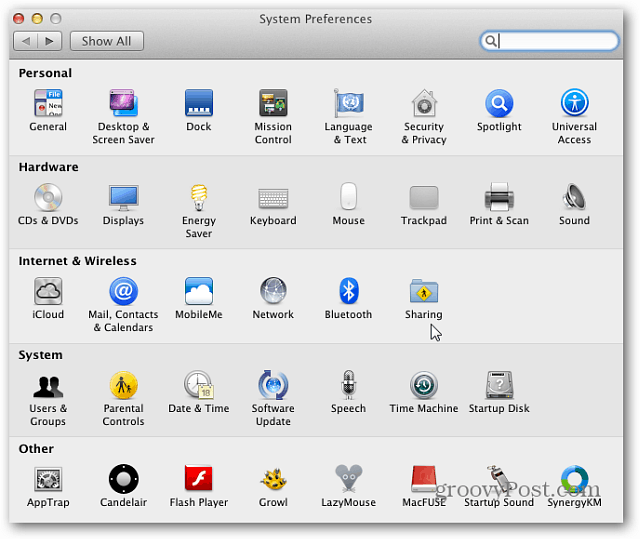
Teraz w oknie Udostępnianie zaznacz Udostępnianie ekranu. Następnie kliknij przycisk Ustawienia komputera. Uwaga: adres IP jest wyświetlany nad przyciskiem Ustawienia komputera. Potrzebujesz go do połączenia z TightVNC.
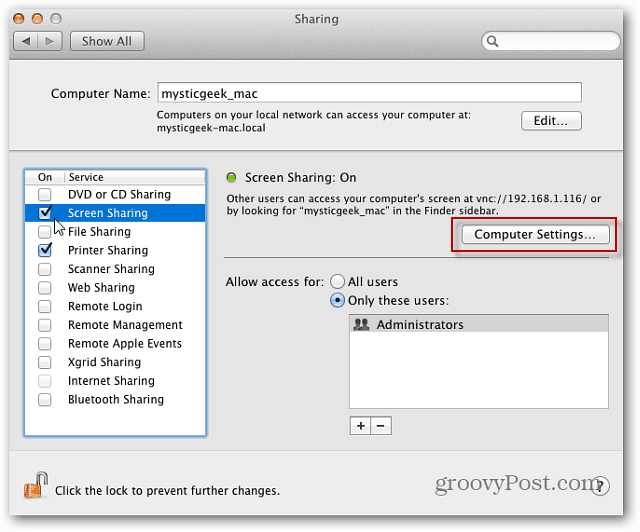
Następnie sprawdź ekran Macy Controlers VNC Viewers za pomocą hasła. Wpisz hasło i kliknij OK.
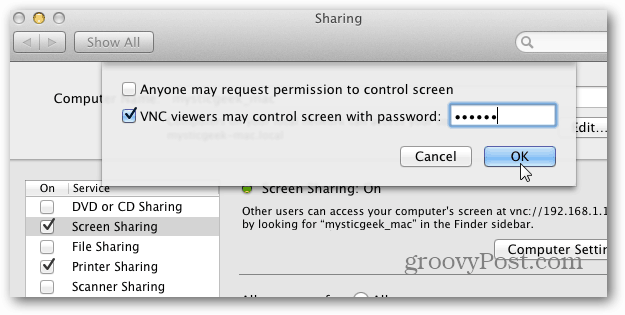
Następnie wpisz hasło do systemu Mac i kliknij OK.
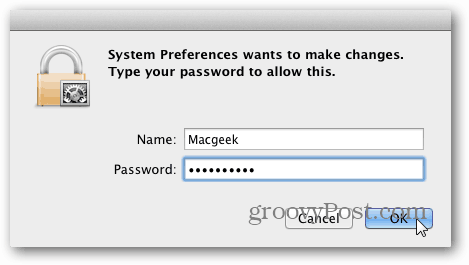
Wróć do komputera z systemem Windows i kliknij Start> Wszystkie programy> TightVNC> TightVNC Viewer.
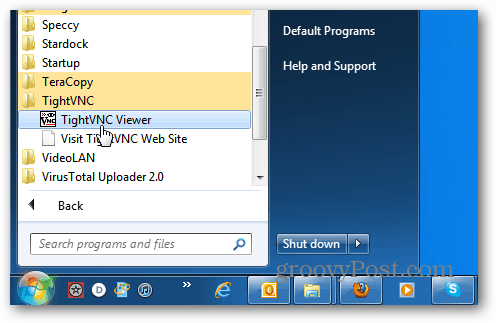
Wprowadź adres IP komputera Mac. Adres IP jest wyświetlany w oknie udostępniania ekranu na komputerze Mac. Kliknij Połącz.
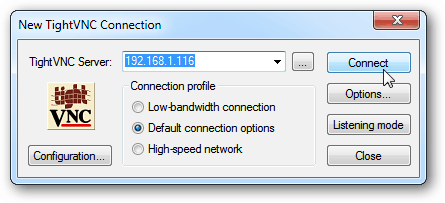
Następnie wpisz hasło utworzone wcześniej dla połączenia VNC. To NIE jest hasło systemowe Maca.
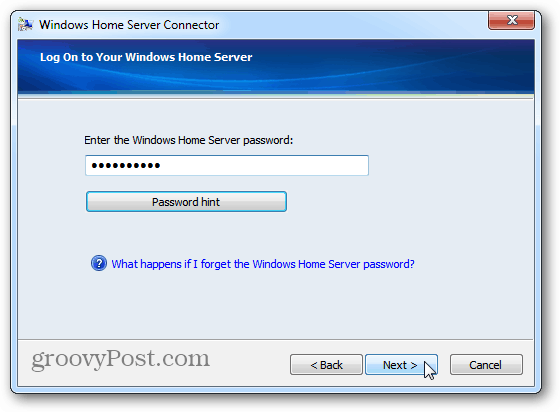
Poczekaj kilka sekund na nawiązanie połączenia. Tight VNC wyświetla ekran zdalnego połączenia. Wybierz konto użytkownika, którego chcesz użyć do zalogowania się na komputerze Mac.
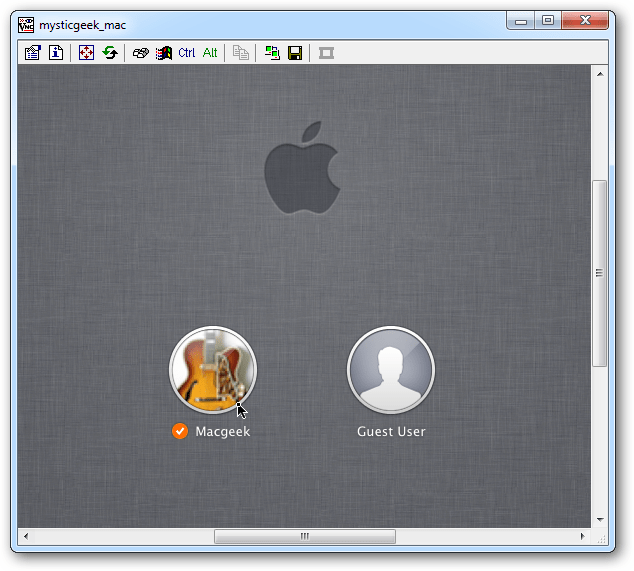
Wprowadź hasło do konta użytkownika.
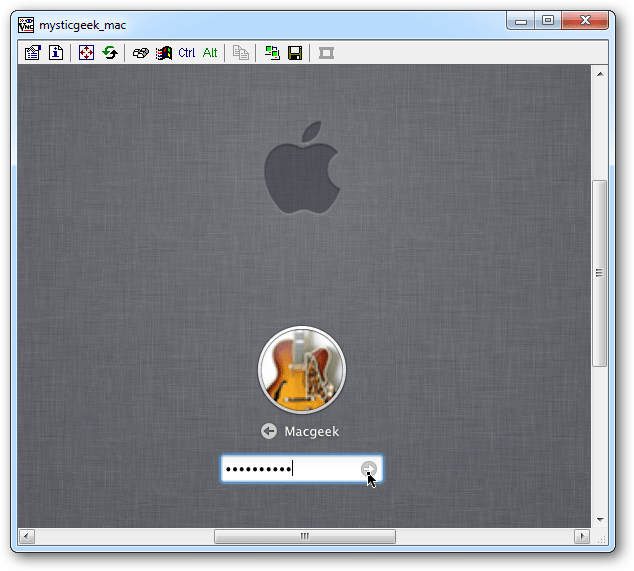
Proszę bardzo! Możesz sterować komputerem Mac zdalnie z komputera z systemem Windows, tak jakbyś siedział przed nim. Mam komputer Mac ustawiony na dużą rozdzielczość wyświetlania, więc pierwszą rzeczą, którą zrobiłem, jest zmniejszenie go do 1024 × 768.
To ustawienie zależy od Ciebie. Możesz uruchomić go w pełnej rozdzielczości, jeśli Twój wyświetlacz Windows jest w stanie.
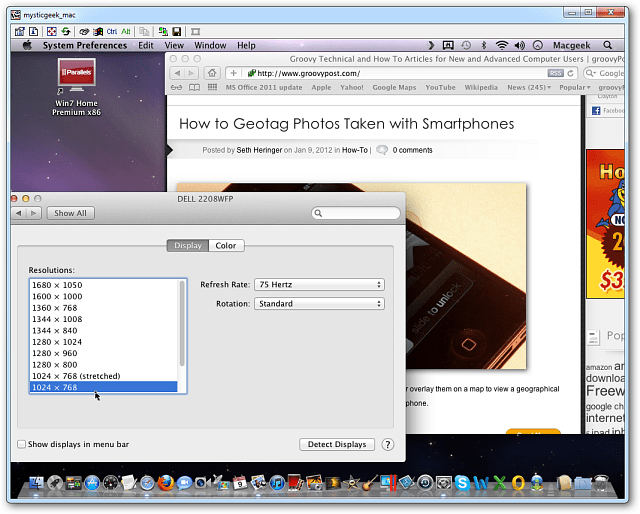
W rzeczywistości TightVNC zapewnia kilka ciekawych opcji, które możesz zbadać, aby zdalna sesja działała tak, jak lubisz.
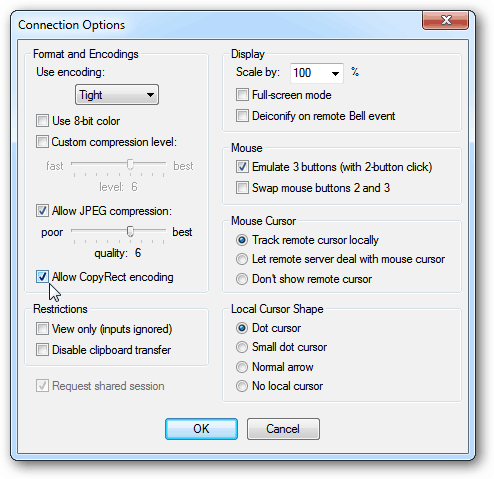
Jeśli często korzystasz ze zdalnego połączenia, utwórz skrót na pulpicie. Na pasku narzędzi TightVNC kliknij ikonę Zapisz.
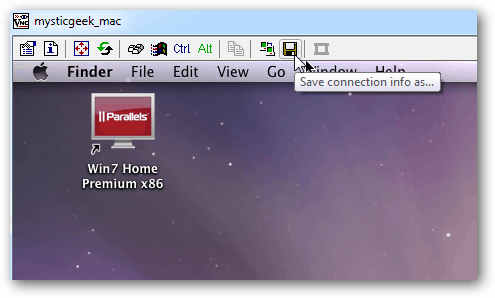
Następnie nadaj skrótowi połączenia nazwę, zapisz na pulpicie i kliknij Zapisz.
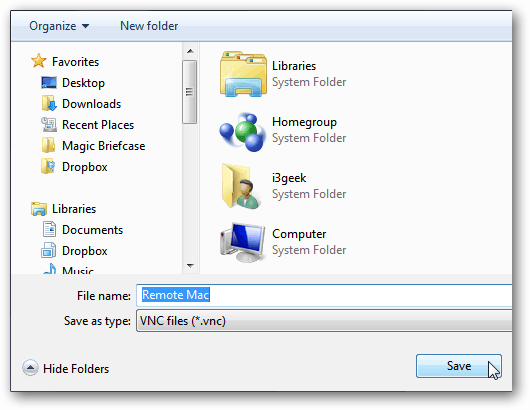
Następnie pyta, czy chcesz zapisać hasło. Jeśli jesteś jedynym użytkownikiem komputera z systemem Windows, łatwiej go zapisać, ale znowu zależy to od Ciebie.
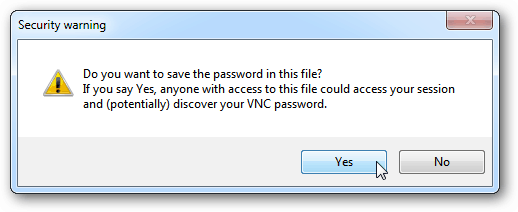
Zdalne połączenie TightVNC z ikoną Mac wyświetla się na pulpicie. Wystarczy dwukrotnie kliknąć w dowolnym momencie, gdy chcesz połączyć się zdalnie z komputerem Mac. Proste i miłe!
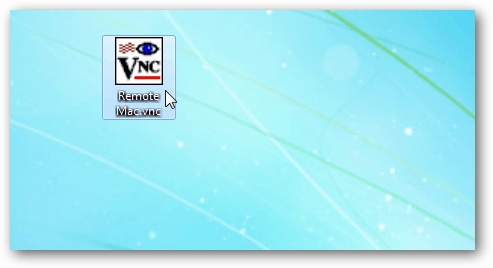
Podczas sterowania komputerem Mac z systemem Windows za pośrednictwem TightVNC występuje trochę opóźnienia, w zależności od prędkości sieci lub połączenia Wi-Fi. Twój przebieg będzie się różnić. Ogólnie rzecz biorąc, jest to jednak łatwy i wydajny sposób zdalnego sterowania komputerem Mac z systemu Windows w tej samej sieci.
