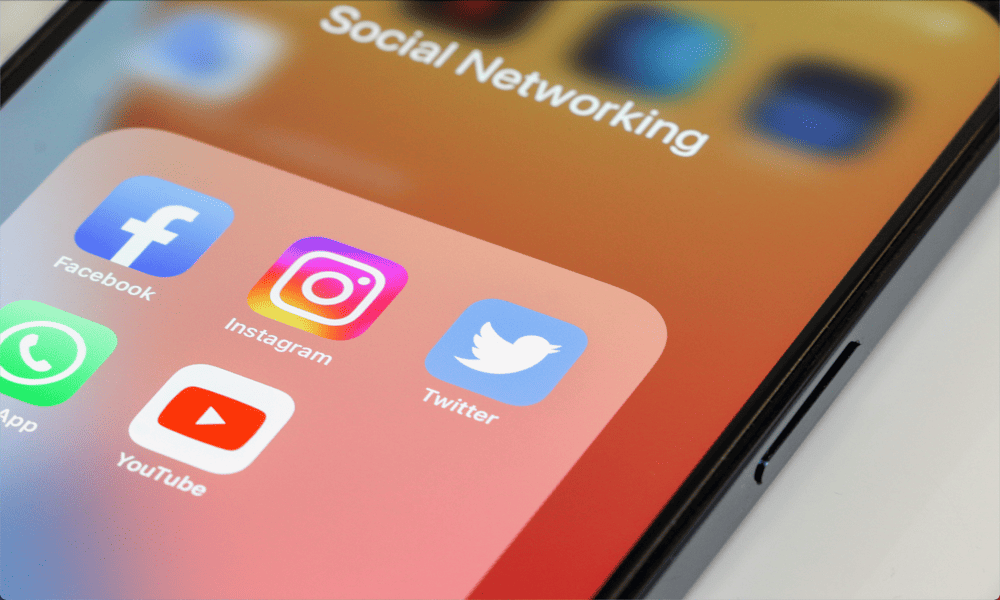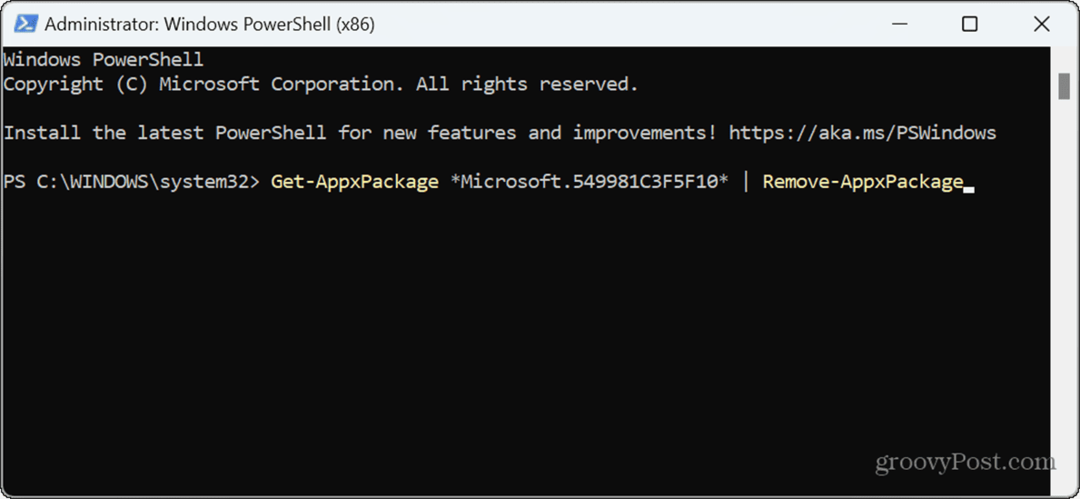Jak wyłączyć autodopasowanie w programie PowerPoint
Biuro Microsoft Microsoft Power Point Powerpoint Gabinet Bohater / / July 14, 2023

Opublikowany
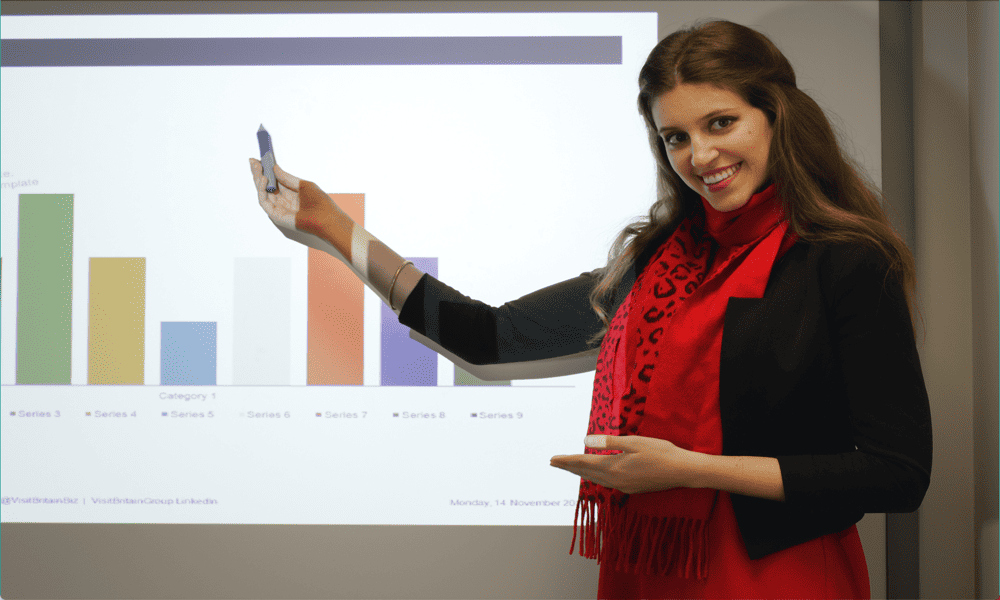
PowerPoint automatycznie dopasowuje tekst do pól tekstowych i symboli zastępczych. Jeśli chcesz wyłączyć tę funkcję, dowiedz się, jak wyłączyć Autodopasowanie w programie PowerPoint tutaj.
Kiedy po raz pierwszy tworzysz pustą prezentację w programie PowerPoint, zazwyczaj otrzymujesz dwie pola tekstowe— jeden dla tytułu i jeden dla podtytułu. Jeśli jednak tytuł okaże się dość długi, może być zbyt duży, aby zmieścić się w polu tekstowym.
Tutaj dzieje się coś magicznego. PowerPoint używa Autodopasowanie funkcję zmiany rozmiaru tekstu i upewnienia się, że tytuł zmieści się w polu tekstowym, bez względu na jego długość. Chociaż często może to być przydatne, istnieje kilka dobrych powodów, dla których możesz tego nie chcieć.
Poniżej wyjaśnimy, jak wyłączyć Autodopasowanie w programie PowerPoint i dlaczego warto to zrobić.
Co to jest Autodopasowanie w programie PowerPoint?
Autodopasowanie to funkcja programu PowerPoint, która automatycznie zmienia rozmiar tekstu, gdy bieżący rozmiar tekstu oznacza, że nie mieści się on w bieżącym polu tekstowym lub symbolu zastępczym. Podczas wprowadzania tekstu pozostanie on w wybranym rozmiarze, aż do momentu, gdy pole tekstowe zostanie całkowicie zapełnione.
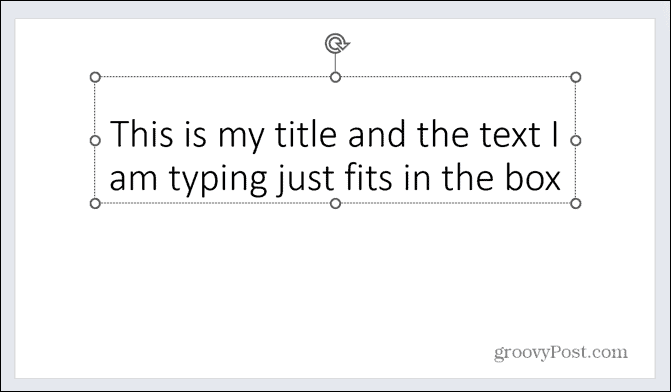
Gdy Autodopasowanie jest włączone, zamiast dodatkowego tekstu wylewającego się z pola tekstowego, rozmiar tekstu jest automatycznie zmieniany. Dzięki temu cały tekst pozostanie w polu tekstowym.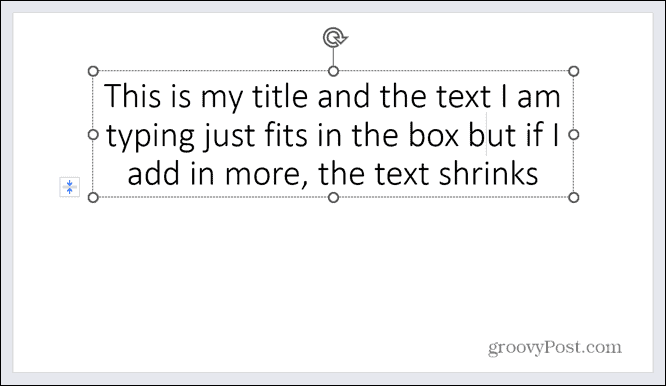
Jeśli zdecydujesz się usunąć część tekstu w polu tekstowym, Autodopasowanie ponownie zwiększy rozmiar tekstu. Nie powinien być większy niż oryginalny rozmiar tekstu.
Dlaczego warto wyłączyć automatyczne dopasowanie?
Na pierwszy rzut oka wydaje się to bardzo przydatną funkcją. W końcu, dlaczego chcesz, aby tekst wylewał się z twoich pól tekstowych? Jednak AutoFit może sprawić, że popełnienie jednego z grzechów głównych będzie zbyt łatwe tworzenie dobrych prezentacji PowerPoint: dodanie zbyt dużej ilości tekstu do slajdów.
Niewielka ilość tekstu napisana dużą czcionką jest łatwa do odczytania przez ludzi, nawet jeśli znajdują się w rozsądnej odległości od ekranu prezentacji. Jednak zbyt duży tekst staje się bardzo trudny do odczytania. Utrudnia to śledzenie prezentacji nawet osobom, które znajdują się stosunkowo blisko ekranu prezentacji.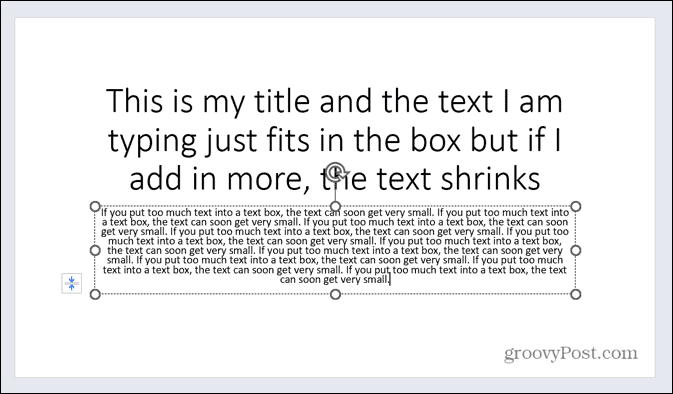
Problem z Autodopasowaniem polega na tym, że łatwo można dać się ponieść wprowadzaniu tekstu. Możesz nie zauważyć, że Twój tekst staje się coraz mniejszy, im więcej tekstu dodajesz. Gdy autodopasowanie jest wyłączone, otrzymujesz wyraźną informację, że dodałeś za dużo tekstu, ponieważ nie mieści się on już w polu tekstowym.
Jest to wskazówka, że musisz albo zmniejszyć ilość tekstu, albo rozłożyć go na większej liczbie slajdów. Wyłączenie funkcji Autodopasowanie może uniemożliwić dodawanie zbyt dużej ilości tekstu do slajdów i sprawić, że będą one łatwe do odczytania dla wszystkich.
Jak uzyskać dostęp do opcji autodopasowania na slajdzie
Jeśli chcesz wyłączyć autodopasowanie tylko dla pola tekstowego lub symbolu zastępczego, nad którym aktualnie pracujesz, możesz łatwo uzyskać dostęp do opcji autodopasowania z poziomu slajdu.
Aby wyłączyć Autodopasowanie w menu opcji Autodopasowanie:
- Kliknij pole tekstowe lub element zastępczy zawierający tekst.
- Z boku pola tekstowego kliknij ikonę Opcje autodopasowania przycisk.
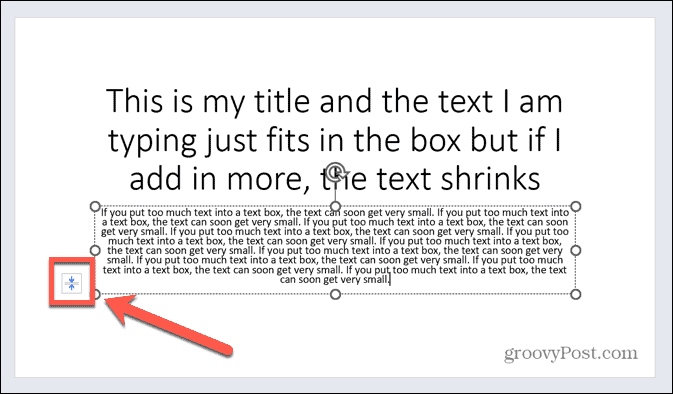
- Wybierać Przestań dopasowywać tekst do tego symbolu zastępczego.
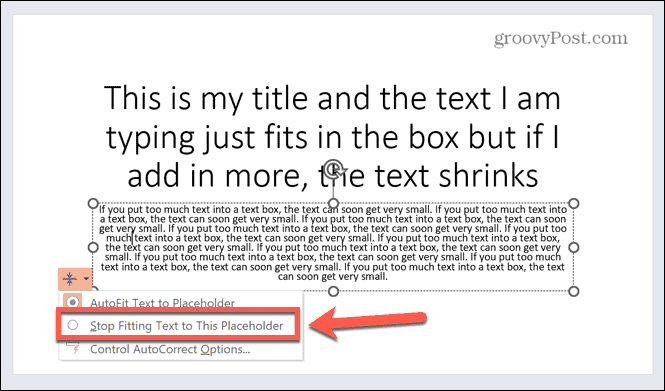
- Tekst powróci do pierwotnego rozmiaru. Może to spowodować rozlanie tekstu poza symbol zastępczy.
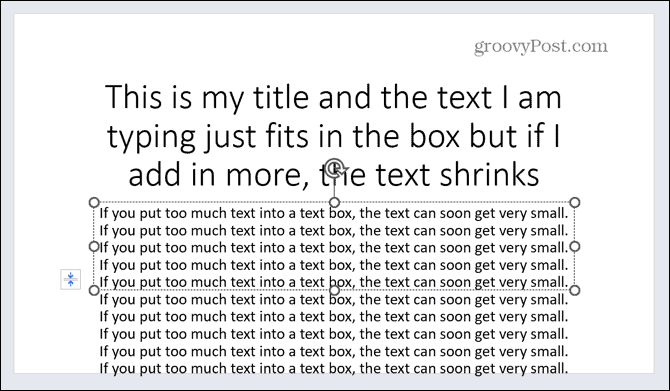
- Jeśli tekst jest kontynuowany poza symbolem zastępczym, możesz rozważyć użycie mniejszej ilości tekstu. Możesz także przenieść część z nich na inny slajd.
- Aby ponownie włączyć Autodopasowanie, kliknij przycisk Opcje autodopasowania ponownie i wybierz Automatyczne dopasowanie tekstu do symbolu zastępczego.
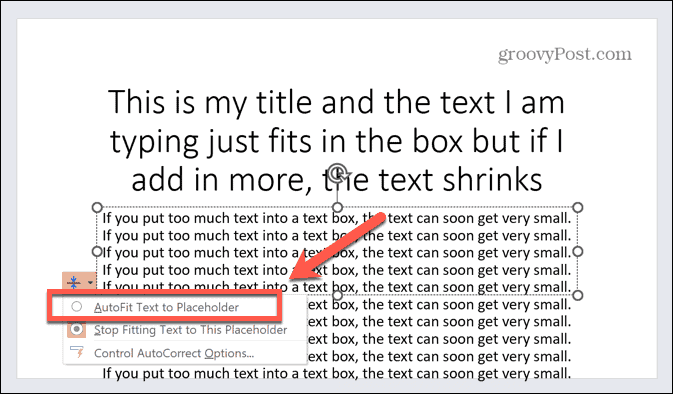
Jak wyłączyć autodopasowanie za pomocą opcji formatowania kształtu
Możesz także wyłączyć Autodopasowanie, używając opcji Formatuj kształt dla symbolu zastępczego.
Aby wyłączyć Autodopasowanie za pomocą opcji Formatuj kształt:
- Kliknij prawym przyciskiem myszy symbol zastępczy, który chcesz edytować.
- Z menu kontekstowego wybierz Formatuj kształt.
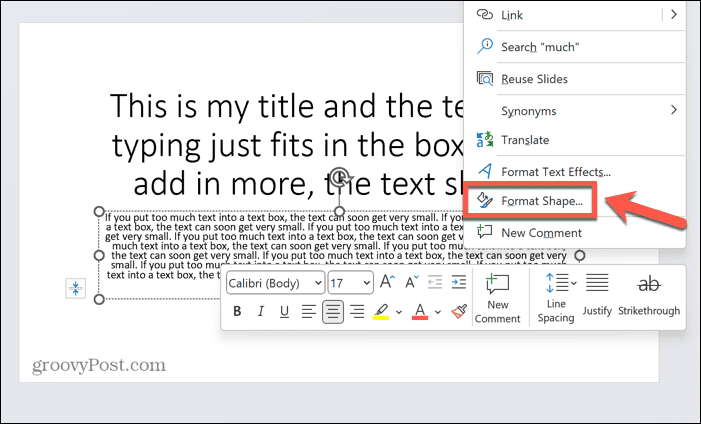
- w Formatuj kształt okienko, kliknij Opcje tekstowe.
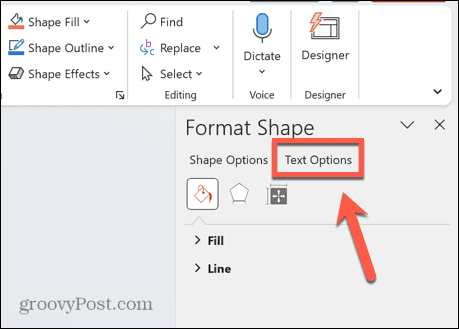
- Kliknij Pole tekstowe Ikona.
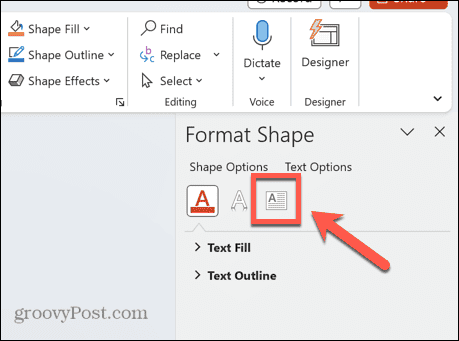
- Wybierać Nie dopasowuj automatycznie.
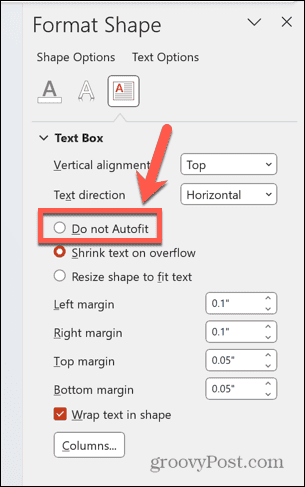
- Aby ponownie włączyć Autodopasowanie, powtórz kroki 1-4 i wybierz Zmniejsz tekst przy przepełnieniu.
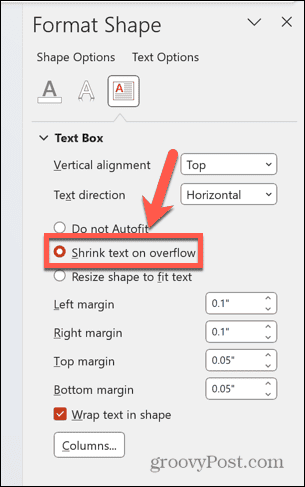
Jak wyłączyć autodopasowanie dla całej prezentacji
Jeśli nie chcesz wyłączać autodopasowania dla każdego symbolu zastępczego w prezentacji, możesz wyłączyć tę funkcję dla całej prezentacji. Odbywa się to za pomocą opcji Autokorekty, do których można uzyskać dostęp na kilka różnych sposobów.
Aby wyłączyć Autodopasowanie dla całego programu PowerPoint:
- Kliknij jeden ze swoich symboli zastępczych.
- Kliknij Opcje autodopasowania ikonę z boku symbolu zastępczego.
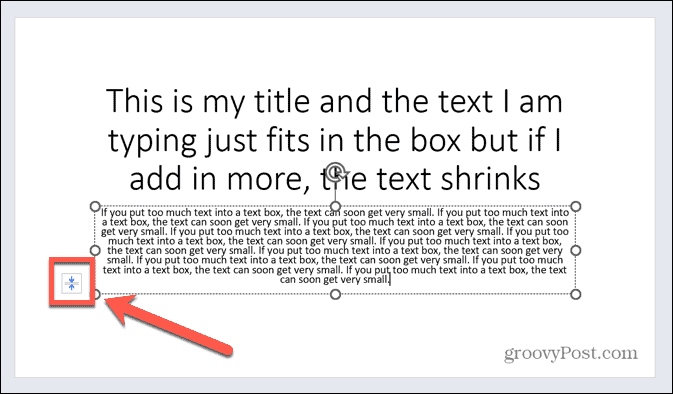
- Wybierać Kontroluj opcje autokorekty.
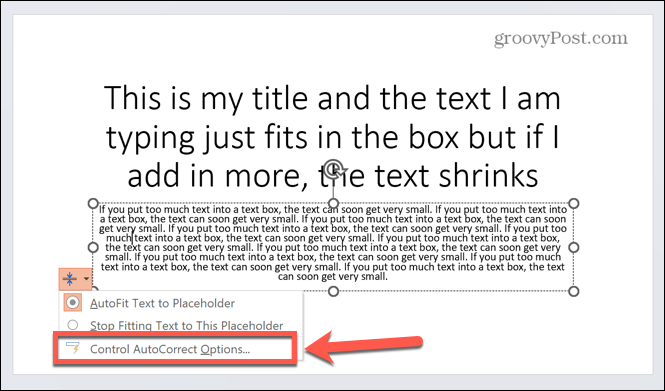
- Dostęp do opcji Autokorekty można również uzyskać, klikając przycisk Plik menu.
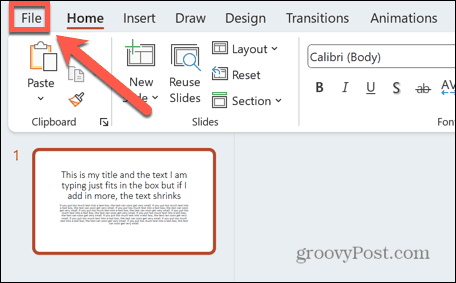
- Wybierać Opcje na samym dole menu po lewej stronie.
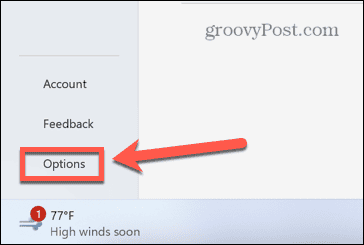
- Kliknij Impregnowanie zakładka w menu po lewej stronie.
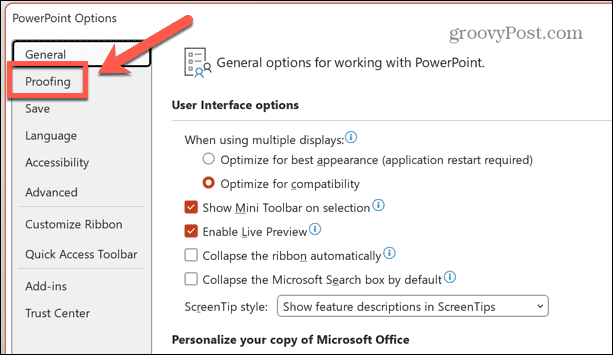
- Kliknij Opcje autokorekty przycisk.
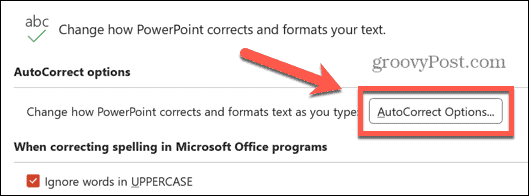
- Gdy znajdziesz się w opcjach autokorekty, odznacz Automatyczne dopasowanie tekstu tytułu do symbolu zastępczego I Autodopasowanie tekstu głównego do symbolu zastępczego.
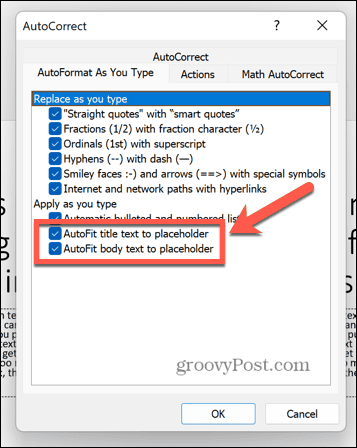
- Kliknij OK.
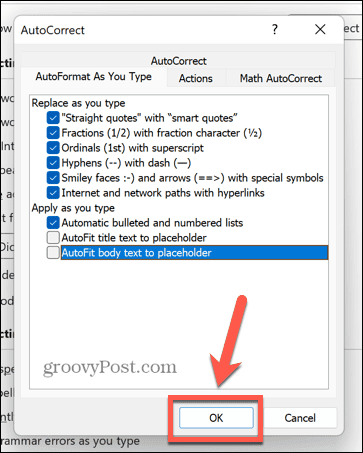
- Autodopasowanie jest teraz domyślnie wyłączone w całym dokumencie.
- Aby ponownie go włączyć, powtórz kroki 1-7 i sprawdź ponownie Automatyczne dopasowanie tekstu tytułu do symbolu zastępczego I Autodopasowanie tekstu głównego do symbolu zastępczego.
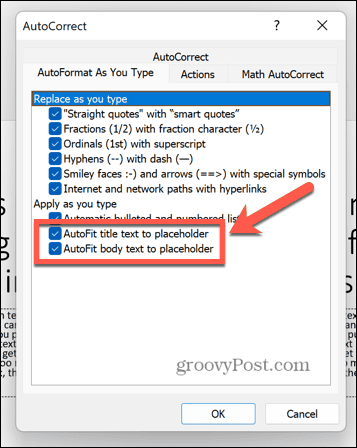
Tworzenie prezentacji PowerPoint
Dowiedz się, jak wyłączyć autodopasowanie w programie PowerPoint, dzięki czemu tekst będzie zmieniał rozmiar tylko wtedy, gdy tego chcesz, a nie wtedy, gdy program PowerPoint zdecyduje, że powinien. Może pomóc Ci upewnić się, że nie dodasz zbyt dużo tekstu do slajdów ani nie sprawisz, że czcionka będzie zbyt mała, aby była czytelna.
W przypadku prezentacji PowerPoint mantra „mniej znaczy więcej” jest zawsze dobrą praktyczną zasadą. Dotyczy to zarówno ilości tekstu, jak i liczby fantazyjnych animacji i przejść, które chcesz dodać.
Chcesz jeszcze bardziej dostosować swoją prezentację? Możesz się uczyć jak usunąć animacje z programu PowerPoint prezentacji, jeśli zapomniałeś przestrzegać zasady „mniej znaczy więcej”. Możesz się tego nauczyć aby wszystkie obrazy miały ten sam rozmiar w programie PowerPoint, aby nadać prezentacji bardziej jednolity wygląd.
A może chcesz się tego nauczyć osadzanie czcionek w programie PowerPoint aby pomóc Ci uniknąć ciągłego używania tych samych czcionek.