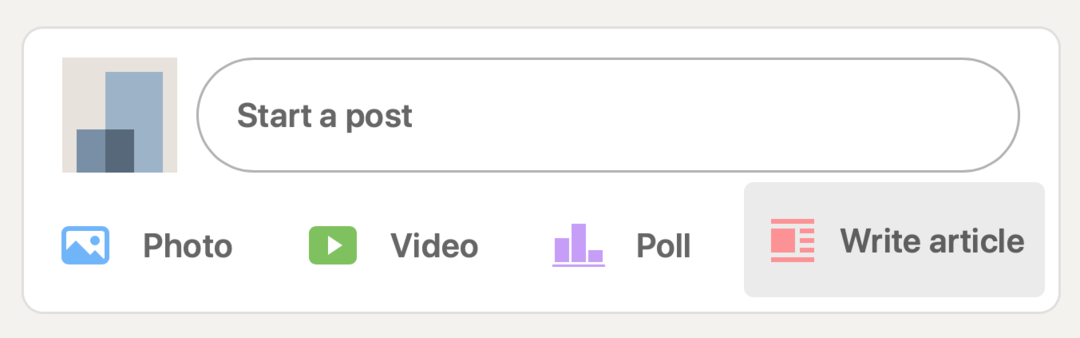Wi-Fi nie łączy się automatycznie w systemie Windows 11: 6 poprawek
Microsoft Okna 11 Bohater / / July 21, 2023

Opublikowany

Jeśli masz problem z Wi-Fi, który nie łączy się automatycznie w systemie Windows 11, ten przewodnik pokaże Ci, jak to naprawić.
Czy masz problem z Wi-Fi, który nie łączy się automatycznie w systemie Windows 11? Problem może być frustrujący i zatrzymuje przepływ pracy.
Po uruchomieniu laptopa oczekujesz połączenia z pobliską siecią bezprzewodową. Oszczędza to czynności związanych z ręcznym łączeniem się z Wi-Fi i wprowadzenie hasła za każdym razem. Jeśli jednak tak się nie dzieje, musisz rozwiązać problem.
Pokażemy Ci sześć sposobów naprawy systemu Windows 11, który nie łączy się automatycznie z Wi-Fi po zalogowaniu.
1. Upewnij się, że opcja jest włączona
Gdy łączysz się z siecią Wi-Fi, dostępna jest opcja automatycznego łączenia. Jeśli jednak nie jest skonfigurowany do łączenia, może to być przyczyną problemu.
Aby sprawdzić automatyczne ustawienia Wi-Fi:
- wciśnij Klucz Windowsa aby uruchomić Menu startowe.
- Typ ustawienia wifi i wybierz najlepszy wynik.
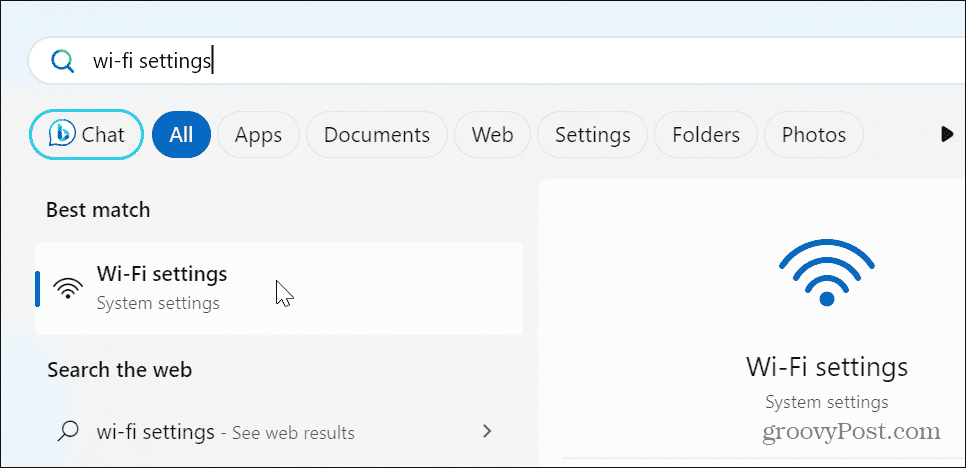
- Wybierz Zarządzaj znanymi sieciami opcja w aplikacji Ustawienia.
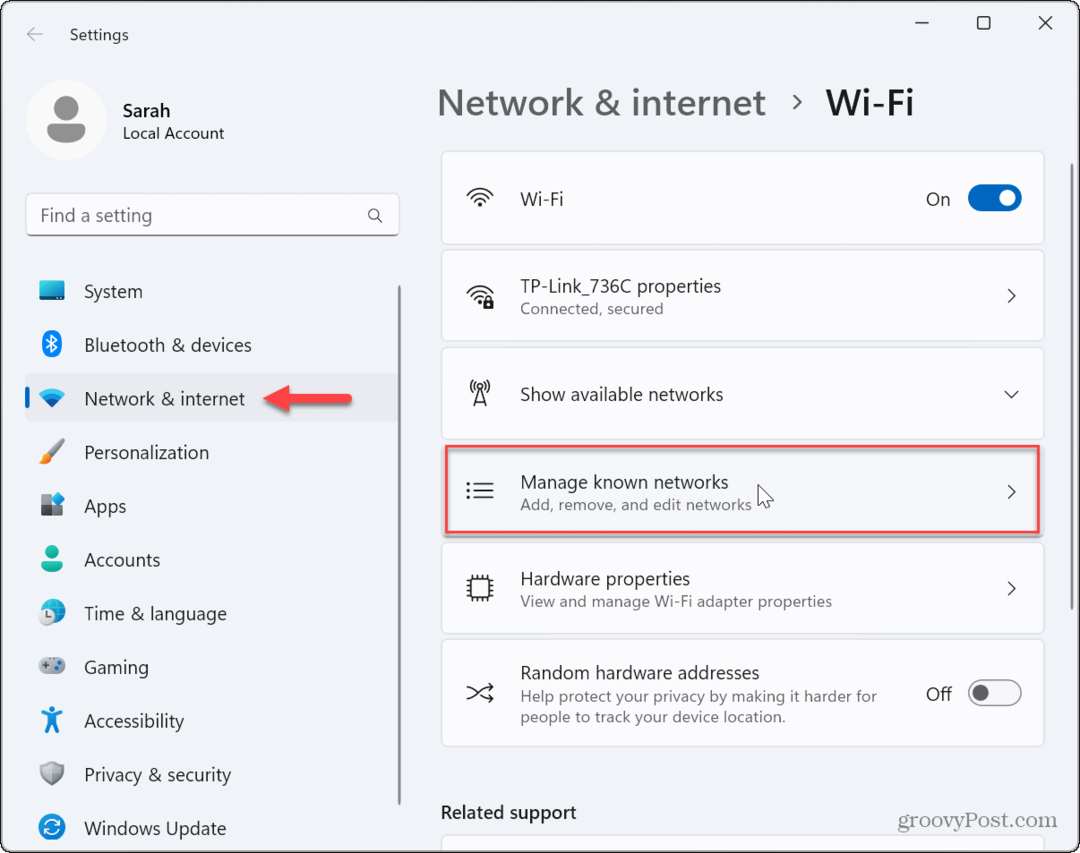
- Wybierz sieć Wi-Fi, z którą chcesz się połączyć.
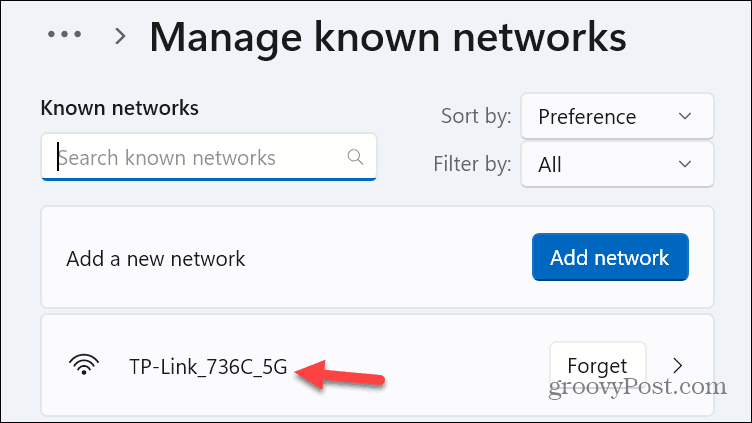
- Sprawdź Łącz się automatycznie, gdy znajdziesz się w zasięgu pudełko, jeśli jeszcze nie jest.
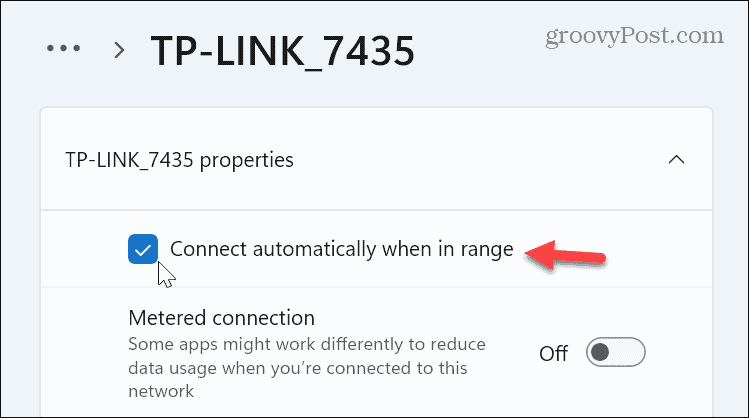
2. Zweryfikuj hasło Wi-Fi
Innym powodem, dla którego system Windows nie łączy się automatycznie, jest nieaktualne hasło. Na przykład administrator sieci może mieć zmienił hasło, który nie został jeszcze zaktualizowany w Twoim systemie.
Postępuj zgodnie z instrukcjami, aby zapomnij o sieci Wi-Fi w systemie Windows 11.
Po zapomnieniu sieci otwórz ustawienia Wi-Fi, rozwiń Pokaż dostępne sieci menu i znajdź żądaną sieć. Wybierz Połącz automatycznie opcję przed kliknięciem Łączyć i po wyświetleniu monitu wpisz zaktualizowane hasło.
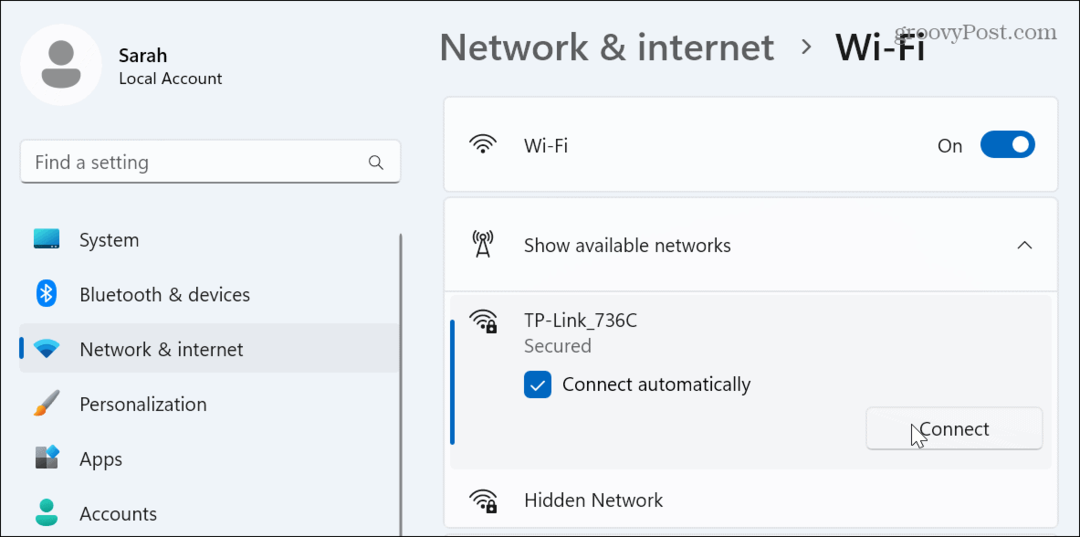
3. Zmień ustawienia zasilania karty sieciowej
Jeśli ty użyj niestandardowego planu zasilania na komputerze, istnieje prawdopodobieństwo, że uniemożliwia uruchomienie karty Wi-Fi po przebudzeniu Spać Lub Hibernacja tryb.
Aby naprawić ustawienia zasilania adaptera Wi-Fi:
- wciśnij Klucz Windowsa, typ menadżer urządzeńi wybierz najlepszy wynik.
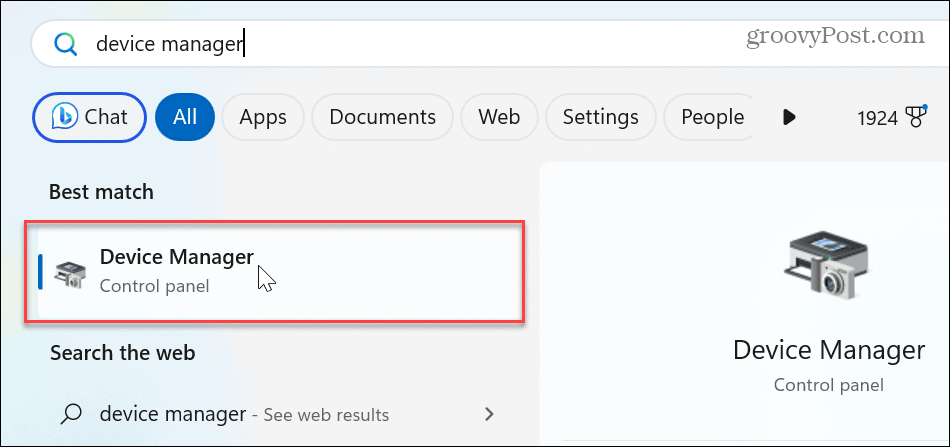
- Rozwiń Karty sieciowe Sekcja.
- Kliknij prawym przyciskiem myszy swój Adapter Wi-Fi i wybierz Nieruchomości.
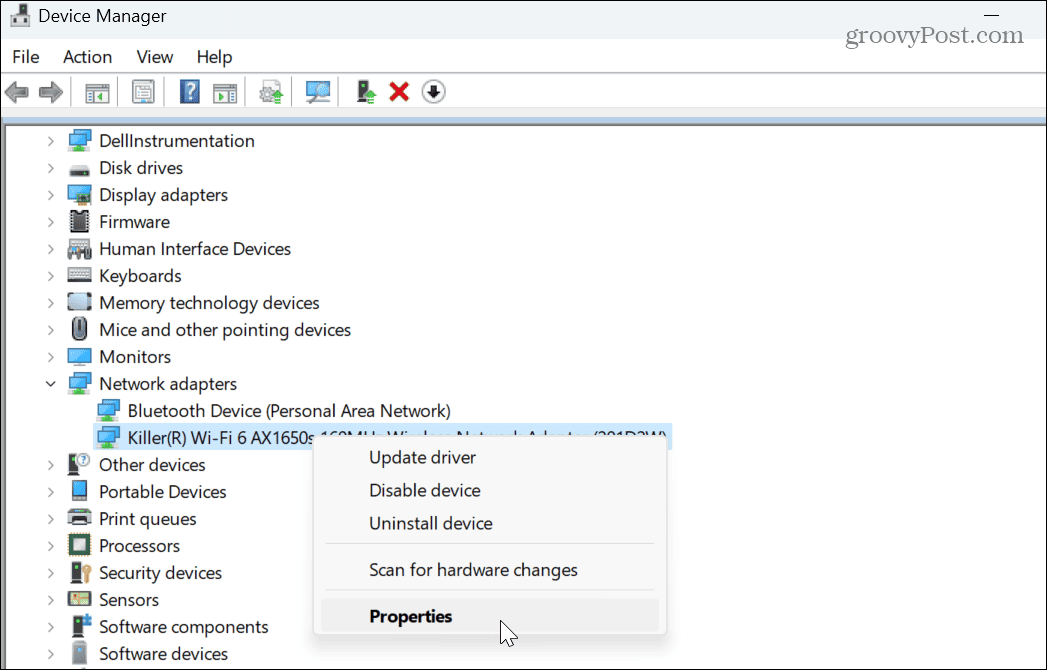
- Wybierz Zarządzanie energią kartę, odznacz Zezwól komputerowi na wyłączenie tego urządzenia w celu oszczędzania energii opcję i kliknij OK.
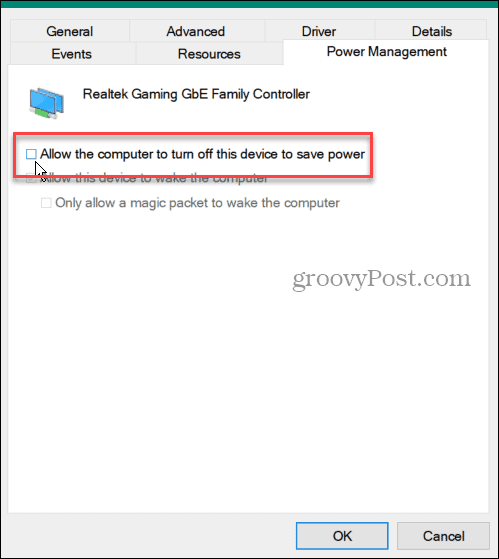
4. Zaktualizuj lub ponownie zainstaluj sterownik karty sieciowej
Twój system może nie łączyć się automatycznie z powodu nieaktualnego lub uszkodzonego sterownika karty sieciowej.
Aby zaktualizować lub ponownie zainstalować kartę sieciową:
- otwarty Menadżer urządzeń i rozwiń Karty sieciowe
- Kliknij prawym przyciskiem myszy swój Adapter Wi-Fi i wybierz Uaktualnij sterownik z menu.
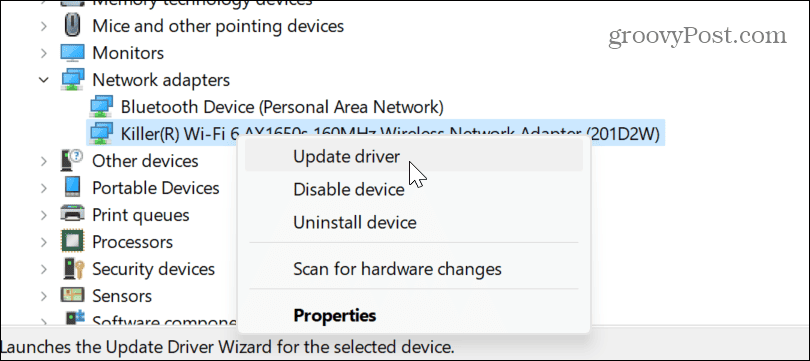
- Postępuj zgodnie z instrukcjami wyświetlanymi na ekranie, aby system Windows automatycznie zainstalował aktualizację sterownika lub ręcznie zainstalować sterownik Jeśli posiadasz.
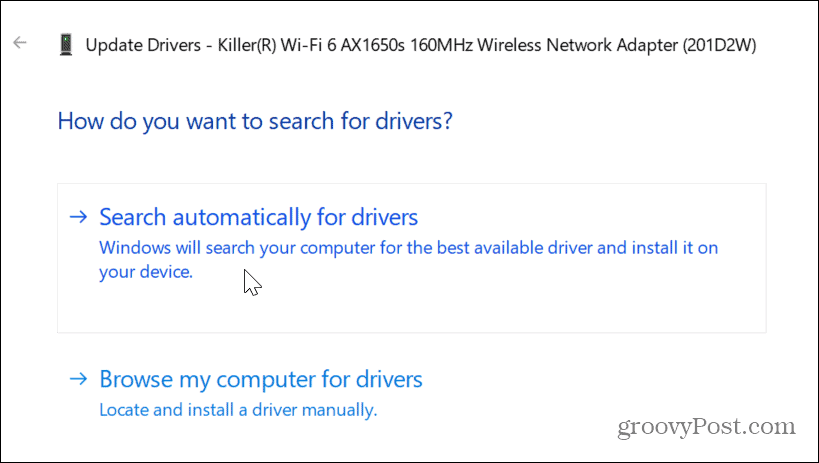
- Aby ponownie zainstalować sterownik, kliknij prawym przyciskiem myszy kartę sieciową i wybierz Odinstaluj urządzenie.
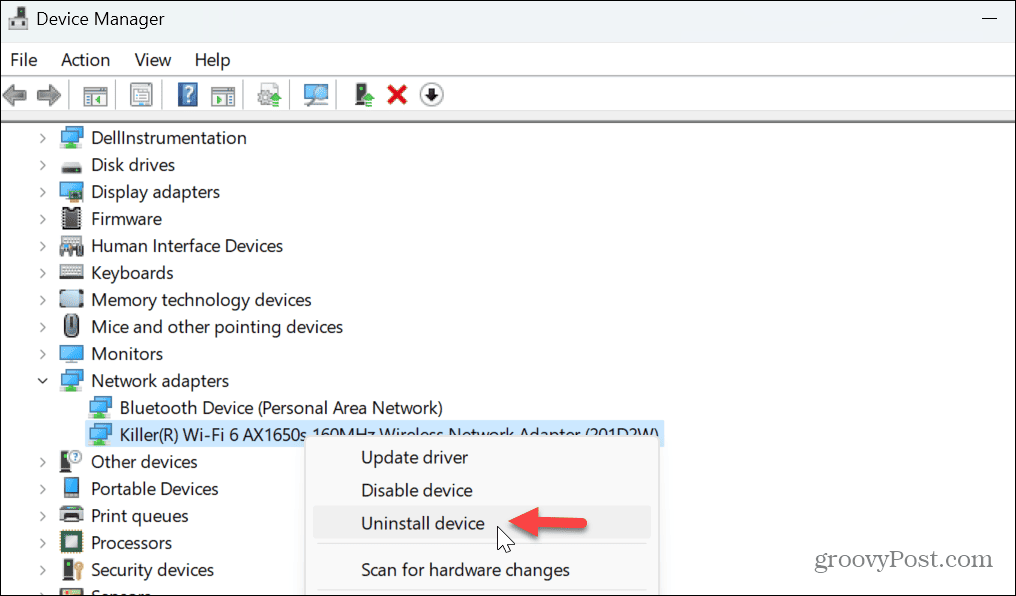
- Kliknij wybierz Odinstaluj gdy pojawi się komunikat weryfikacyjny.
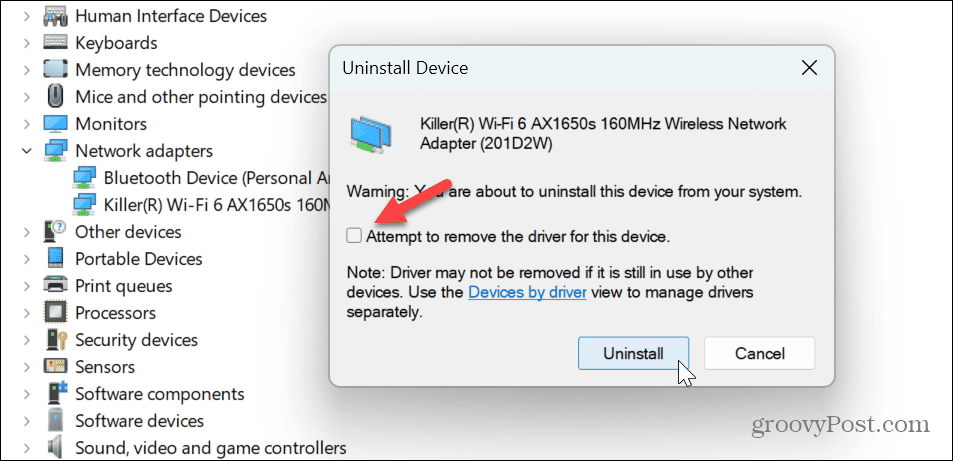
- Po odinstalowaniu uruchom ponownie Windowsa 11, a system Windows automatycznie zainstaluje go ponownie podczas uruchamiania.
5. Sprawdź ustawienia zasad grupy
Możesz użyć zasad grupy, aby zweryfikować ustawienia komunikacji internetowej, jeśli korzystasz z wersji Windows 11 Pro, Enterprise lub Education.
Aby sprawdzić zasady grupy w systemie Windows 11:
- Naciskać Klawisz Windows + R aby uruchomić Uruchomić okno dialogowe.
- Typ gpedit.msc i kliknij OK lub naciśnij Wchodzić.
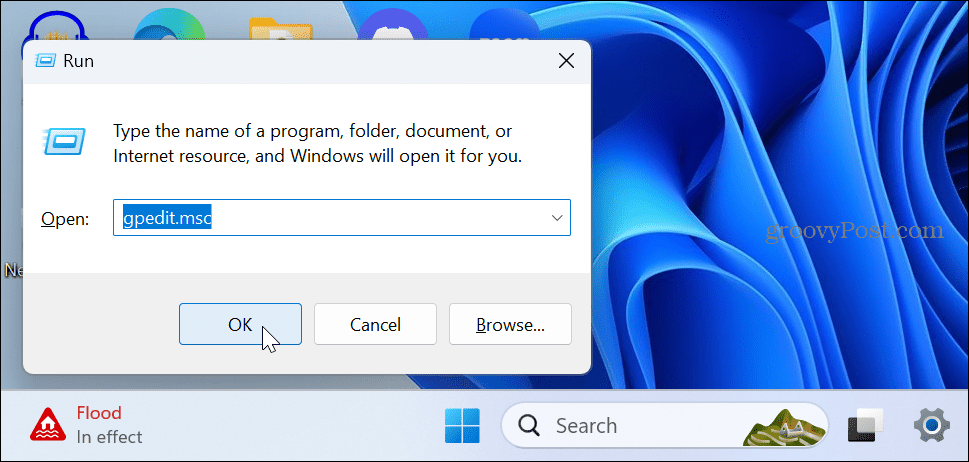
- Przejdź do następującej lokalizacji:
Konfiguracja komputera\Szablony administracyjne\System\Zarządzanie komunikacją internetową\Ustawienia komunikacji internetowej
- Kliknij dwukrotnie plik Wyłącz aktywne testy wskaźnika stanu łączności sieciowej systemu Windows polityka.
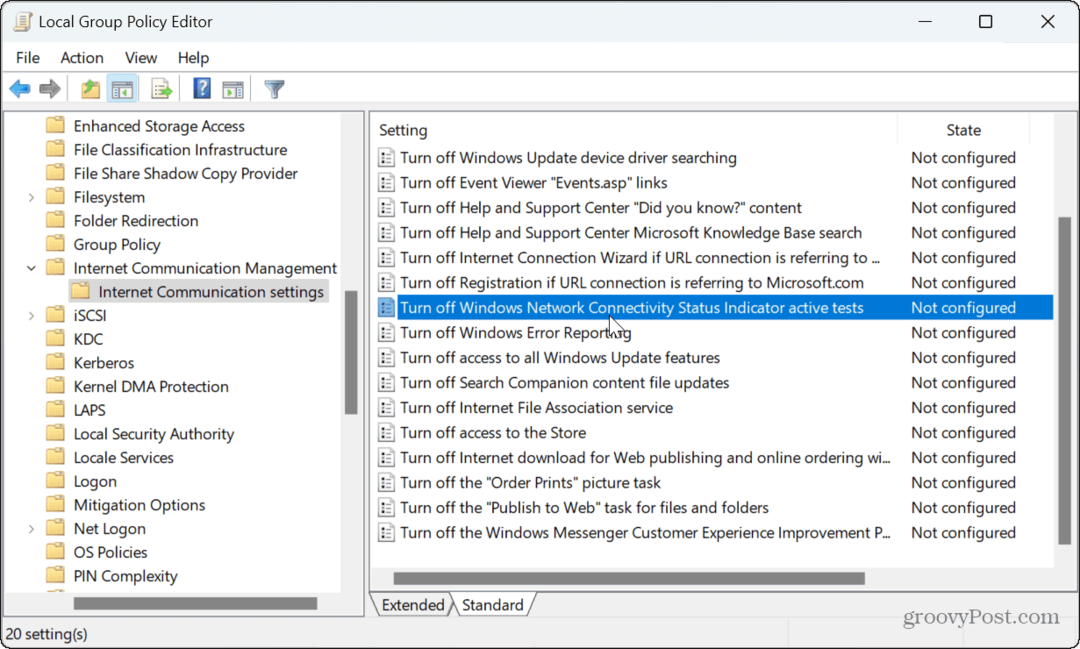
- Ustaw na Nie skonfigurowane jeśli jeszcze nie jest. Kliknij Stosować I OK.
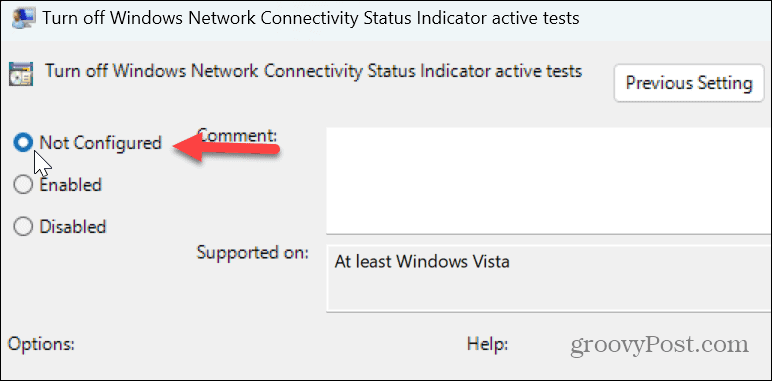
Po wykonaniu tych kroków zamknij zasady grupy i uruchom ponownie komputer, aby sprawdzić, czy się łączy.
6. Zresetuj wszystkie ustawienia sieciowe
Jeśli nadal masz problem z tym, że system Windows 11 nie łączy się automatycznie z Wi-Fi, możesz zresetować ustawienia sieciowe. Ta opcja usunie dane karty sieciowej i przywróci jej ustawienia domyślne.
Jeśli podłączyłeś niestandardowe ustawienia DNS Lub skonfigurował VPN, te ustawienia zostaną utracone.
Aby zresetować wszystkie ustawienia sieciowe:
- wciśnij Klucz Windowsa+ ja aby otworzyć Ustawienia.
- Zmierzać do Sieć i internet > Zaawansowane ustawienia sieci.
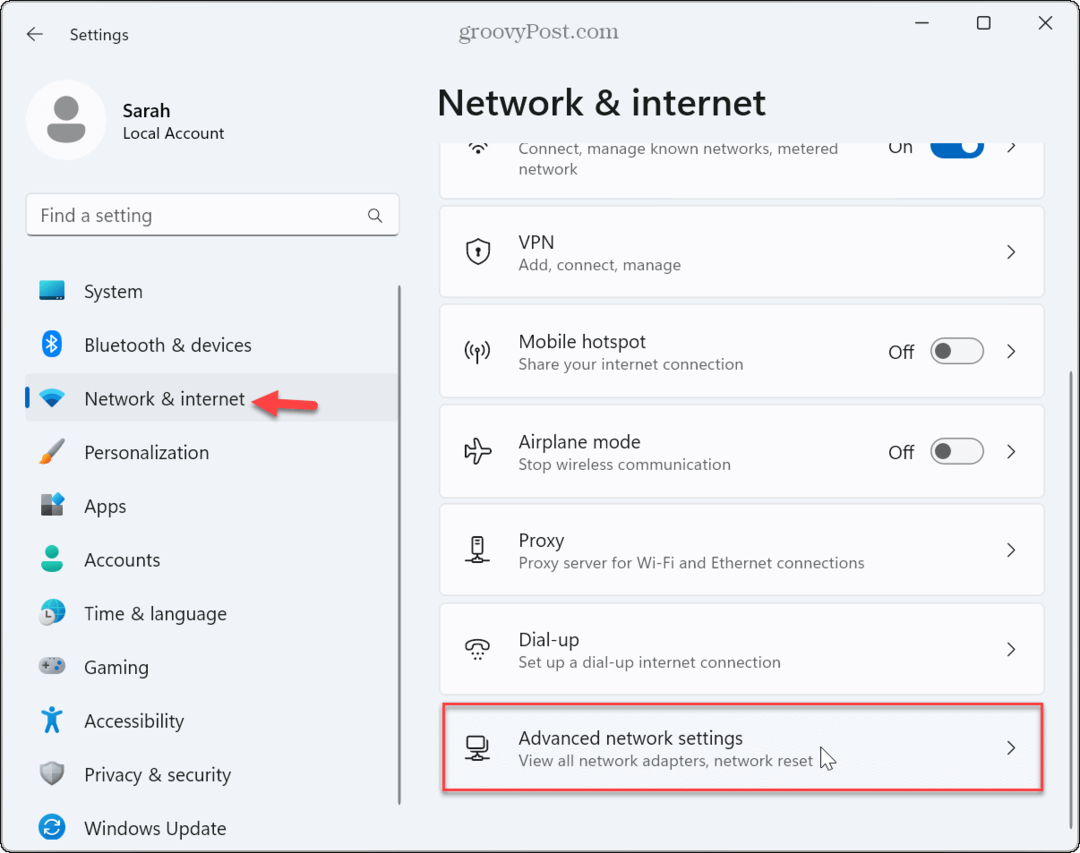
- Pod Więcej ustawień kliknij sekcję Resetowanie sieci opcja.
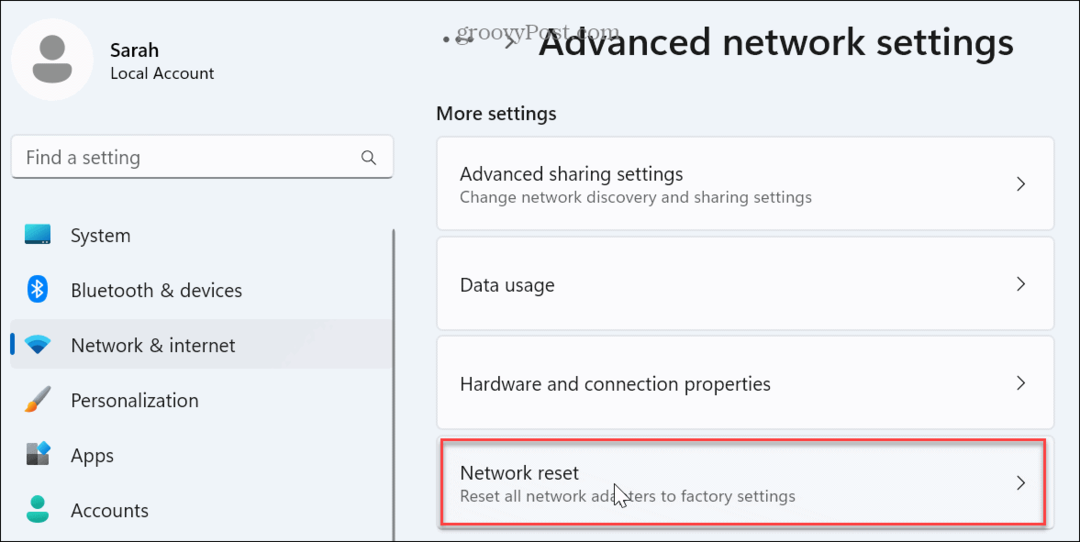
- Kliknij Zresetuj teraz przycisk.
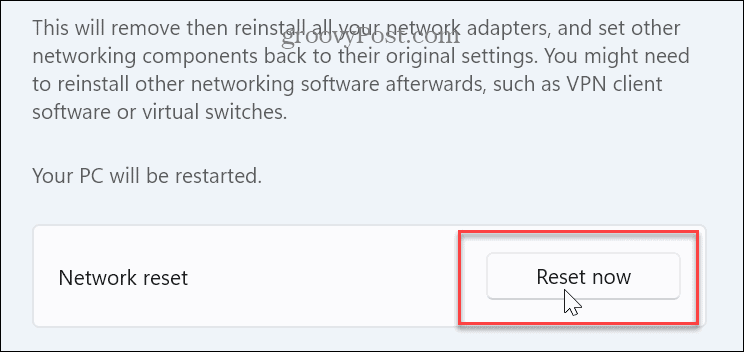
- Kliknij Tak gdy pojawi się komunikat weryfikacyjny.
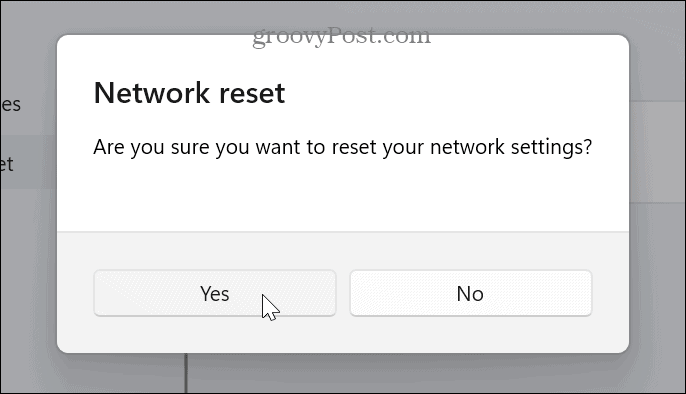
Komputer uruchomi się ponownie, karty sieciowe zostaną przywrócone do ustawień domyślnych, a ustawienia sieciowe zostaną przywrócone (w tym hasła). Po zresetowaniu zaloguj się ponownie i połącz z potrzebną siecią bezprzewodową.
Pamiętaj, aby wybrać opcję automatycznego łączenia podczas dołączania do sieci, aby zapobiec problemom z automatycznym połączeniem w przyszłości.
Zarządzanie siecią Wi-Fi w systemie Windows 11
Jeśli masz problem z Wi-Fi, który nie łączy się automatycznie w systemie Windows 11, użycie jednej z powyższych opcji powinno rozwiązać problem. Pamiętaj, że skorzystanie z opcji zresetowania wszystkich ustawień sieciowych powinno być ostatecznością.
Jeśli to nadal nie działa, musisz podjąć bardziej drastyczne działania, takie jak ponowna instalacja systemu Windows 11. Alternatywnie możesz wymazać dysk i zrób czystą instalację. Przed zresetowaniem lub ponowną instalacją systemu Windows upewnij się, że utworzyć pełną kopię zapasową więc możesz odzyskać komputer z obrazu.
Jeśli szukasz innych ustawień bezprzewodowych, sprawdź, jak to zrobić zapomnij o sieci Wi-Fi jeśli podłączysz laptopa do kilku lokalizacji. A jeśli chcesz uzyskać bardziej szczegółowe informacje o swoim połączeniu bezprzewodowym, możesz to zrobić wygenerować raport Wi-Fi w systemie Windows 11.