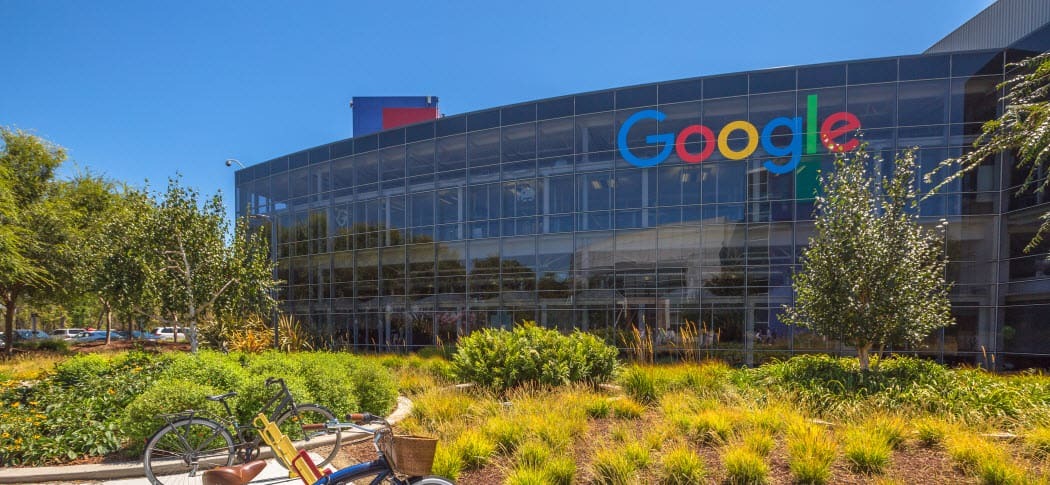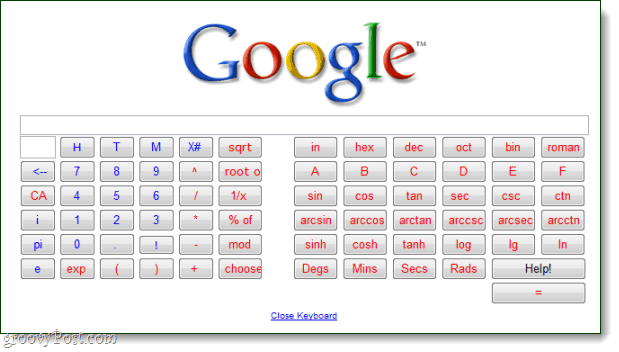Excel nie może wstawić kolumny: 6 poprawek
Biuro Microsoft Microsoft Gabinet Microsoft Excel Bohater Przewyższać / / August 10, 2023

Opublikowany

Masz problem z dodaniem kolumn w programie Excel? Jeśli program Excel nie może wstawić kolumn, postępuj zgodnie z tym przewodnikiem, aby rozwiązać problem.
Ciekawość to niebezpieczna rzecz. Możesz stracić godziny swojego życia, przewijając kalendarz w telefonie, aby zobaczyć, jak daleko sięga przyszłość. Jeśli jesteś użytkownikiem programu Excel, być może próbowałeś obliczyć, ile Kolumny Excela lub rzędy, które faktycznie istnieją.
Przez większość czasu odpowiedź brzmi, że jest ich więcej niż mnóstwo. Czasami jednak możesz napotkać problemy, w których program Excel wydaje się myśleć, że wykorzystałeś wszystkie dostępne kolumny i nie pozwoli ci dodać więcej.
Jeśli to brzmi jak ty, oto kilka kroków, które możesz wypróbować, jeśli program Excel nie może wstawić kolumny tam, gdzie chcesz.
1. Usuń dane z nadmiarowych kolumn w programie Excel
Jedną z najczęstszych przyczyn niemożności wstawienia kolumny w programie Excel jest to, że program Excel myśli, że w ten sposób zniszczy niektóre dane. Dzieje się tak, gdy program Excel uważa, że dane zostały już wprowadzone w maksymalnej dopuszczalnej liczbie kolumn.
Aby dodać kolejną kolumnę, program Excel musiałby usunąć jedną z bieżących kolumn. To znaczy, że możesz przesuwać kolumny, ale jeśli spróbujesz dodać nowy, zobaczysz ostrzeżenie, że nie można wykonać tej czynności.
Często jednak jest to zwykle spowodowane znalezieniem nieuczciwych danych lub formatowaniem komórek we wszystkich kolumnach, a nie rzeczywistymi użytecznymi danymi.
Usuwając zawartość z niepotrzebnych kolumn, powinieneś być w stanie rozwiązać problem. Jednak zanim zacznie działać, musisz zapisać i ponownie otworzyć plik.
Aby usunąć zawartość z nadmiarowych kolumn w programie Excel:
- Znajdź ostatnią kolumnę zawierającą dane, które chcesz zachować.
- Kliknij etykietę następnej kolumny po prawej stronie, aby ją zaznaczyć.
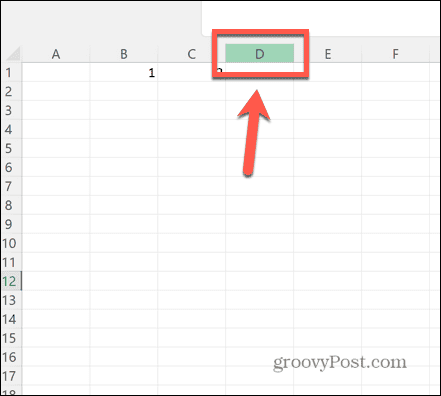
- Przytrzymaj Ctrl+Shift i naciśnij Prawa strzałka klucz.
- Spowoduje to zaznaczenie wszystkich kolumn po prawej stronie już wybranej.
- Kliknij prawym przyciskiem myszy dowolną z podświetlonych kolumn i wybierz Usuwać. Spowoduje to usunięcie całej zawartości z tych kolumn.
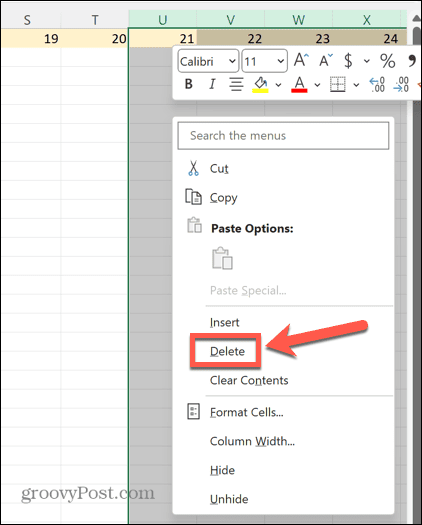
- Zapisz plik i zamknij go. Dopóki tego nie zrobisz, będziesz otrzymywać ten sam błąd.
- Ponownie otwórz dokument i powinieneś być w stanie wstawić nową kolumnę bez problemu.
2. Rozdziel wiersze
Innym powodem, dla którego możesz zobaczyć ten błąd, jest połączenie dwóch całych wierszy. W takim przypadku, gdy próbujesz wstawić kolumnę, nie ma dodatkowego miejsca, ponieważ scalona komórka zajmuje już całą szerokość arkusza kalkulacyjnego.
Aby rozwiązać ten problem, rozłącz wiersze — powinno być możliwe ponowne wstawianie kolumn.
Aby rozłączyć wiersze w programie Excel:
- Zaznacz połączone wiersze, klikając ich etykiety.
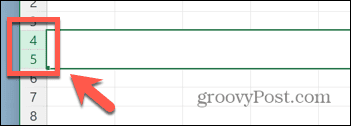
- w Dom wstążkę, kliknij Połącz i wyśrodkuj przycisk.
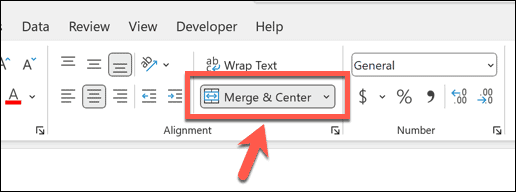
- Komórki powinny się teraz rozłączyć.
- Powinieneś być w stanie ponownie wstawić kolumny.
3. Wyłącz ochronę dokumentu
Jeśli nie widzisz błędu Microsoft Excel nie może wstawić nowych komórek, problem leży gdzie indziej. Innym częstym powodem, dla którego nie można wstawić kolumny, jest to, że arkusz kalkulacyjny został zabezpieczony przed wprowadzaniem w nim jakichkolwiek zmian.
Ponowne wyłączenie ochrony dokumentu może umożliwić ponowne wstawienie kolumn. Jeśli spróbujesz wstawić kolumnę i zobaczysz, że większość opcji jest wyszarzona, jest to wskazówka, że arkusz jest chroniony.
Aby wyłączyć ochronę dokumentu programu Excel:
- Wybierz Dom menu.
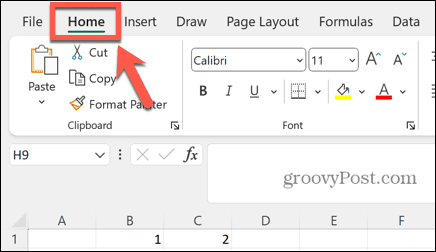
- Kliknij Format przycisk.
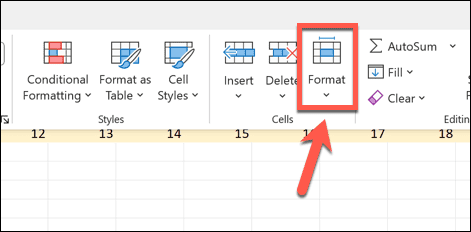
- Wybierać Usuń ochronę arkusza.
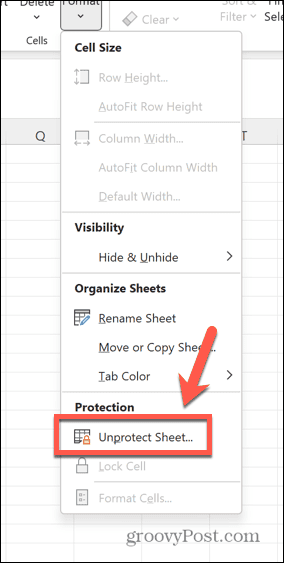
- Podaj hasło.
- Gdy arkusz nie będzie już chroniony, spróbuj ponownie wstawić kolumnę.
Zezwalanie na nowe kolumny w chronionym arkuszu programu Excel
Jeśli chcesz zachować ochronę arkusza, ale nadal chcesz mieć możliwość wstawiania kolumn, możesz zmienić ustawienia ochrony arkusza.
Aby zezwolić na nowe kolumny w chronionym arkuszu programu Excel:
- w Dom menu, kliknij Format przycisk.
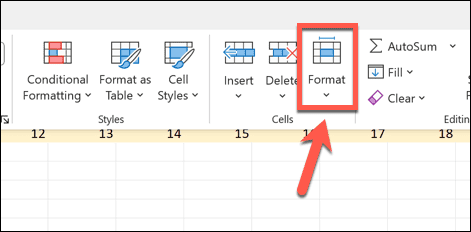
- Wybierać Chroń arkusz.
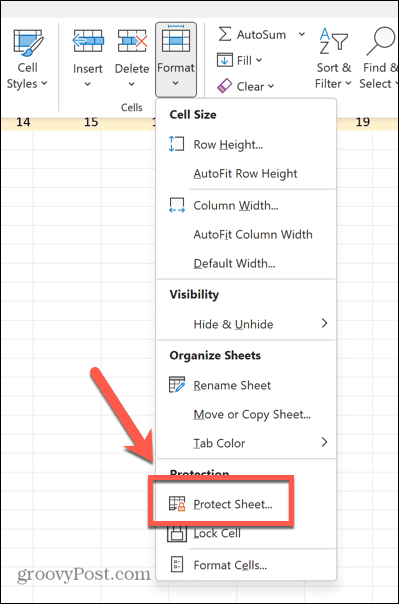
- Upewnij się, że Wstaw kolumny sprawdzone.
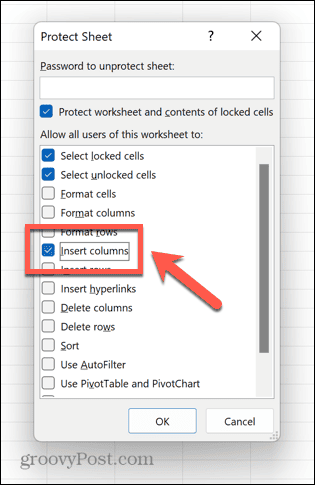
- Wprowadź hasło i naciśnij OK.
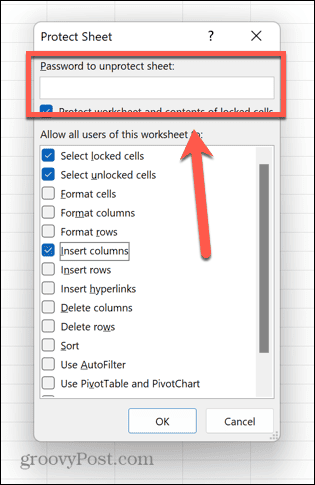
- Potwierdź swoje hasło.
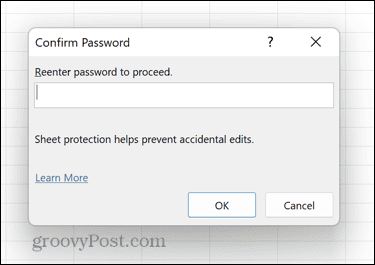
- Arkusz jest teraz chroniony, ale nadal możesz dodawać nowe kolumny.
4. Odblokuj okienka
Może się zdarzyć, że zablokowanie okienek uniemożliwi wstawienie kolejnych kolumn do arkusza kalkulacyjnego.
Odblokowując okienka w arkuszu, możesz ponownie wstawić kolumny.
Aby odblokować okienka w programie Excel:
- Kliknij Pogląd menu.
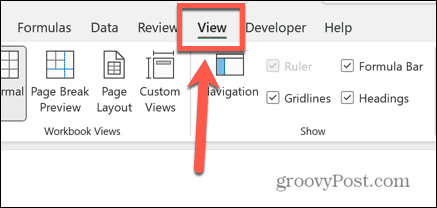
- Na wstążce kliknij ikonę Zamroź okienka przycisk.
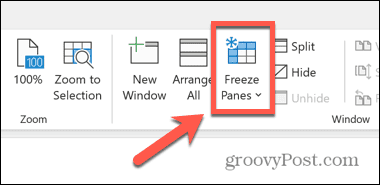
- Wybierać Odblokuj okienka.
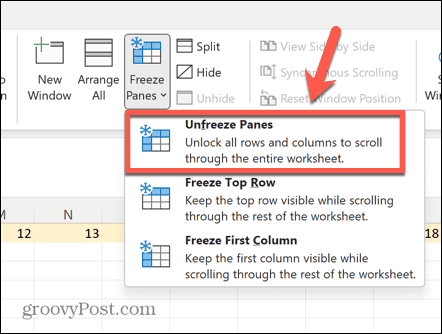
- Zapisz i zamknij dokument. Poprawka może nie działać, jeśli nie wykonasz tego kroku.
- Otwórz dokument ponownie i powinieneś móc ponownie wstawić kolumny.
5. Konwertuj tabelę na zakres
Jeśli w danych znajdują się tabele, może to powodować problemy podczas próby wstawienia kolumn. W takim przypadku możesz ponownie przekonwertować tabele na zakresy i normalnie wstawiać kolumny.
Chociaż może się wydawać, że program Excel to jedna duża tabela, wiele komórek w programie Excel jest uznawanych za zakres. Wstawiona tabela ma określone formatowanie, które różni się od standardowych zakresów, takie jak nagłówki kolumn z możliwością sortowania, wiersze naprzemienne i kolumny obliczeniowe.
Wstawianie kolumn do tabeli powoduje dodanie kolejnej kolumny tabeli do następnej kolumny komórek zamiast wstawiania nowej kolumny do arkusza.
Aby przekonwertować tabelę na zakres w programie Excel:
- Kliknij dowolną komórkę tabeli.
- Na pasku menu wybierz Projekt stołu menu, które się pojawi.
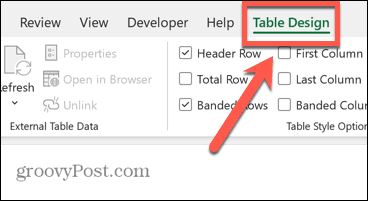
- Kliknij Konwertuj na Zakres przycisk.
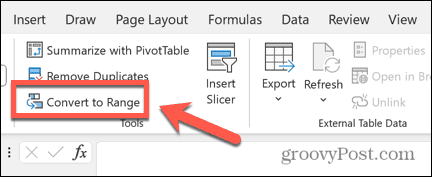
- Potwierdź swoją decyzję, a tabela zostanie przekształcona w zakres.
- Teraz powinno być możliwe wstawianie kolumn zgodnie z oczekiwaniami.
- Jeśli chcesz wstawić nową kolumnę do tabeli, kliknij prawym przyciskiem myszy jeden z nagłówków kolumn tabeli.
- Wybierać Wstaw > Kolumny tabeli po lewej stronie.
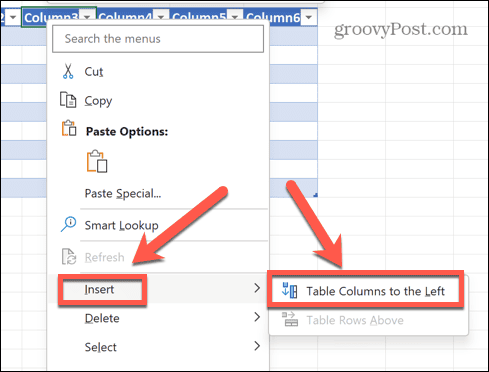
- Nowa kolumna zostanie dodana do tabeli, ale nie do arkusza.
6. Skopiuj dane do nowego arkusza
Jeśli wszystko inne zawiedzie, możesz spróbować skopiować dane, których chcesz użyć, i wkleić je do nowego arkusza. Może to zapewnić, że żadne błędne dane lub formatowanie nie zostaną przeniesione, co mogłoby uniemożliwić programowi Excel wstawianie kolejnych kolumn.
Aby skopiować dane programu Excel do nowego arkusza:
- Zaznacz wszystkie dane, które chcesz skopiować. Aby szybko wybrać kilka kolumn, kliknij nagłówek pierwszej, przytrzymaj klawisz Zmiana i kliknij nagłówek ostatniej kolumny, którą chcesz uwzględnić.
- Kliknij prawym przyciskiem myszy dowolną z wybranych komórek i wybierz Kopiuj.
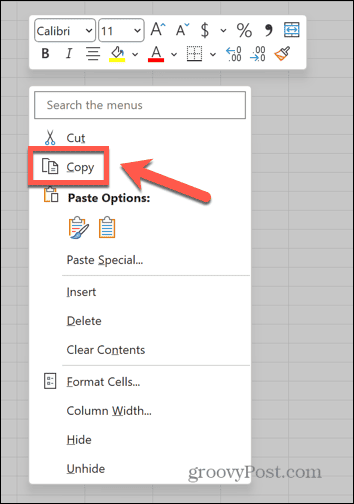
- Utwórz nowy arkusz, klikając przycisk Nowy arkusz Ikona.
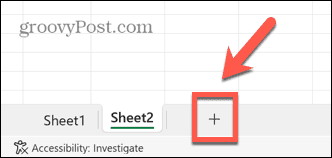
- Kliknij prawym przyciskiem myszy komórkę, w której ma się pojawić pierwszy fragment danych, i wybierz Pasta.
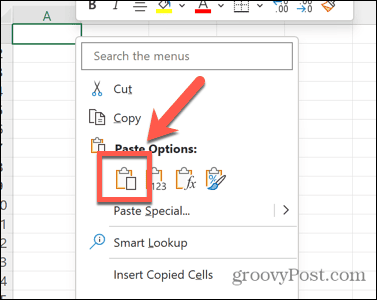
- Gdy dane znajdą się w nowym arkuszu, spróbuj wstawić nową kolumnę.
Edytowanie arkusza kalkulacyjnego Excel
Jeśli masz problemy, ponieważ program Excel nie może wstawić kolumny, mam nadzieję, że jedna z powyższych poprawek może pomóc. Daj nam znać w komentarzach poniżej, jeśli odkryjesz inne przydatne sposoby rozwiązania problemu.
Czasami sprawienie, by program Excel robił to, co chcesz, może być wyzwaniem. Istnieje jednak kilka przydatnych wskazówek, które mogą pomóc. Istnieje kilka kroków, które możesz wypróbować, jeśli masz problemy z odwołaniami do formuł Excela, lub jeśli skończyłeś z niektórymi referencje cykliczne.
Istnieje kilka przydatnych poprawek do wypróbowania, jeśli je znajdziesz Excel ciągle się zawiesza.