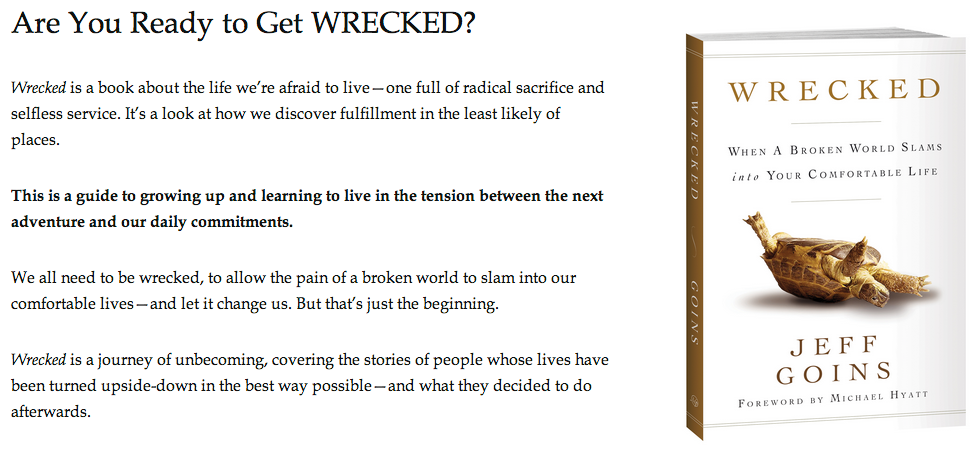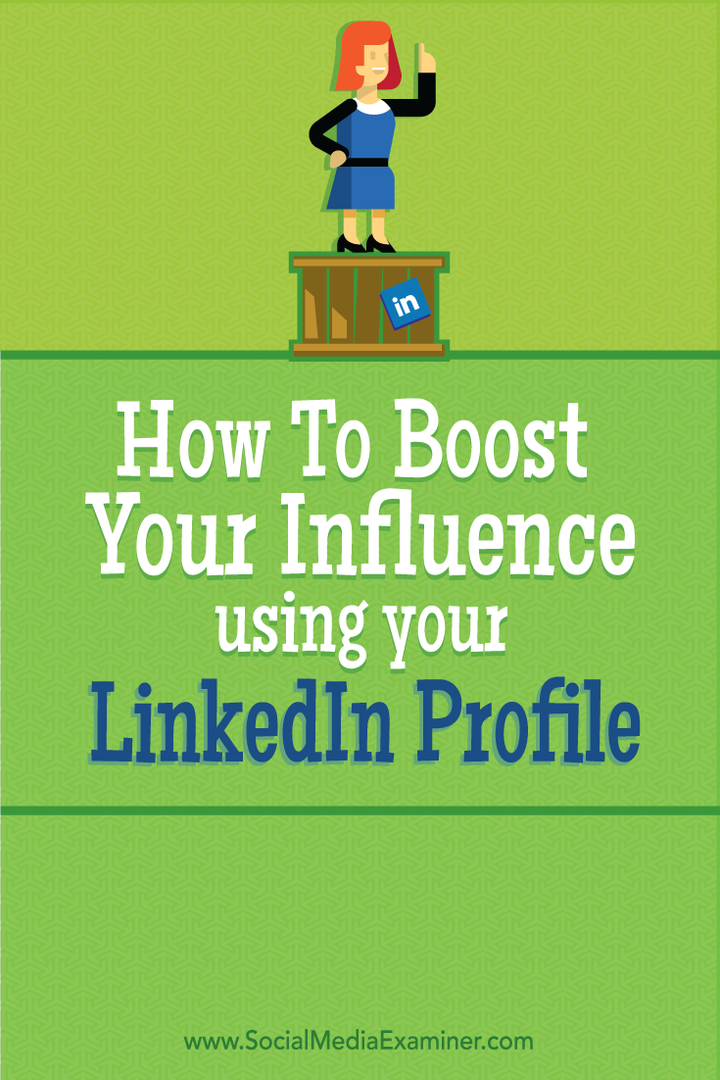Jak korzystać z plików ZIP i zarządzać nimi na Chromebooku
Chrome Os Google Bohater Chromebook / / March 17, 2020
Ostatnia aktualizacja dnia

Utworzenie pliku zip umożliwia kompresowanie wielu plików w jednym folderze w celu ich łatwego wysłania. Wiesz, jak nimi zarządzać w systemie Windows i macOS. A co z Chromebookiem?
Jeśli jesteś użytkownikiem komputera, prawdopodobnie znasz się na korzystaniu z plików skompresowanych lub Zip. Utworzenie pliku zip pozwala na umieszczenie kilku zdjęć lub dokumentów w jednym folderze, skompresowanie go i wysłanie do kogoś w wiadomości e-mail. Możesz spakować i rozpakować pliki w systemie Windows i macOS bez dodatkowego oprogramowania. Ale większość użytkowników korzysta z aplikacji innych firm, takich jak WinZip lub 7-Zip które zapewniają dodatkowe funkcje, takie jak kompresja pamięci, szyfrowanie, dzielenie archiwów i inne.
Ale co z używaniem plików zip na Chromebooku? Oto, w jaki sposób możesz spakować lub rozpakować pliki na Chromebooku w systemie operacyjnym Chrome bez korzystania z aplikacji innych firm.
Korzystanie z plików zip na Chromebooku
Aby utworzyć plik zip, otwórz aplikację Pliki.
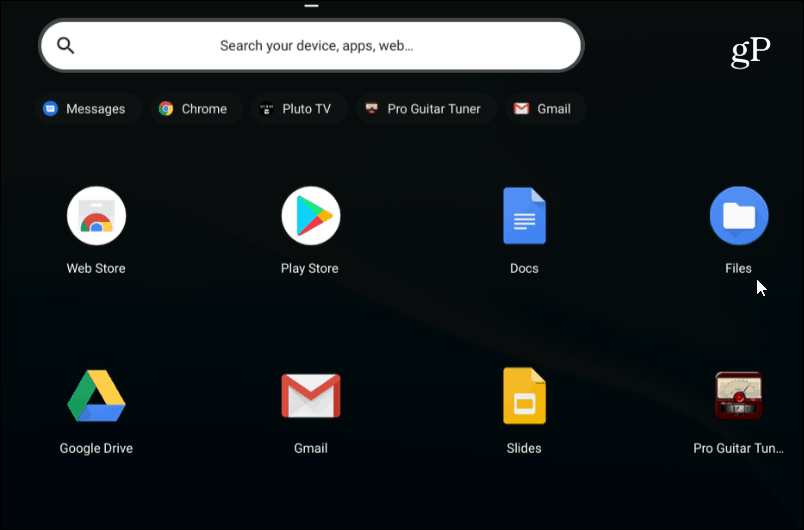
Następnie przejdź do folderu ze zdjęciami, dokumentami lub innymi plikami, które chcesz spakować.
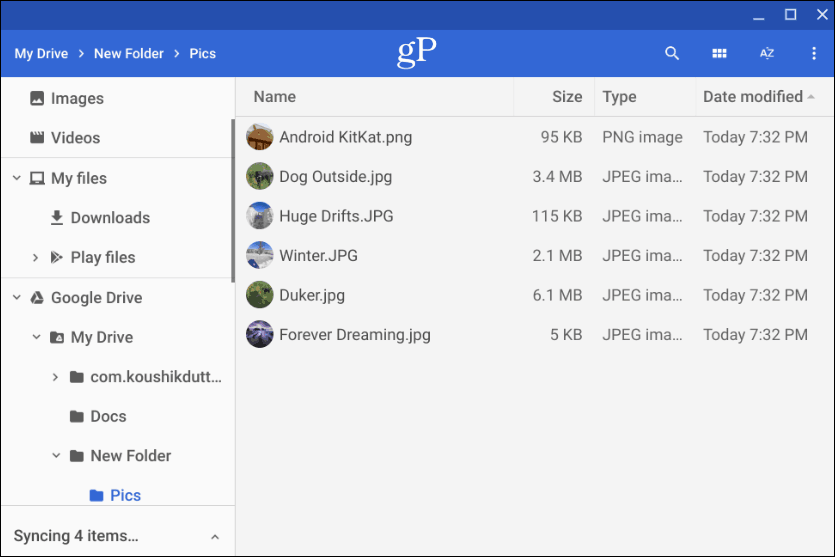
Następnie przytrzymaj Ctrl i kliknij każdy plik, który chcesz dodać do folderu zip. Lub, podobnie jak Windows, możesz przytrzymać Zmiana aby wybrać wiele elementów jednocześnie. Lub użyj kombinacji klawiszy Ctrl + A aby zaznaczyć wszystko w folderze.
Po uzyskaniu wszystkich potrzebnych plików kliknij prawym przyciskiem myszy wybrane pliki i wybierz „Wybór zip” z menu kontekstowego.
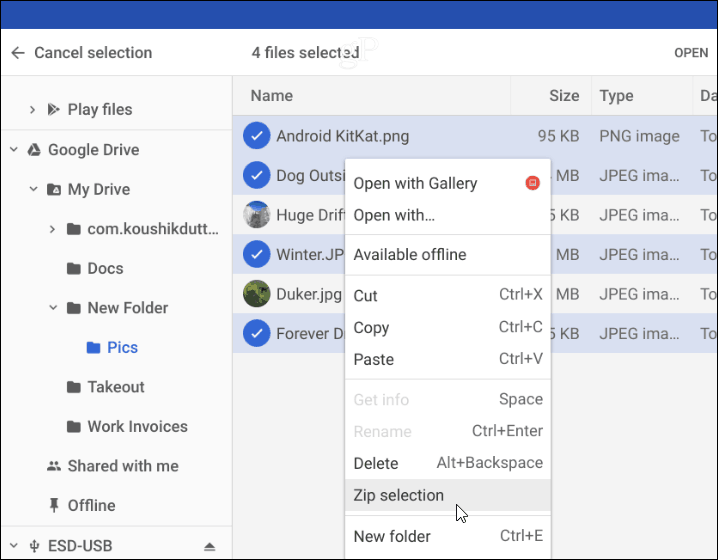
Plik zip zostanie utworzony domyślnie w folderze, w którym się znajdujesz, i nazywa się go „Archiwum”. Musisz zmienić nazwę spakowanych plików zgodnie z konwencją nazewnictwa stosowaną w systemie. Możesz kliknąć plik archiwum prawym przyciskiem myszy, aby zmienić jego nazwę lub wybrać inne opcje, takie jak wysłanie go lub skopiowanie w celu umieszczenia w innym miejscu.
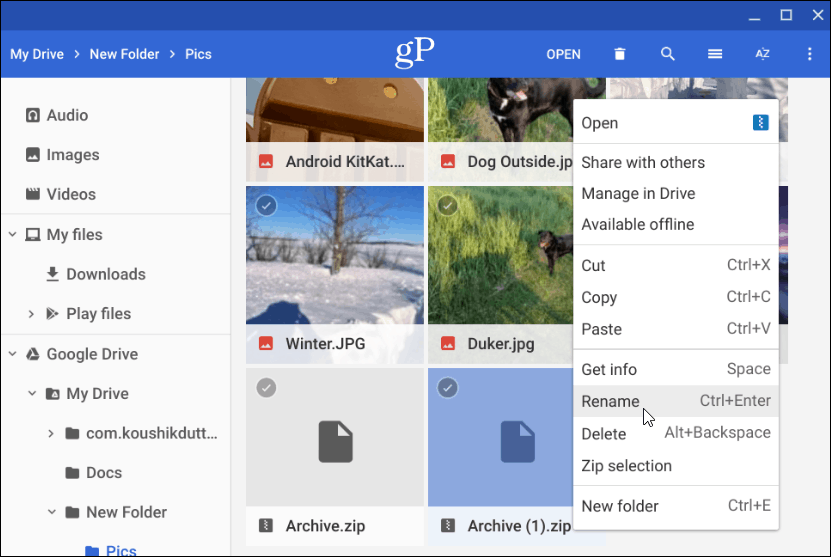
Rozpakuj skompresowany plik
Teraz, jeśli ktoś wyśle Ci skompresowany lub skompresowany plik (w tym RAR) lub chcesz otworzyć własne zarchiwizowane pliki, możesz to zrobić. Chrome OS montuje zarchiwizowany plik jak dysk w aplikacji Pliki. Ale wszystko, co musisz zrobić, aby go otworzyć, to kliknąć go dwukrotnie.
Po otwarciu możesz wybrać i skopiować pliki z archiwum, aby umieścić je w innej lokalizacji. Lub, w zależności od typu pliku, otwórz je w określonej aplikacji.
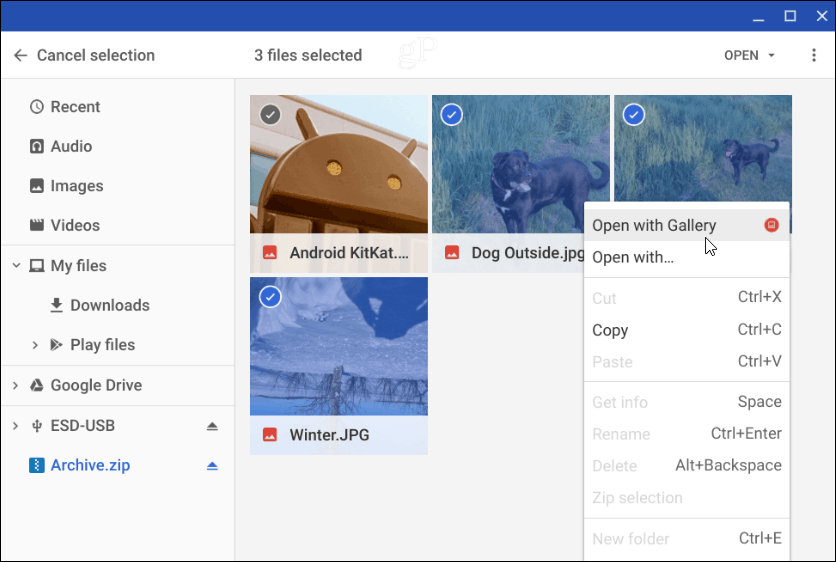
Aby zamknąć skompresowany plik, musisz odmontować go, tak jak każdy dysk zewnętrzny podłączony do Chromebooka. Kliknij przycisk „Wysuń” obok nazwy zarchiwizowanego pliku zamontowanego w aplikacji Pliki.
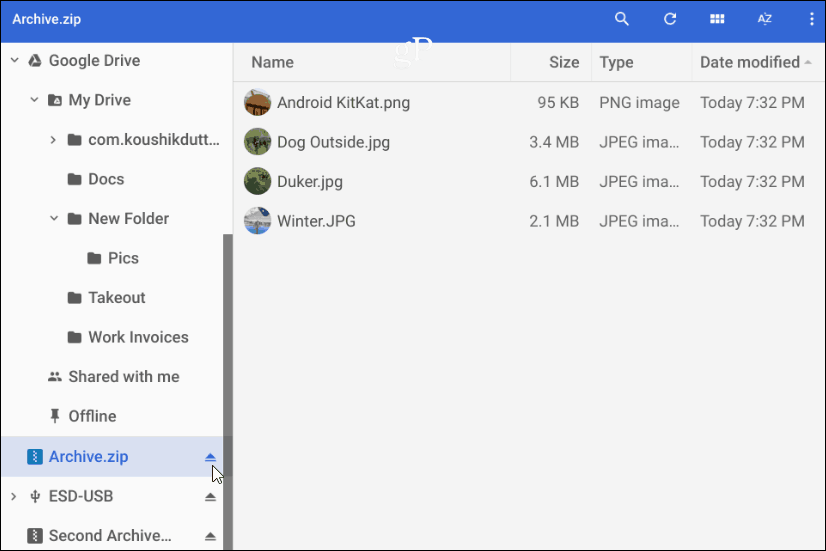
Tylko tyle można skompresować i rozpakować skompresowane pliki na Chromebooku. Jeśli szukasz dodatkowych opcji, możesz wypróbować Zip Extractor lub Extractor archiwum rozszerzenia.