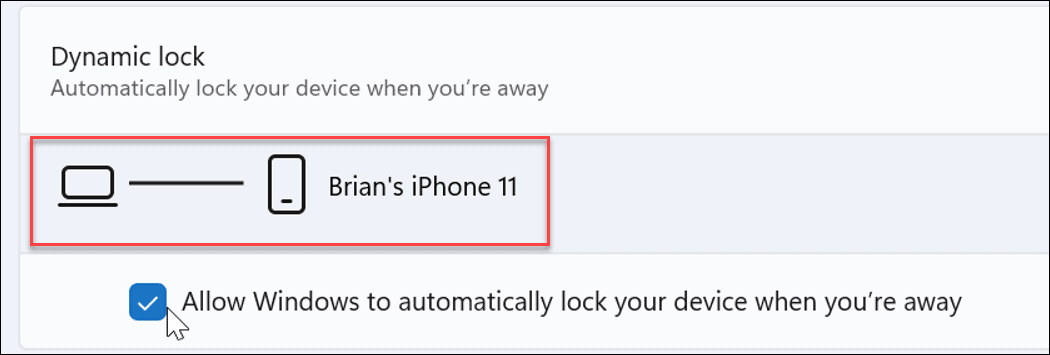OS X Mac App Store: ukrywanie lub wyświetlanie zakupów aplikacji
Jabłko Mac Os X Os X Lew / / March 18, 2020
Jeśli pobierzesz wiele aplikacji z Mac App Store, twoja lista może być szalona i trudna do zarządzania. Jest fajna funkcja, która pozwala ukryć zakupione aplikacje na liście. Możesz również odkryć ukryte aplikacje później.
Jeśli pobierzesz wiele aplikacji z Mac App Store, twoja lista może być szalona i trudna do zarządzania. W Mac Apps Store jest fajna funkcja, która pozwala ukryć kupione aplikacje z listy. Możesz również odkryć ukryte aplikacje później.
Uruchom Mac App Store z Docka. Kliknij ikonę Zakupy.
Następnie najedź kursorem na aplikację, którą chcesz ukryć. Mała ikona X pojawi się po prawej stronie. Po prostu kliknij, aby ukryć aplikację.
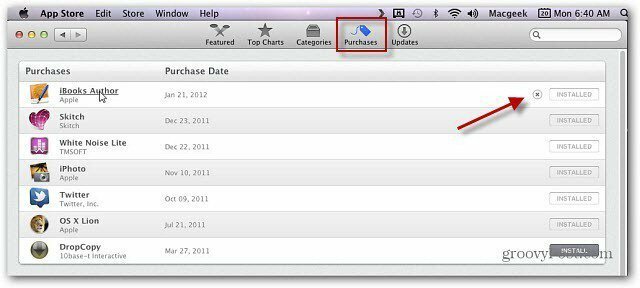
Wyświetl zakupione aplikacje
Najlepiej rozsądnie ukrywać aplikacje, ponieważ ich wyświetlenie wymaga więcej kroków. Ale można to zrobić.
Na głównym ekranie Mac App Store kliknij Konto w sekcji Szybkie łącza po lewej stronie. Wpisz swój identyfikator Apple ID i hasło. Kliknij Wyświetl konto.
Teraz przewiń w dół do iTunes w chmurze. Zobaczysz ukryte zakupy i ukryty numer - w moim przykładzie jest to tylko jeden. Kliknij Wyświetl ukryte zakupy.
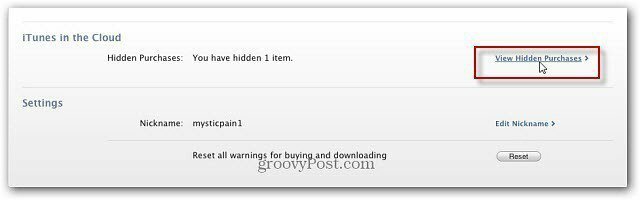
Pojawi się ukryty ekran sscreen. Wyświetli listę wszystkich ukrytych aplikacji. Kliknij przycisk Odkryj dla każdej aplikacji, a następnie kliknij Gotowe.
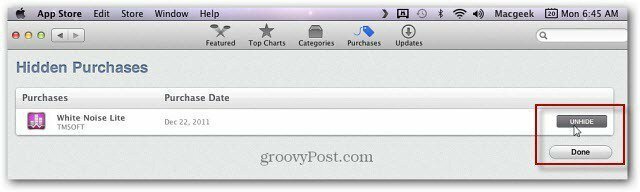
Otóż to. Teraz Twoje aplikacje zostaną ujawnione i pojawią się na liście w sekcji Zakupy w Mac App Store.