Steam nie przejdzie do trybu online: jak naprawić w systemie Windows
Okna 11 Bohater Parowy / / September 13, 2023

Opublikowany

Jeśli nie możesz połączyć się z Internetem na Steamie, nie możesz też grać online. Możesz rozwiązać problem, wykonując czynności opisane w tym przewodniku.
Czy masz problemy z tym, że Steam nie działa online? Jest to frustrujące doświadczenie dla każdego zapalonego gracza. Ten problem może zakłócać wrażenia z gry— bez połączenia możesz nie być w stanie załadować swoich ulubionych gier, nie mówiąc już o zainstalowaniu nowych.
Istnieją jednak sposoby rozwiązywania i naprawiania tego typowego problemu w systemie Windows. Jeśli Steam nie łączy się z Internetem, wykonaj poniższe kroki, aby rozwiązać problem.
Jak sprawdzić, czy Steam nie działa
Zanim zagłębisz się w kroki rozwiązywania problemów, które niekoniecznie będą potrzebne, musisz sprawdzić, czy problem nie jest spowodowany stanem serwera Steam. Mogą wystąpić przestoje w całym systemie lub problemy konserwacyjne, które powodują niemożność połączenia z Internetem.
Jednym ze sposobów sprawdzenia statusu serwera jest odwiedzenie strony
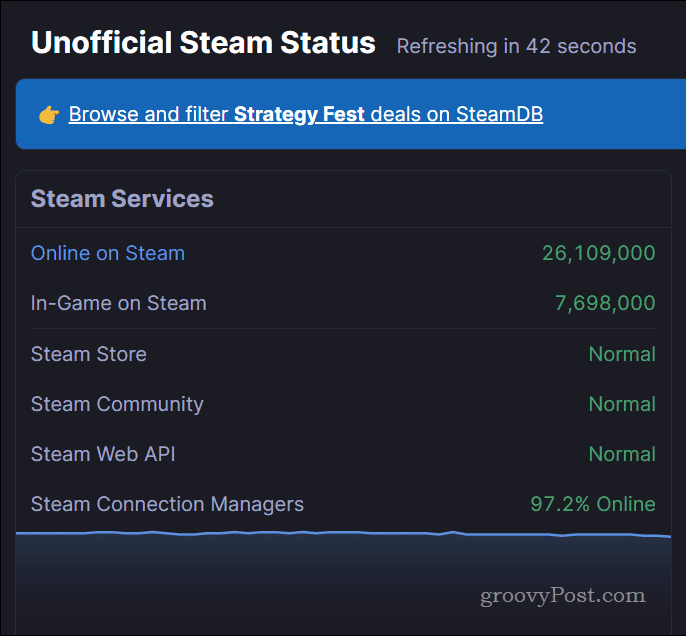
Jeśli usługi Steam działają normalnie, pojawią się jako Normalna pod Usługi Steam Kategoria. Jeśli jednak Steam będzie miał problemy, to się zmieni. Możesz także być na bieżąco, śledząc Konto Steam Status X (wcześniej Twitter)., który automatycznie publikuje aktualizacje, gdy Steam ma problemy.
Jak przetestować połączenie internetowe
Jeśli Steam nie działa, następną oczywistą przyczyną braku połączenia Steam jest problem z połączeniem internetowym. Zakładamy, że sprawdziłeś już, czy możesz załadować niektóre popularne strony internetowe – w końcu czytasz ten artykuł.
Jeśli jednak tego nie zrobiłeś, pamiętaj o załadowaniu przeglądarki internetowej i spróbuj załadować popularne witryny, takie jak Google. Możesz też spróbować za pomocą polecenia ping (np., pinguj google.com) z wiersza poleceń.
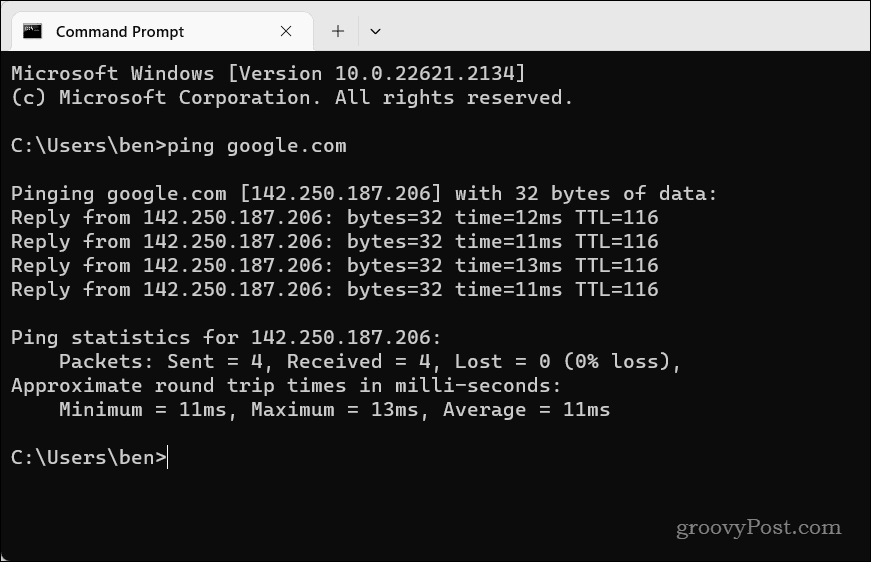
Jeśli witryna nie ładuje się lub trwa zbyt długo, Twoje połączenie internetowe może być wolne lub niestabilne. Aby naprawić połączenie internetowe, możesz wypróbować niektóre z tych kroków.
- Uruchom ponownie router i modem odłączając je od źródła zasilania na kilka sekund, a następnie podłączając ponownie.
- Przesuń urządzenie bliżej routera lub skorzystaj z połączenia przewodowego zamiast bezprzewodowego.
- Użyj innego serwera DNS, Jak na przykład Publiczny DNS Google lub Cloudflare DNS, co może poprawić szybkość i niezawodność połączenia.
- Otwórz porty dla Steam w Twoim ustawienia portu routera.
- Skontaktuj się ze swoim dostawcą usług internetowych (ISP) i zapytaj, czy są jakieś problemy z ich usługami lub czy blokują Twoje połączenie ze Steam.
Po przejrzeniu tej listy możesz wypróbować bardziej szczegółowe poprawki.
Jak wyczyścić pamięć podręczną pobierania
Steam przechowuje niektóre pliki tymczasowe w pamięci podręcznej pobierania w ramach procesu instalowania lub aktualizowania nowych gier. Jeśli jednak Steam nie przejdzie do trybu online, może to wskazywać na problem z konfiguracją Steam. Wyczyszczenie pamięci podręcznej może pomóc w rozwiązaniu tego problemu, zwłaszcza jeśli zaczął się po ostatnim pobraniu lub aktualizacji gry.
Aby wyczyścić pamięć podręczną pobierania Steam:
- Otwórz Steam i kliknij Para menu w lewym górnym rogu okna.
- Wybierać Ustawienia z menu.
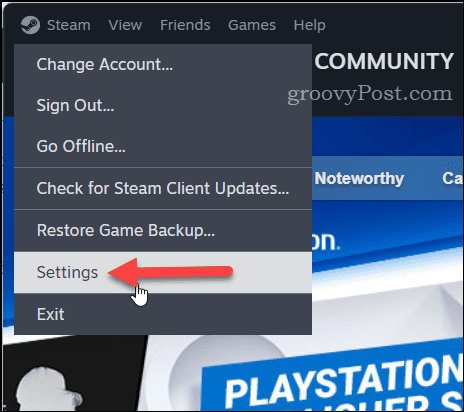
- Kliknij Pliki do pobrania na lewym panelu.
- Po prawej stronie naciśnij Wyczyść pamięć podręczną przycisk obok Wyczyść pamięć podręczną pobierania Sekcja.
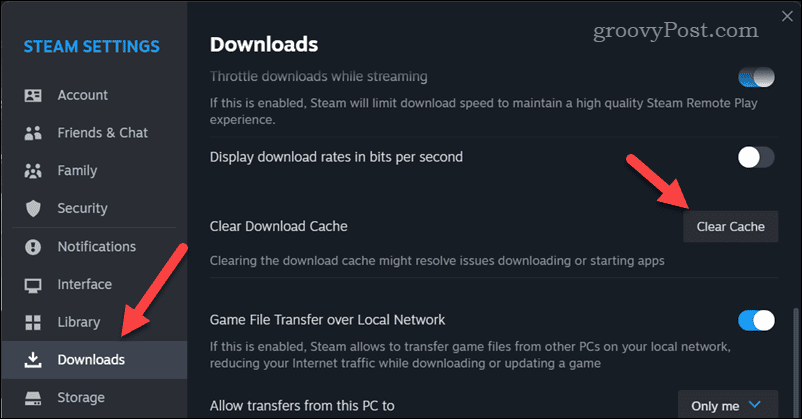
- Zostaniesz poproszony o potwierdzenie – kliknij Potwierdzać.
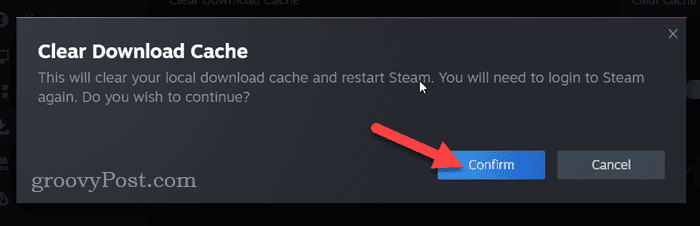
Upewnij się uruchom ponownie Steama i sprawdź, czy może przejść do trybu online po wyczyszczeniu plików pamięci podręcznej.
Jak sprawdzić ustawienia zapory systemu Windows
Zapora systemu Windows nie jest po to, aby uniemożliwiać działanie aplikacji, chyba że są wypełnione złośliwym oprogramowaniem. Jednak to nie koniec Bezpieczeństwo systemu Windows (wbudowane rozwiązanie zabezpieczające w systemie Windows 11, które obejmuje Zaporę systemu Windows) przed sporadycznym blokowaniem bezpiecznych aplikacji, takich jak Steam, przed połączeniem się z Internetem.
Jeśli Zapora systemu Windows blokuje Steam, nie będziesz mógł się połączyć. Musisz sprawdzić ustawienia Zapory systemu Windows, aby upewnić się, że tak nie jest.
Aby sprawdzić, czy Zapora systemu Windows blokuje Steam:
- Otwórz menu Start i wyszukaj Bezpieczeństwo systemu Windows—wybierz górę (Najlepszy mecz) wynik.
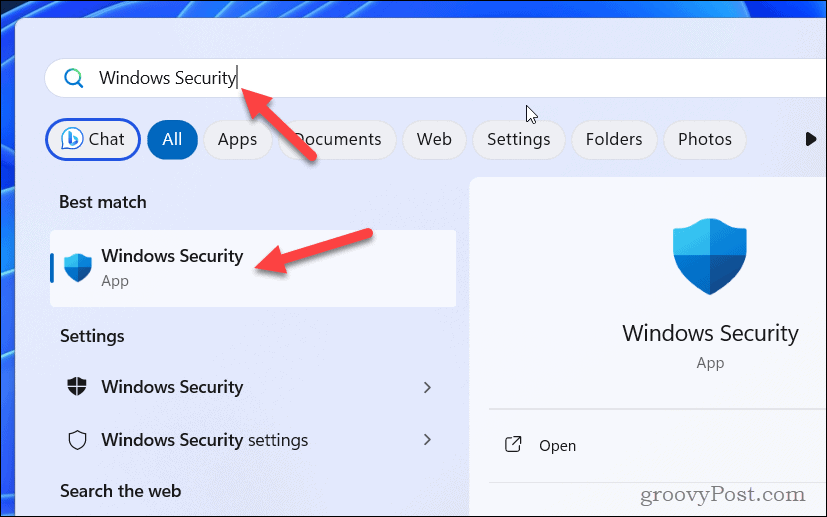
- W Bezpieczeństwo systemu Windows, Kliknij Zapora sieciowa i ochrona sieci.
- Kliknij Zezwalaj aplikacji na zaporę sieciową.
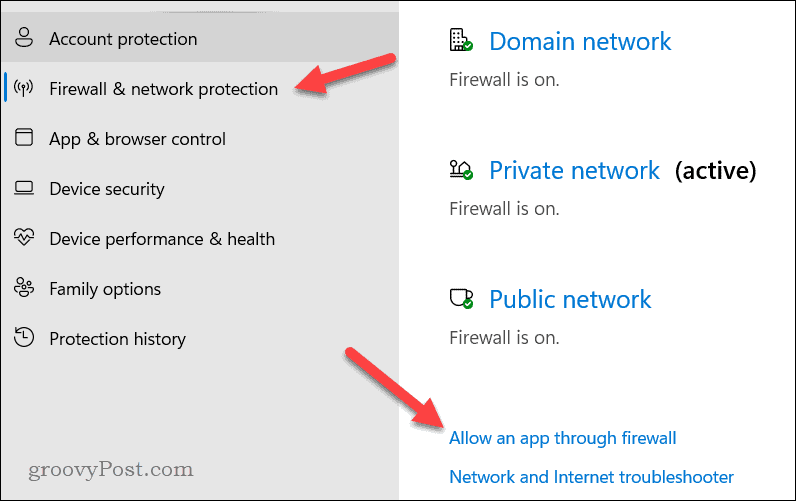
- Następnie kliknij Zmień ustawienia i znajdź Steam na swojej liście aplikacji.
- Zaznacz pola obok Para aby zezwolić na to przez zaporę sieciową zarówno sieci prywatne, jak i publiczne.
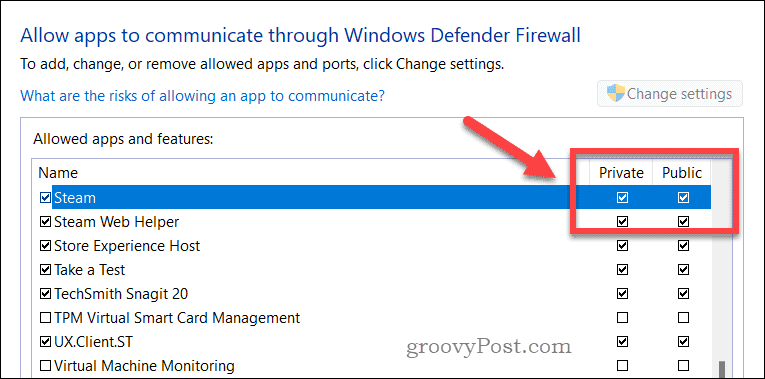
- Kliknij OK, aby zapisać zmiany, a następnie uruchom ponownie komputer.
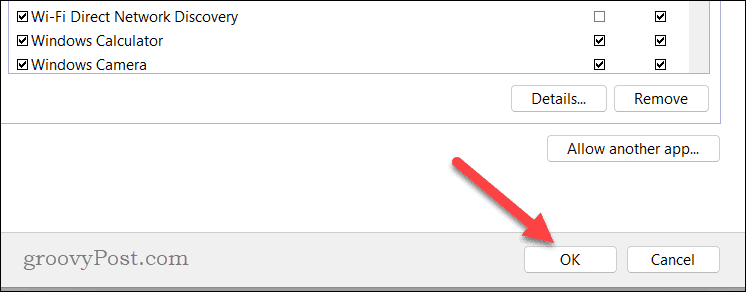
Po ponownym uruchomieniu komputera sprawdź, czy problem został rozwiązany.
Jak dodać –tcp do skrótu Steam
Bardziej technicznym rozwiązaniem tego problemu jest skonfigurowanie skrótu Steam w menu Start tak, aby podczas uruchamiania używał parametru niestandardowego. Ten parametr konfiguruje użycie Steam TCP (Protokół kontroli transmisji) zamiast UDP (Protokół datagramów użytkownika) dla połączeń sieciowych. Zgłoszono, że pomaga to w stabilizacji połączeń ze Steam.
Aby utworzyć skrót Steam przy użyciu parametru -tcp:
- Jeśli już działa, wyjdź ze Steam i upewnij się, że nie działa w tle.
- Następnie otwórz menu Start i zlokalizuj plik Para aplikacja.
- Kliknij aplikację prawym przyciskiem myszy i przejdź do Więcej >Otwórz lokalizację pliku.
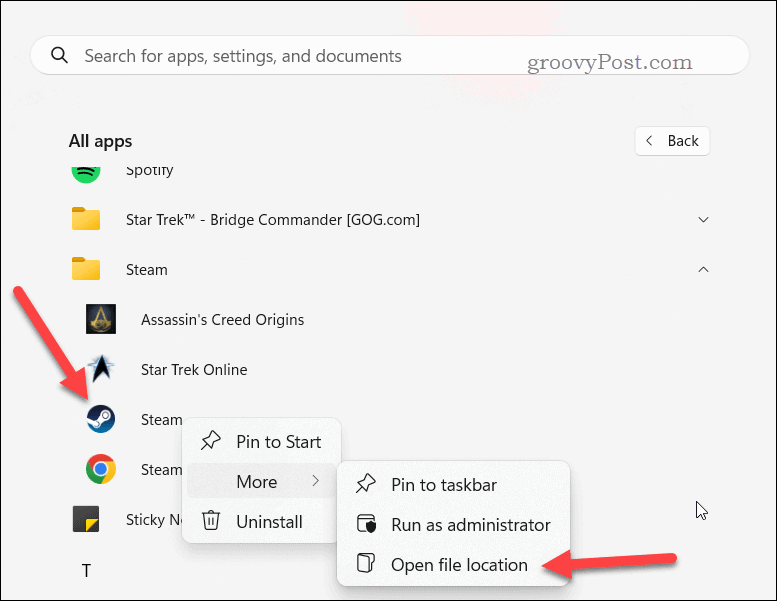
- Kliknij prawym przyciskiem myszy Para skrót w Eksploratorze plików i przejdź do Pokaż więcej opcji > Nieruchomości.
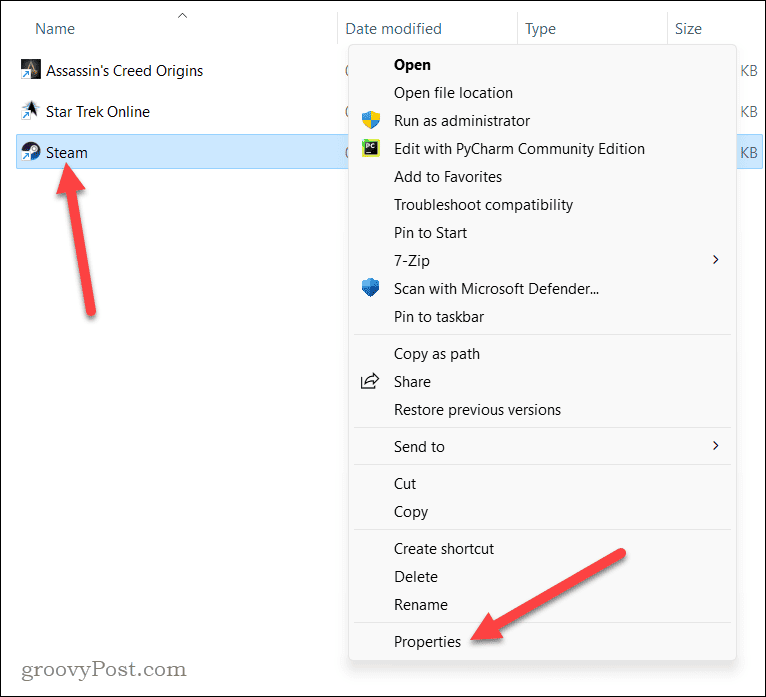
- w Cel polu dodaj spację po cudzysłowie i typ:–tcp (bez cudzysłowu). Na przykład, …steam.exe” -tcp.
- Kliknij OK aby zapisać zmiany.
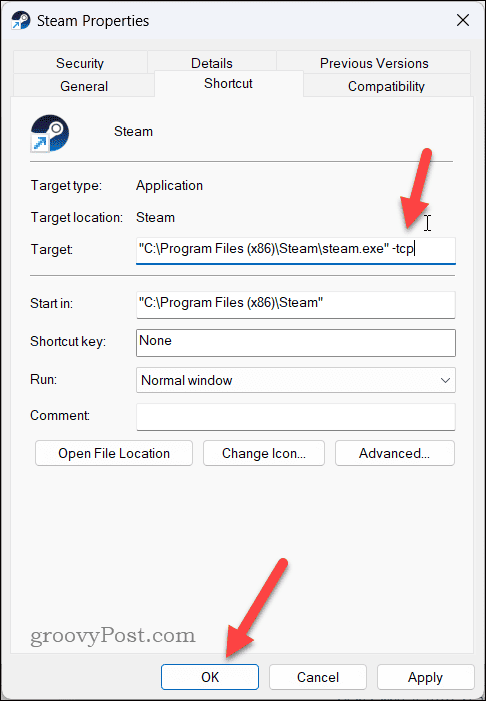
- Po zastosowaniu zmian kliknij dwukrotnie skrót, aby uruchomić Steam za pomocą -tcp ustawienie zastosowane.
Rozwiązywanie problemów ze Steam
Steam to świetna platforma do gier, ale jeśli Steam nie będzie działał online, będziesz musiał wypróbować jeden z kroków opisanych powyżej, jeśli chcesz zacząć grać ze znajomymi.
Masz problemy z zakupami na Steamie? Możesz przyspiesz pobieranie plików Steam z kilkoma prostymi poprawkami. Jeśli chcesz grać ze znajomymi, a oni nie mają tych samych gier, zawsze możesz podaruj grę na Steam.
