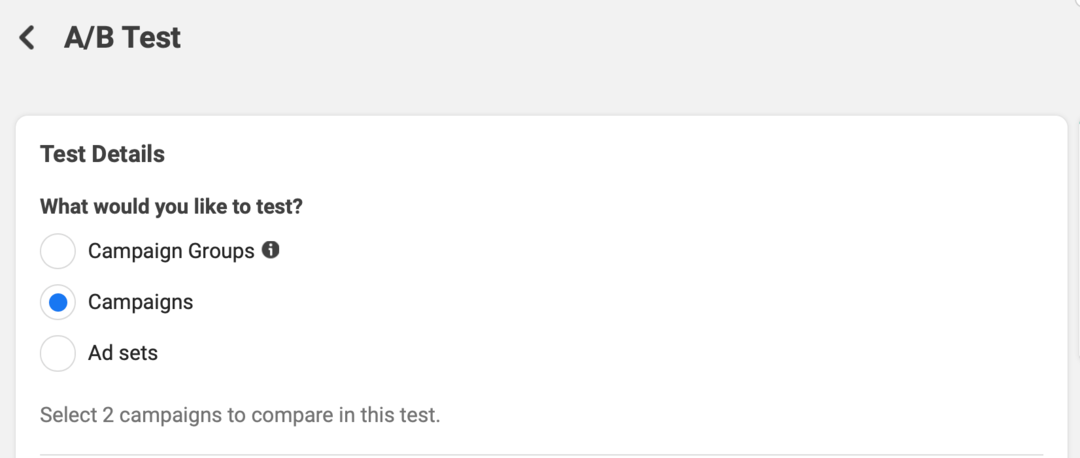Jak przypiąć stronę internetową jako aplikację do paska zadań Chromebooka
Chrome Os Google Bohater Chromebook / / March 17, 2020
Ostatnia aktualizacja dnia
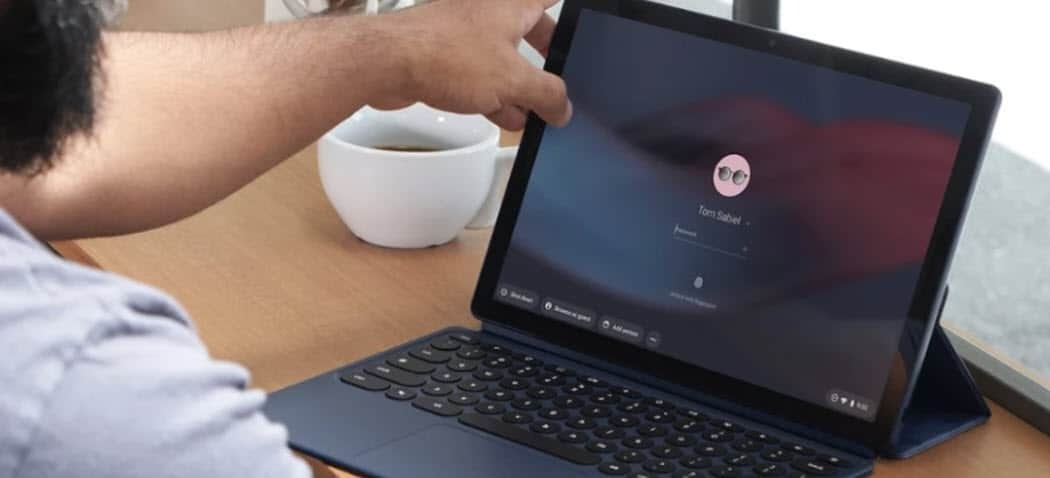
Podobnie jak komputer z systemem Windows, Chromebook ma pasek zadań, na którym można przypiąć kompatybilne aplikacje i witryny z Androidem, które działają jak aplikacje. Oto jak.
Podobnie jak komputer z systemem Windows: Chromebook ma pasek zadań (Google nazywa go „półką”) u dołu ekranu, aby ułatwić dostęp do aplikacji na urządzeniu. Domyślnie jest ich kilka i możesz przypiąć dowolne inne aplikacje. Ale jedną rzecz, o której możesz nie wiedzieć, jest to, że możesz przypinać także poszczególne witryny. W rzeczywistości możesz otworzyć witrynę w osobnym oknie i zasadniczo przekształcić ją w aplikację internetową.
Przypinanie stron internetowych do paska zadań Chromebooka (półka)
Aby rozpocząć, otwórz Chrome i przejdź do witryny, którą chcesz przypiąć do paska zadań. Następnie kliknij menu opcji w prawym górnym rogu ekranu i przejdź do Więcej narzędzi> Utwórz skrót.
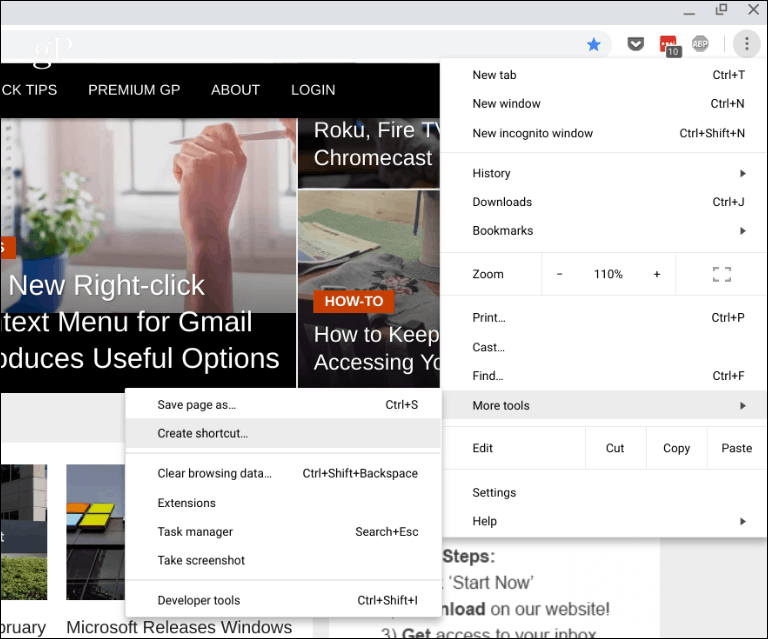
Zostaniesz poproszony o podanie nazwy skrótu i kliknięcie przycisku „Utwórz”.
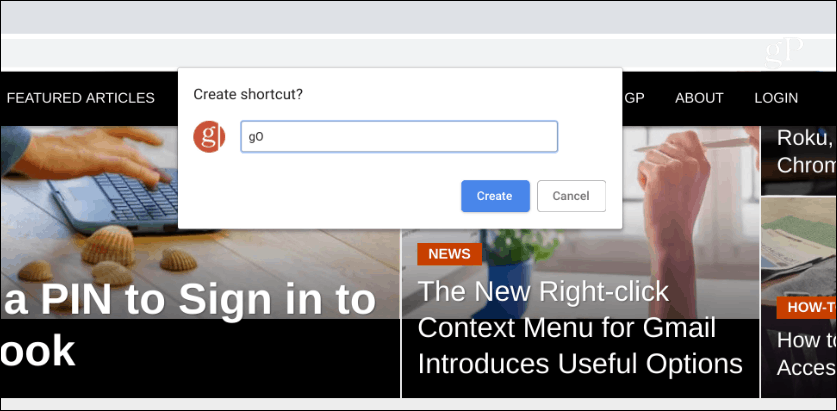
Ikona witryny zostanie dodana do paska zadań. Aby działał jako aplikacja, kliknij prawym przyciskiem myszy ikonę i wybierz opcję „Nowe okno”. W przeciwnym razie po prostu otworzy się w nowej karcie w przeglądarce Chrome, tak jak każda strona internetowa. W rzeczywistości możesz chcieć ustawić inne domyślne ikony na pasku zadań, aby otwierały się również w osobnym oknie.
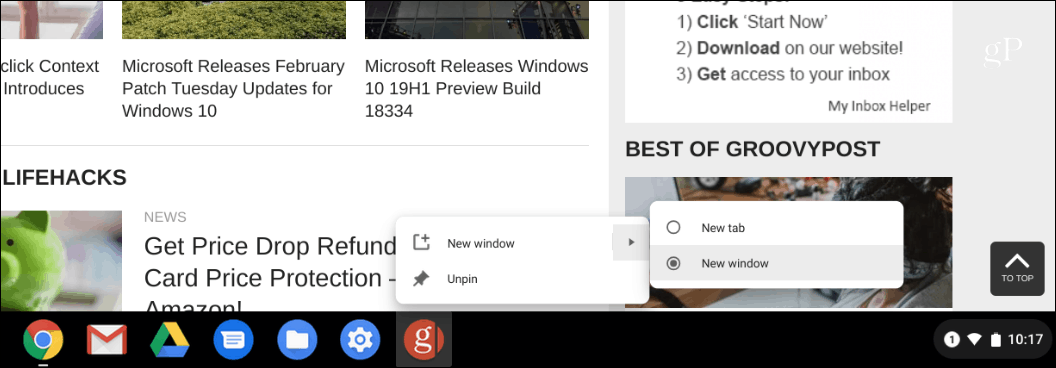
To wszystko! Ikona witryny pojawi się na pasku zadań i otworzy się jako osobne okno po kliknięciu - lub dotknij, jeśli masz ekran dotykowy Chromebook. Następnie możesz mieć otwartych wiele okien jednocześnie i wiele kart w jednej sesji Chrome.
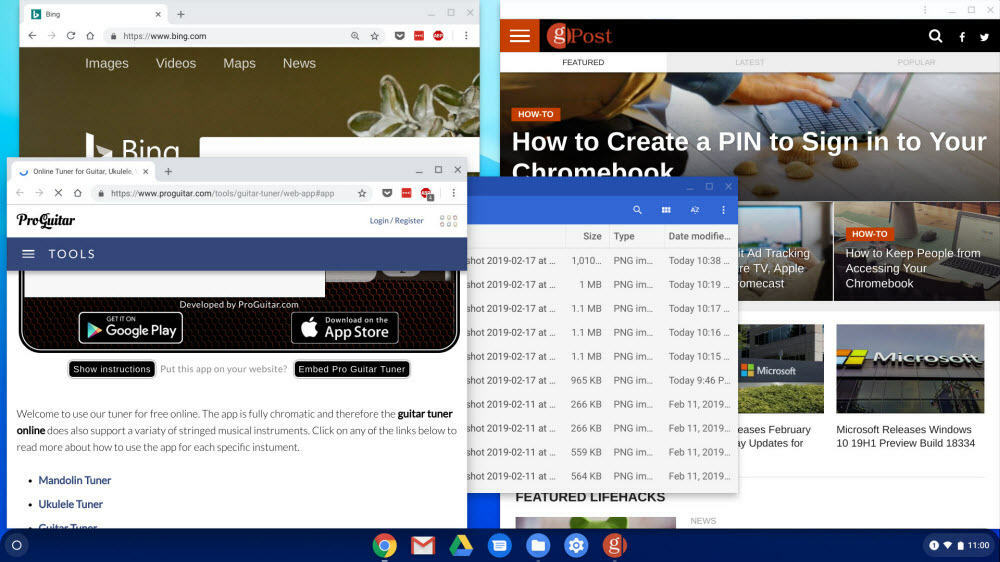
Istnieje kilka rzeczy, które możesz zrobić, aby zarządzać oknami, a mianowicie nacisnąć klawisz „przegląd (F5)” na klawiaturze. To da ci podobne wrażenia do widoku zadań (Alt + Tab) w systemie Windows. Wyświetli wszystkie aktualnie otwarte okna i aplikacje i możesz kliknąć na to, na którym chcesz się skupić.
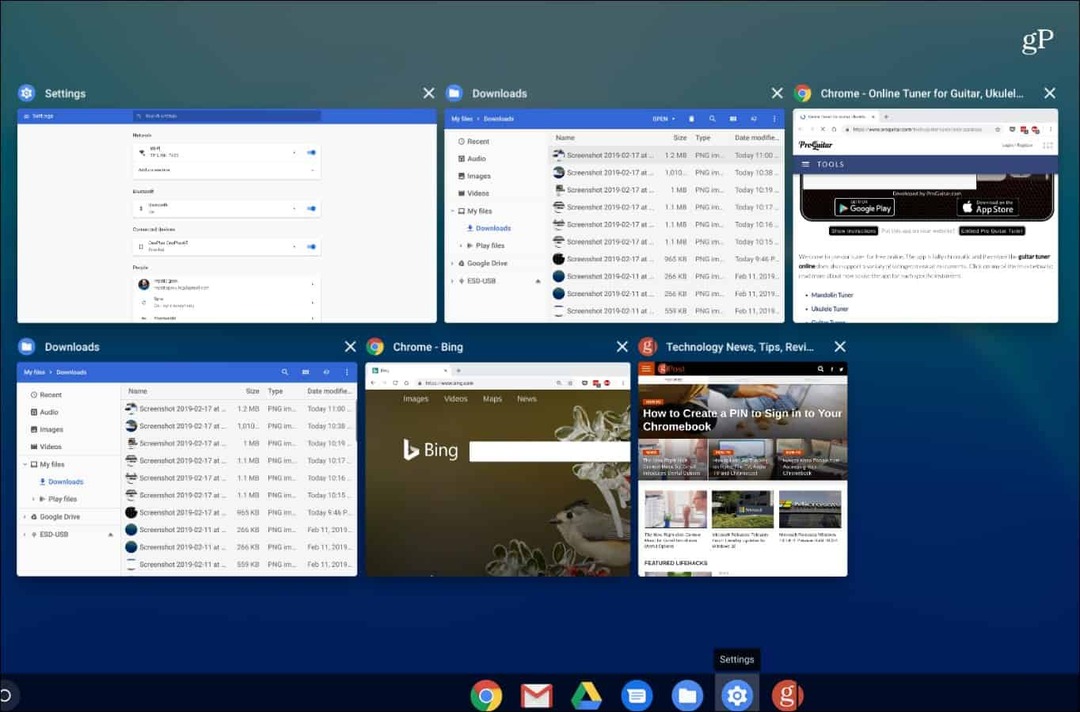
Jeśli chcesz usunąć skrót z paska zadań, po prostu kliknij go prawym przyciskiem myszy i wybierz „Odepnij” z menu.
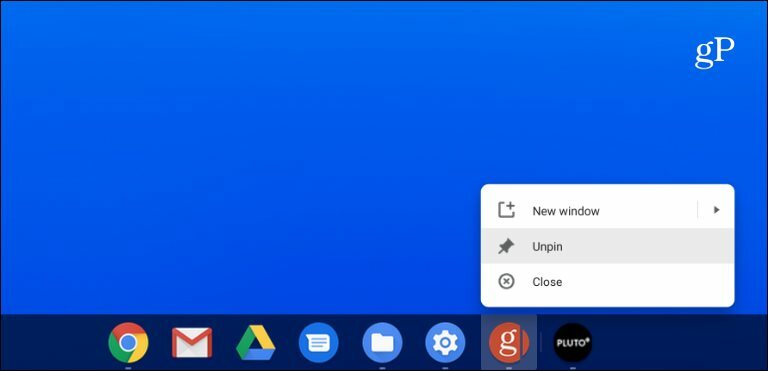
Proces tutaj jest jak użycie strona internetowa jako aplikacja na system Windows z Chrome. Możesz przypiąć dowolną witrynę, ale niektóre z nich są dobre, takie jak Twitter lub Facebook dla mediów społecznościowych, Spotify lub Pandora dla muzyki oraz internetowe wersje pakietu Microsoft Office.
Warto również wspomnieć, że Chrome w wersji 70 i wyższej obsługuje Progresywne aplikacje internetowe (PWA), zbyt. A PWA są podobne do korzystania ze stron internetowych, takich jak aplikacje internetowe, jak pokazano powyżej, ale z bardziej niezawodną funkcjonalnością. Na przykład możesz zainstaluj PWA Spotify lub Twitter z przeglądarki Chrome w systemie Windows, Chrome OS i macOS.