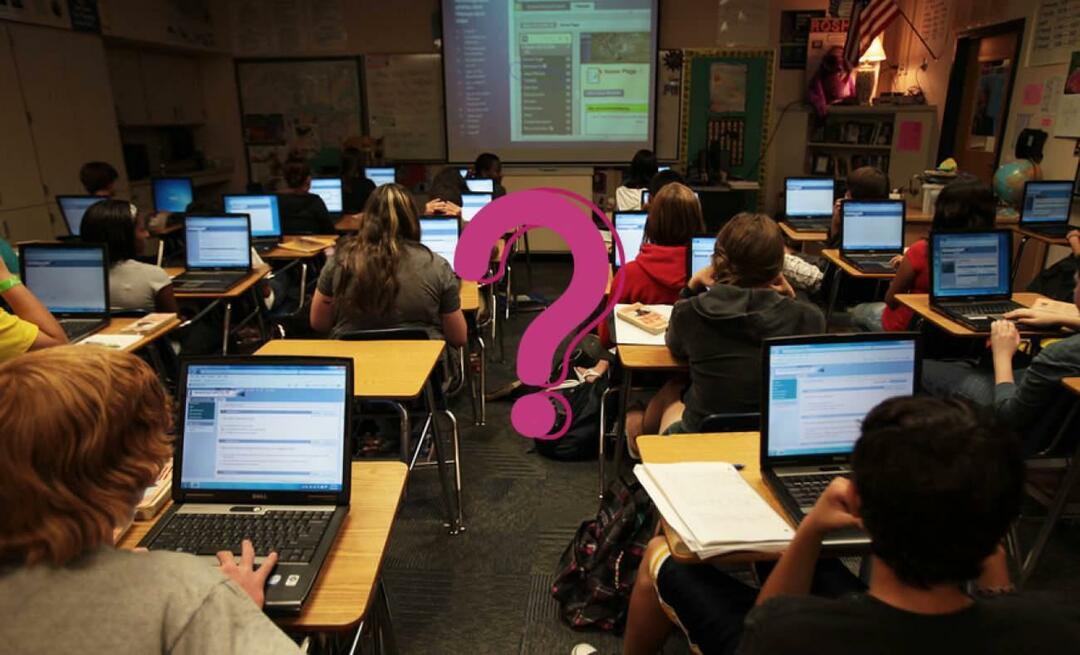Jak wyświetlić zastosowane zasady grupy w systemie Windows
Microsoft System Windows 10 Okna 11 Bohater / / September 19, 2023

Opublikowany

Jeśli dokonasz wielu zmian w użytkownikach i systemie za pomocą zasad grupy, będziesz potrzebować łatwego sposobu przeglądania zastosowanych zasad grupy w systemie Windows. Oto jak.
Jeśli używasz lokalnych zasad grupy na komputerze z systemem Windows do zarządzania ustawieniami użytkownika i systemu, sytuacja może stać się skomplikowana. Możesz nie wiedzieć, które zasady są stosowane, a które nie.
Na przykład, jeśli ty zastosuj ustawienia zasad grupy do określonych użytkowników, potrzebujesz szybkiego sposobu sprawdzenia, co jest włączone. Na szczęście, jeśli chcesz zobaczyć wszystkie obowiązujące ustawienia zasad grupy, system Windows zawiera przydatne narzędzie, które Ci w tym pomoże.
Aby wyświetlić zastosowane zasady grupy w systemie Windows 11 lub Windows 10, wykonaj następujące kroki.
Jak wyświetlić zastosowane zasady grupy w systemie Windows
Możesz wprowadzić wiele zmian systemowych jako administrator w systemie Windows, korzystając z lokalnych zasad grupy. Możesz go użyć na przykład
Jeśli na przestrzeni czasu dokonałeś kilku zmian, możesz potrzebować prostego sposobu przeglądania zastosowanych zasad. Można to zrobić za pomocą Wynikowy zestaw zasad (RSoP) dostępna w systemach Windows 10 i 11. Oszczędza czas klikania i przewijania Edytora zasad grupy, aby zobaczyć, co jest włączone.
Notatka: Edytor lokalnych zasad grupy jest dostępny tylko w wersjach Pro, Enterprise i Education systemu Windows 10 lub 11. Nie jest ona dostępna w wersjach Home ani Starter systemu Windows.
Aby wyświetlić zastosowane zasady grupowe na komputerze z systemem Windows:
- Naciskać Klawisz Windows + R aby uruchomić Uruchom skrzynkę.
- Typ rsop.msc i kliknij OK lub naciśnij Wchodzić.
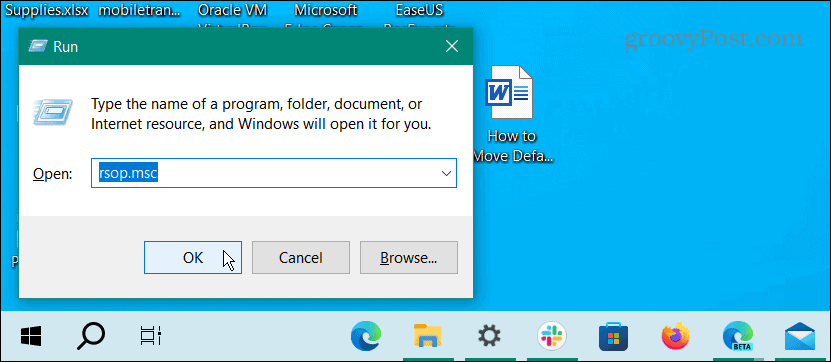
- Pojawi się powiadomienie informujące o Wynikowy zestaw zasad narzędzie skanuje Twój system w poszukiwaniu zastosowanych ustawień zasad.
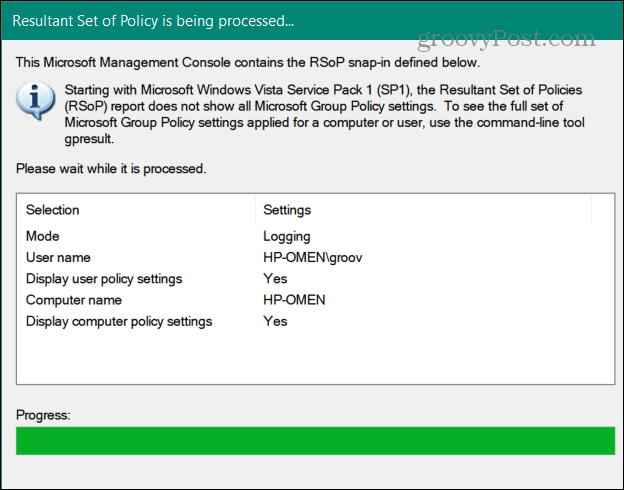
- Po uruchomieniu znajdziesz interfejs podobny do Edytora lokalnych zasad grupy. Wyświetla jednak tylko zastosowane zasady i niektóre nieskonfigurowane ustawienia zabezpieczeń.
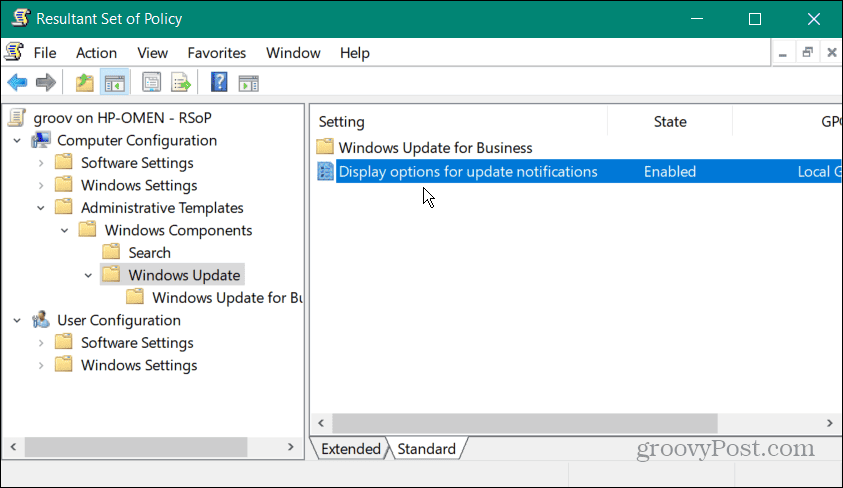
Chociaż RSoP ułatwia określenie, które zasady mają być stosowane, nie pozwala na zmianę żadnych ustawień zasad. Możesz dwukrotnie kliknąć włączoną zasadę, aby uzyskać dodatkowe szczegóły, ale aby wprowadzić zmiany, musisz otworzyć Edytor lokalnych zasad grupy.
Aby uprościć sprawę, możesz otworzyć instancję RSoP i instancję lokalnego edytora zasad grupy, aby wprowadzić żądane zmiany.
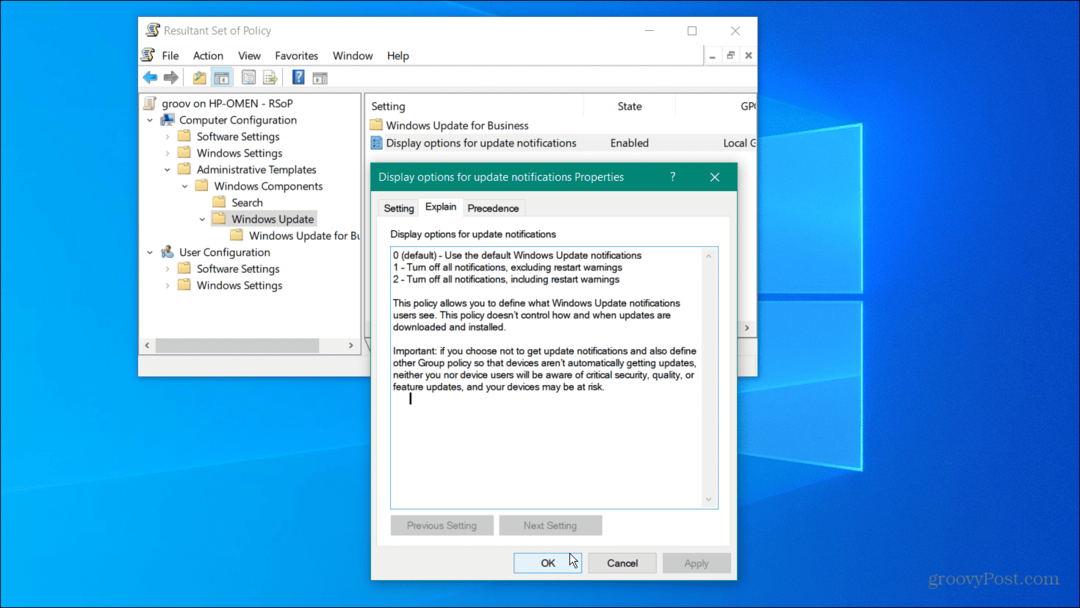
Jak wyświetlić zastosowane zasady grupy w systemie Windows za pomocą wiersza poleceń
Możesz użyć PowerShell lub Wiersz polecenia aby wyświetlić włączone zasady użytkownika, jeśli wolisz wykonywać swoją pracę z wiersza poleceń.
Aby wyświetlić zastosowane zasady grupy z wiersza poleceń w systemie Windows:
- otwarty PowerShell jako administrator lub Wiersz Poleceń jako Administrator z poziomu Początek menu.
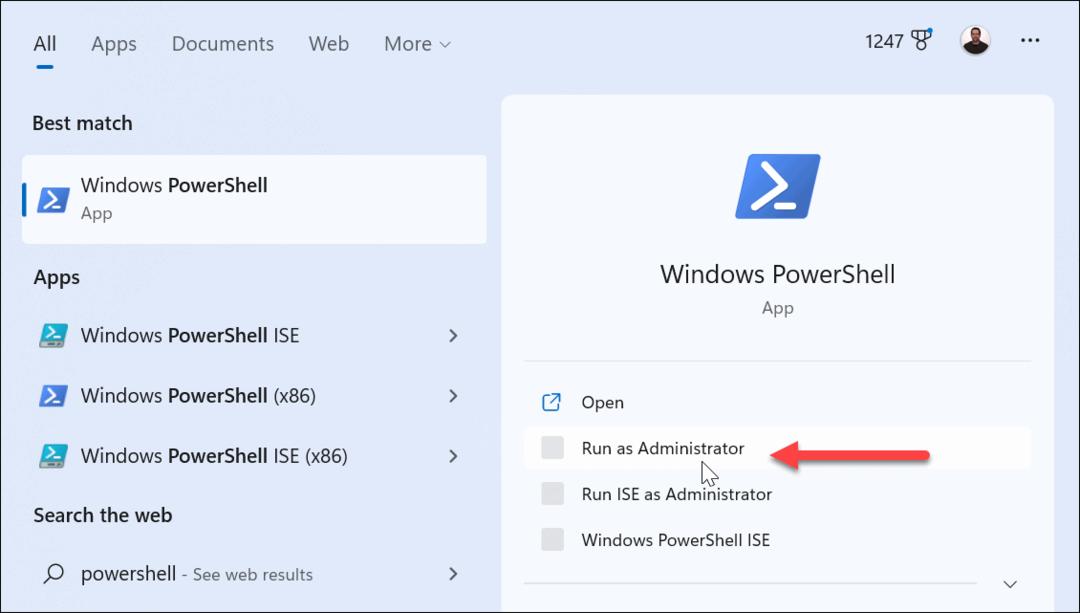
- Po otwarciu monitu wpisz następujące polecenie i naciśnij Wchodzić:
gpresult /Scope User /v
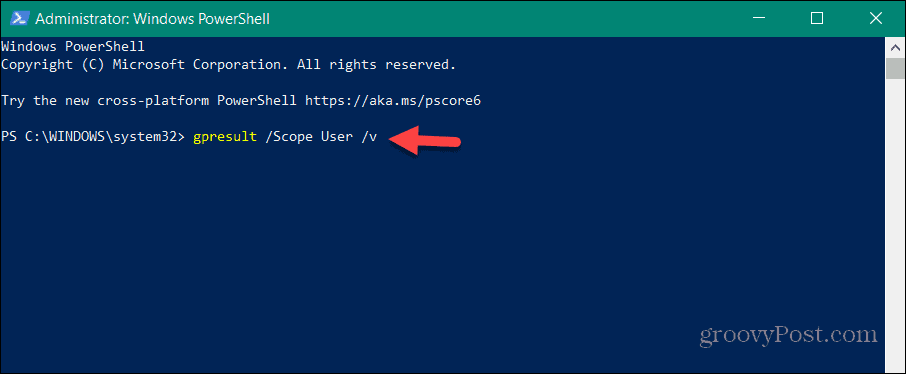
- Po uruchomieniu polecenia przeskanowanie systemu zajmuje chwilę. Po zakończeniu możesz przewinąć w dół, aby zobaczyć zasady zastosowane dla użytkownika.
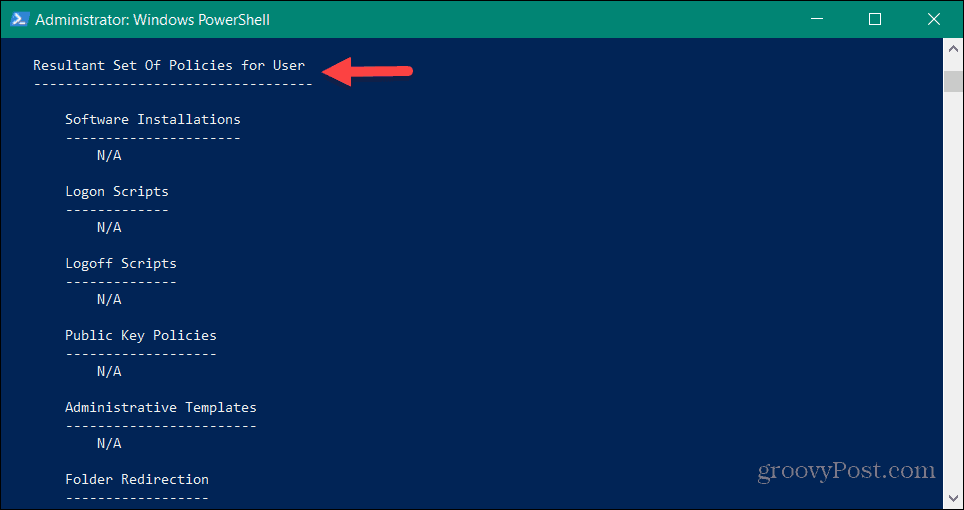
- Aby wyświetlić zasady zastosowane na komputerze, uruchom następujące polecenie:
gpresult /Scope Computer /v
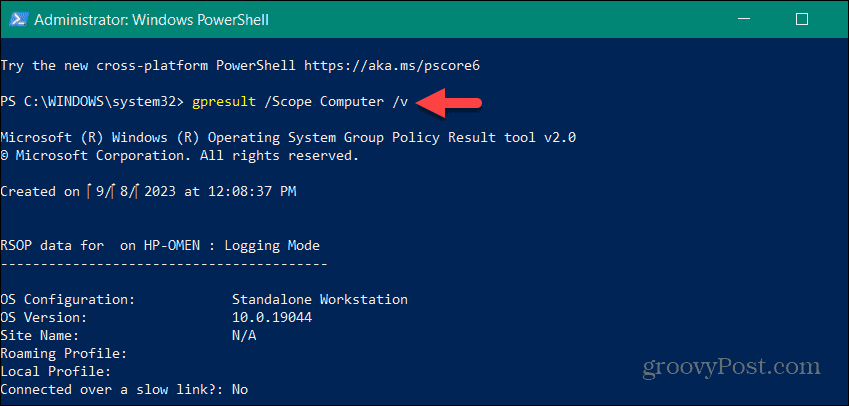
- Przewiń w dół do Wynikowy zestaw zasad dla komputera sekcję, aby uzyskać potrzebne dane.
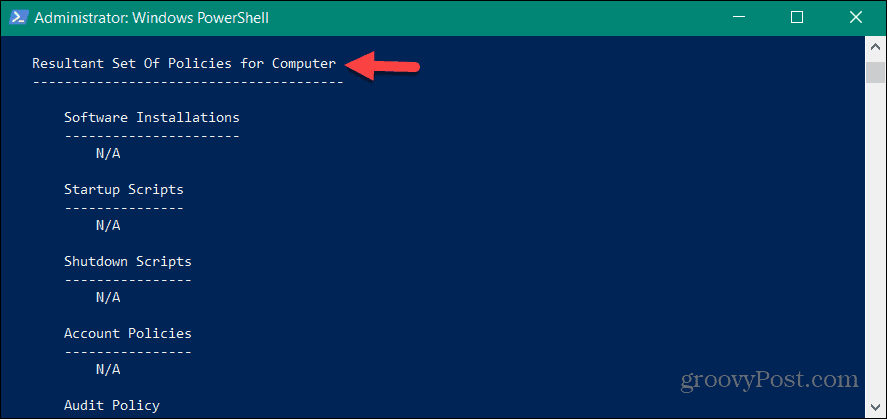
Zarządzanie ustawieniami administracyjnymi w systemie Windows
Jeśli chcesz odkryć zastosowane zasady w lokalnych zasadach grupy w swoim systemie Windows, użycie narzędzia RSoP ułatwia zarządzanie ustawieniami.
Kiedy masz wielu użytkowników w systemie Windows, musisz ustawić typy kont. Konto użytkownika Standard zapewnia bezpieczne środowisko, które zapobiega niepożądanym zmianom w systemie. Jeśli jednak musisz wykonywać zadania konserwacyjne i uruchamiać aplikacje z podwyższonymi uprawnieniami, możesz to zrobić włącz konto administratora w systemie Windows.
Jeśli jesteś zaawansowanym użytkownikiem i denerwują Cię monity UAC, możesz wyłącz Kontrolę konta użytkownika. Aby zabezpieczyć komputer, możesz to zrobić sprawić, że system Windows 11 będzie instalował tylko aplikacje ze sklepu Microsoft Store.