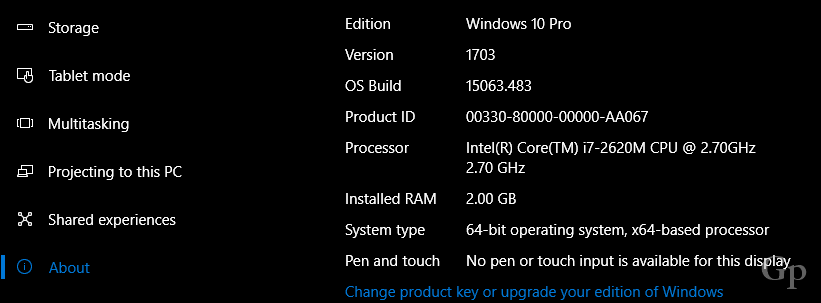Jak naprawić błąd sprawdzania pisowni, który nie działa w programie Microsoft Word
Biuro Microsoft Microsoft Word Bohater / / October 09, 2023

Opublikowany

Za dużo błędów ortograficznych i gramatycznych? Jeśli sprawdzanie pisowni nie działa w programie Word, może być konieczna zmiana ustawień sprawdzania pisowni. Oto jak.
Zacząłeś pisać w dokumencie programu Word i odkryłeś, że sprawdzanie pisowni nie działa? Jeśli widzisz czerwone, faliste linie pod słowami, o których wiesz, że są poprawne, lub widzisz oczywiste błędy ortograficzne pominięte podczas sprawdzania pisowni, musisz zbadać problem.
Niestety nie ma oczywistej odpowiedzi na pytanie, dlaczego sprawdzanie pisowni nie działa w programie Microsoft Word — chyba że tak jest wyłączyła tę funkcję przez pomyłkę. Zamiast tego musisz wykonać kilka kroków rozwiązywania problemów, aby spróbować zlokalizować przyczynę. Poniżej opisaliśmy niektóre z najczęstszych.
Sprawdź ustawienia pisowni i gramatyki programu Word
Pierwszą rzeczą, którą powinieneś zrobić, to upewnić się, że w programie Word są włączone poprawne ustawienia pisowni i gramatyki. Te ustawienia kontrolują sposób, w jaki program Word sprawdza dokument pod kątem błędów i jakie opcje oferuje w celu ich poprawienia.
Jeśli nie możesz sprawdź błędy ortograficzne, może to wskazywać na problem z tymi ustawieniami. Musisz sprawdzić, czy są one włączone lub poprawnie skonfigurowane w ustawieniach programu Word.
Aby sprawdzić ustawienia pisowni i gramatyki w programie Word:
- Otwórz Word i naciśnij Plik > Opcje.
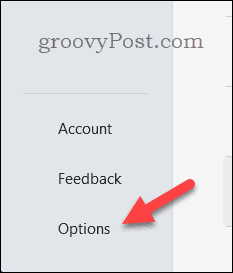
- w Opcje słów pole, wybierz Impregnowanie.
- Upewnij się, że Sprawdzaj pisownię podczas pisania I Zaznaczaj błędy gramatyczne podczas pisania pola są zaznaczone. Dzięki tym opcjom program Word będzie oznaczał błędy podczas pisania i sugerował poprawki.
- W tej sekcji możesz także dostosować inne ustawienia związane z pisownią i gramatyką, takie jak sposób, w jaki program Word obsługuje powtarzające się wyrazy, wielkość liter i interpunkcję. Upewnij się, że ustawienia odpowiadają Twoim wymaganiom.
- Kliknij OK aby zapisać zmiany. Aby zmiany zaczęły w pełni obowiązywać, może być konieczne zamknięcie i ponowne otwarcie dokumentu.
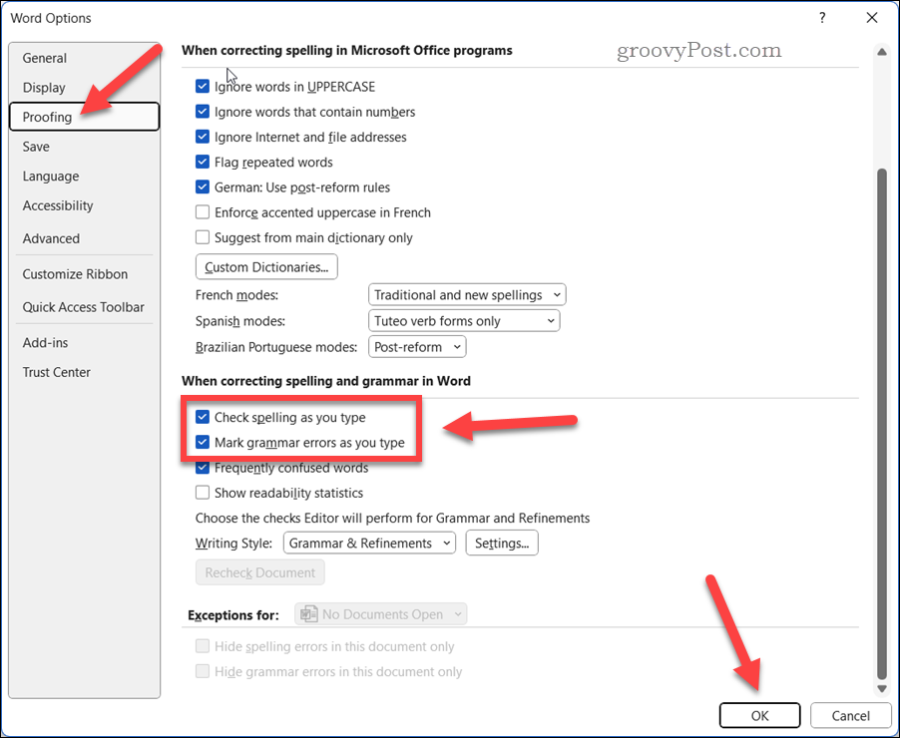
Sprawdź ustawienia języka programu Word
Innym możliwym powodem, dla którego sprawdzanie pisowni nie działa w programie Word, jest to, że ustawienia języka nie są prawidłowe dla aktualnie pisanego dokumentu.
Program Word korzysta z domyślnych ustawień języka, aby określić, którego słownika użyć do sprawdzania pisowni i gramatyki. Jeśli ustawienia języka nie odpowiadają język Twojego dokumentu, program Word może nie rozpoznać niektórych słów lub oznaczyć je jako błędy.
Aby sprawdzić ustawienia języka w programie Word:
- Zaznacz tekst, który chcesz sprawdzić pod kątem błędów. Jeśli chcesz sprawdzić cały dokument, naciśnij Ctrl + A aby wybrać to wszystko.
- Na pasku wstążki naciśnij klawisz Recenzja zakładkę i wybierz Język > Ustaw język sprawdzania.
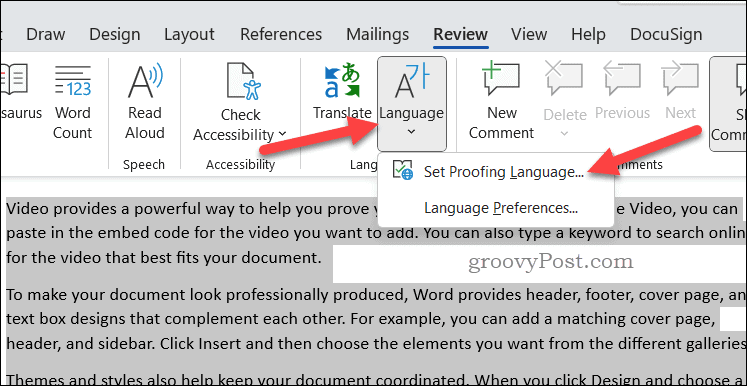
- w Język sprawdź, czy wybrany został właściwy język tekstu. Możesz także zaznaczyć pole obok Nie sprawdzaj pisowni ani gramatyki jeśli chcesz wyłączyć sprawdzanie pisowni dla zaznaczonego tekstu.
- Kliknij OK aby zastosować zmiany.
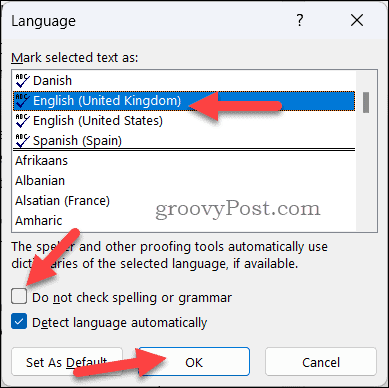
Sprawdź wyjątki sprawdzające
Czasami sprawdzanie pisowni może nie działać w programie Word z powodu wyjątków które Ty lub ktoś inny ustawił dla Twojego dokumentu w przeszłości. Te wyjątki mogą zastąpić ustawienia domyślne i uniemożliwić programowi Word sprawdzanie niektórych części dokumentu pod kątem błędów.
Aby sprawdzić wyjątki sprawdzające w programie Word:
- W dokumencie programu Word naciśnij Plik > Opcje.
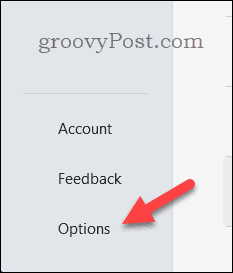
- w Opcje słów pole, wybierz Impregnowanie.
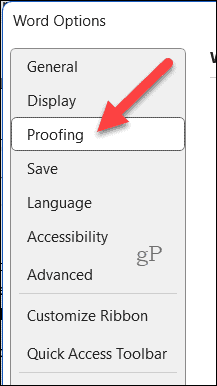
- Pod Wyjątki dla, upewnij się, że nazwa Twojego dokumentu jest wybrana z listy rozwijanej.
- Upewnij się, że żadne z pól wyboru dla Ukryj błędy ortograficzne tylko w tym dokumencie Lub Ukryj błędy gramatyczne tylko w tym dokumencie są sprawdzane. Te opcje ukryją wszelkie błędy znalezione w dokumencie przez program Word.
- Kliknij OK aby zapisać zmiany.
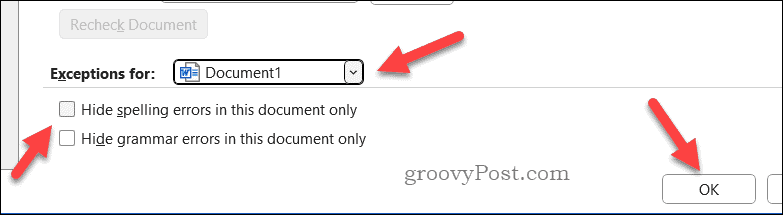
Uruchom program Microsoft Word w trybie awaryjnym
Jeśli żadne z powyższych rozwiązań nie zadziała, przyczyną może być problem jeden z dodatków zainstalowanych w programie Word. Dodatki to dodatkowe funkcje, które zwiększają funkcjonalność programu Word, ale fałszywy dodatek może powodować problemy.
Aby dowiedzieć się, czy dodatek powoduje, że sprawdzanie pisowni przestaje działać w programie Word, możesz spróbować uruchamianie programu Word w trybie awaryjnym. Spowoduje to wyłączenie wszystkich dodatków i umożliwi sprawdzenie, czy sprawdzanie pisowni działa bez nich.
Aby uruchomić program Word w trybie awaryjnym:
- Upewnij się, że program Word nie jest uruchomiony.
- Kliknij prawym przyciskiem myszy menu Start i wybierz Uruchomić.
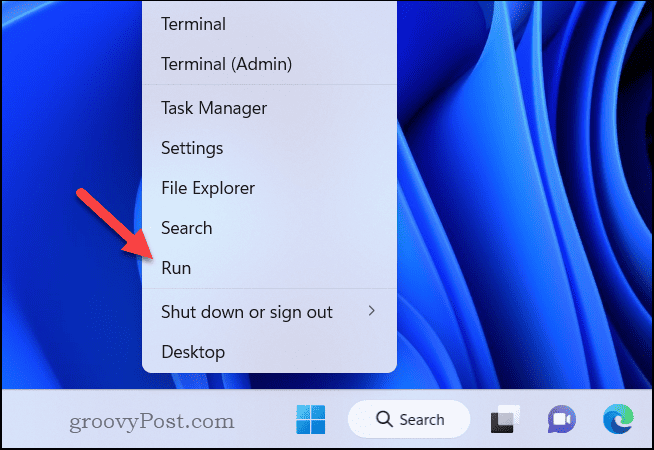
- w Uruchomić pudełko, wpisz winword /sejf i kliknij OK.
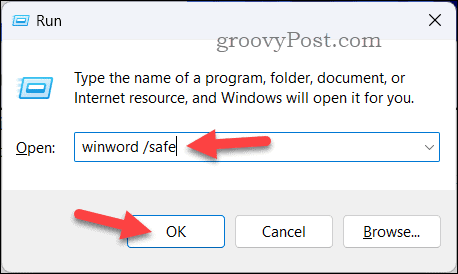
Zaraz potem program Word otworzy się w trybie awaryjnym — zobaczysz tytuł okna jako Microsoft Word – tryb awaryjny potwierdzając to.
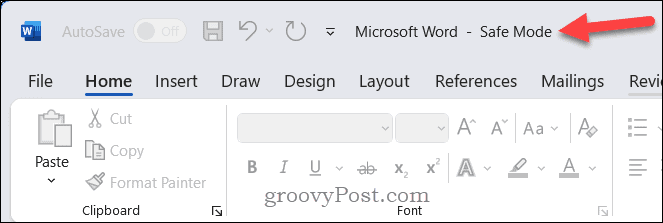
Otwórz dokument i sprawdź, czy sprawdzanie pisowni działa zgodnie z oczekiwaniami. Jeśli tak, przyczyną problemu jest prawdopodobnie jeden z dodatków.
Wyłącz dodatki jeden po drugim
Jeśli potwierdziłeś, że dodatek powoduje zatrzymanie sprawdzania pisowni w programie Word, możesz spróbować wyłączać dodatki jeden po drugim, aby dowiedzieć się, który z nich jest za to odpowiedzialny.
Aby wyłączyć dodatki w programie Word:
- Uruchom program Word normalnie — nie w trybie awaryjnym.
- Wybierać Plik > Opcje.
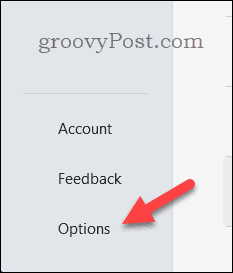
- w Opcje słów pole, kliknij Dodatki po lewej.
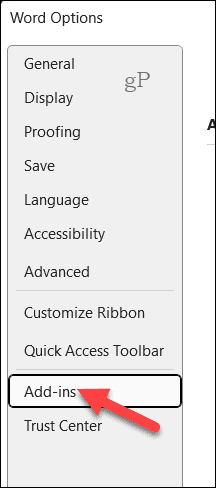
- Następnie wybierz Dodatki COM w Zarządzać rozwijaną na dole, a następnie naciśnij Iść.
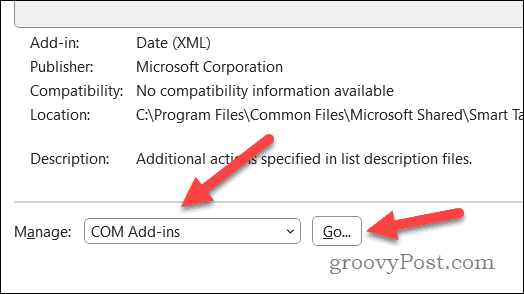
- w Dodatki COM odznacz pole obok jednego z dodatków i kliknij OK.
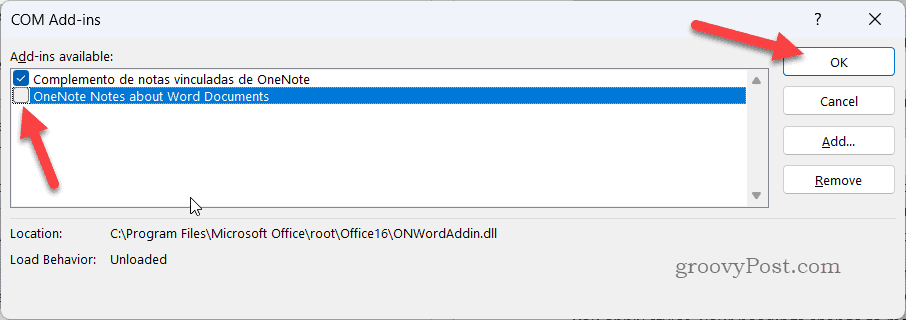
- Uruchom ponownie program Word i sprawdź, czy sprawdzanie pisowni działa. Jeśli tak, to znalazłeś winowajcę — pozostaw dodatek wyłączony. Jeśli nie, powtórz proces z innym dodatkiem, aż znajdziesz ten, który powoduje problem.
- Po zidentyfikowaniu problematycznego dodatku możesz go wyłączyć lub skontaktować się z jego twórcą w celu uzyskania pomocy.
Zmień nazwę domyślnego szablonu
Jeśli żadne z powyższych rozwiązań nie zadziała, być może coś jest nie tak z domyślnym szablonem programu Word, tzw normal.dotm. Ten szablon przechowuje niestandardowe ustawienia i preferencje programu Word, ale z czasem może również ulec uszkodzeniu.
Zmiana nazwy szablonu zmusi program Word do utworzenia nowego z ustawieniami domyślnymi. Spowoduje to (miejmy nadzieję) przywrócenie funkcji sprawdzania pisowni w programie Word, jeśli ustawienia zostały uszkodzone.
Aby zmienić nazwę domyślnego szablonu w programie Word, wykonaj następujące kroki:
- Zamknij wszystkie otwarte wystąpienia programu Word.
- otwarty Przeglądarka plików i przejdź do następującego folderu: C:\Użytkownicy\
\AppData\Roaming\Microsoft\Templates . Zastępować z rzeczywistym folderem profilu użytkownika. - Znajdź plik o nazwie normal.dotm, kliknij go prawym przyciskiem myszy i wybierz Przemianować z menu.
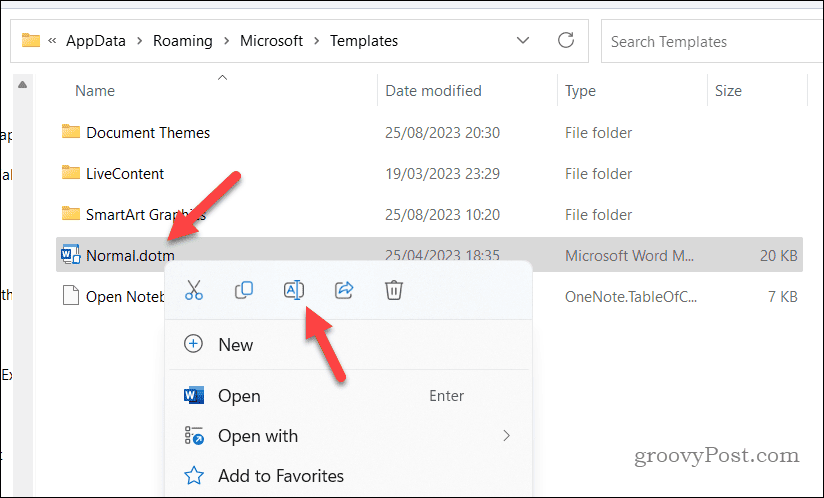
- Wpisz nową nazwę pliku, np normal-stary.dotmi naciśnij Wchodzić.
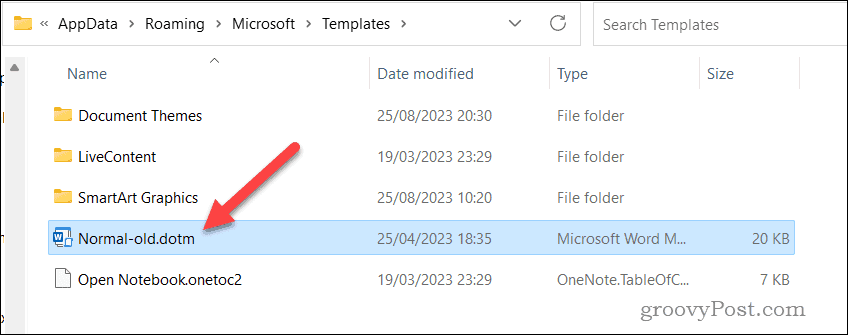
- Uruchom ponownie Microsoft Word. Po uruchomieniu programu Word utworzy on nowy plik normal.dotm z ustawieniami domyślnymi.
- Otwórz swoje dokumenty i sprawdź, czy sprawdzanie pisowni działa teraz w programie Word i czy Twój dokument jest wolny od błędów.
Naprawianie błędów w programie Microsoft Word
Jeśli sprawdzanie pisowni nie działa w programie Microsoft Word, utworzysz dokument z błędami. Jednak dzięki powyższym krokom powinieneś być w stanie rozwiązać problem, jeśli Ci się przydarzy.
Chcesz pisać lepsze dokumenty Word? Możesz użyj edytora Microsoft w programie Word aby Ci pomóc, oferując opcje poprawy stylu i przepływu treści. Tam są inne wskazówki dotyczące programu Word możesz jednak spróbować, np osadzanie innych typów plików w dokumencie programu Word aby Twoi odbiorcy mogli z niego korzystać.