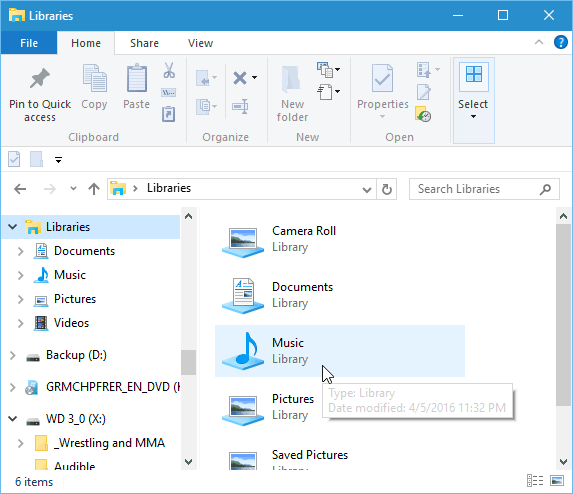Jak wstawić pole wyboru w tabeli programu PowerPoint
Microsoft Power Point / / October 14, 2023

Opublikowany

Jeśli chcesz, aby Twoja prezentacja była bardziej interaktywna, dodaj klikalne pola wyboru. Dowiedz się, jak wstawić pole wyboru w tabeli programu PowerPoint.
Wszyscy oglądaliśmy nudne prezentacje programu PowerPoint, które były po prostu serią slajdów wypełnionych ścianami tekstu. Następnie prezenter przystępuje do odczytania tekstu, mimo że wszyscy możemy go przeczytać samodzielnie.
Dobre prezentacje działają inaczej. Dzięki planowaniu i dobremu projektowi możesz sprawić, że Twoja prezentacja będzie naprawdę interesująca. Jedna rzecz, która może pomóc to dzięki czemu Twój pokaz slajdów będzie bardziej interaktywny. Posiadanie obiektów, z którymi możesz wchodzić w interakcję podczas prezentacji, takich jak klikalne pola wyboru, może pomóc w oderwaniu się od przyziemności. Jeśli chcesz, aby pokaz slajdów był bardziej interaktywny, oto jak wstawić pole wyboru w tabeli programu PowerPoint.
Jak wstawić tabelę w programie PowerPoint
Zanim będzie można wstawić pole wyboru w tabeli programu PowerPoint, należy wstawić samą tabelę. Możesz szybko
Aby wstawić tabelę w programie PowerPoint:
- Otwórz prezentację na odpowiednim slajdzie i kliknij przycisk Wstawić menu.
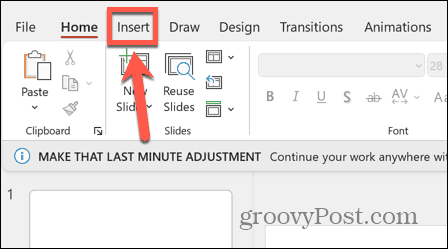
- Kliknij Tabela przycisk.
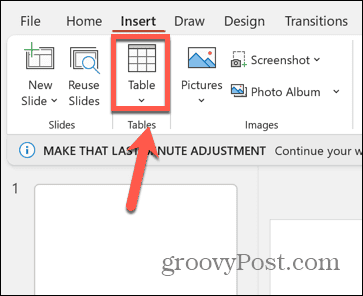
- Przeciągnij żądaną liczbę wierszy i kolumn. Na przykład, jeśli chcesz mieć w tabeli pięć wierszy i dwie kolumny, przeciągnij w dół pięć kwadratów i przez dwa kwadraty.
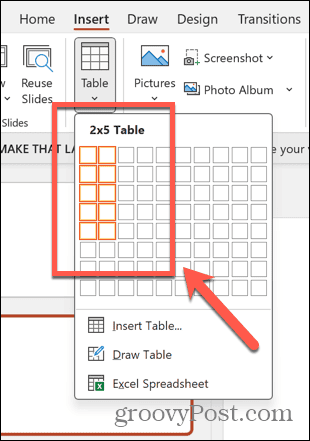
- Twoja tabela będzie wyglądać podobnie do poniższego przykładu.
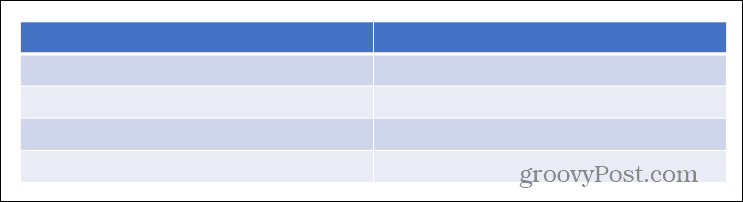
- Alternatywnie kliknij Wypełnij tabelę.
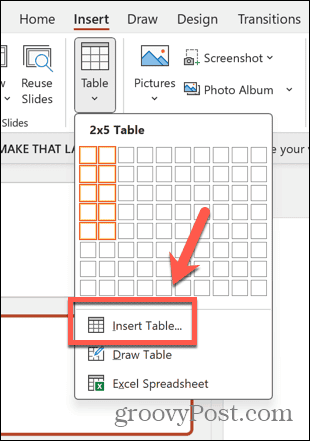
- Wprowadź liczbę wierszy i kolumn, jaką chcesz umieścić w tabeli.
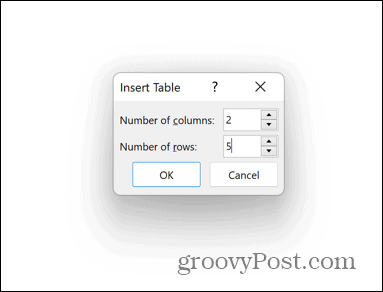
- Kliknij OK a PowerPoint utworzy Twoją tabelę.
Jak dodać kartę Deweloper do wstążki programu PowerPoint
Gdy masz już tabelę, możesz wstawić pole wyboru. To świetny sposób na zmianę potencjalnie nudnej prezentacji wykorzystującej program PowerPoint jak teleprompter w coś bardziej wciągającego i interaktywnego.
Domyślnie nie jest dostępna żadna opcja pola wyboru. Dlatego musisz ręcznie dodać plik Deweloper kartę na wstążce.
Aby dodać kartę Deweloper do wstążki programu PowerPoint:
- Kliknij Plik menu.
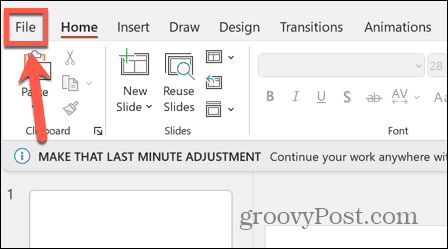
- Kliknij w dolnej części menu lewego paska bocznego Opcje.
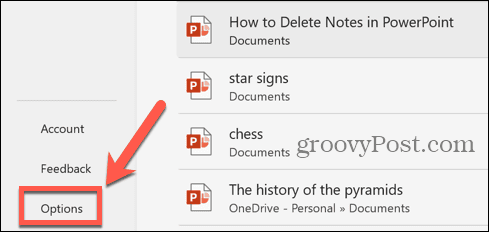
- Wybierać Dostosuj wstążkę.
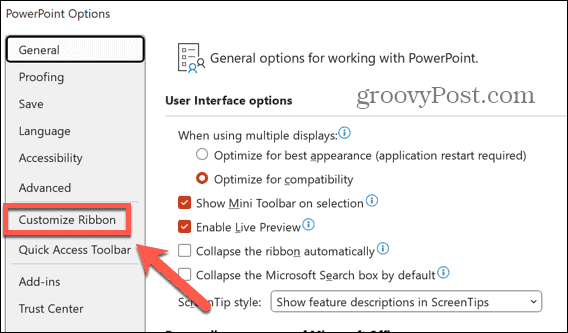
- Pod Główne zakładki, sprawdzać Deweloper a następnie kliknij OK.
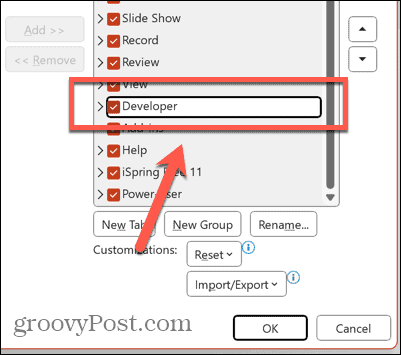
Jak wstawić pole wyboru w tabeli programu PowerPoint
Kiedyś Deweloper jest dostępna, możesz dodać pola wyboru do swoich slajdów.
Aby wstawić pole wyboru w tabeli programu PowerPoint:
- Kliknij komórkę tabeli, w której chcesz umieścić pole wyboru.
- Kliknij Deweloper menu.
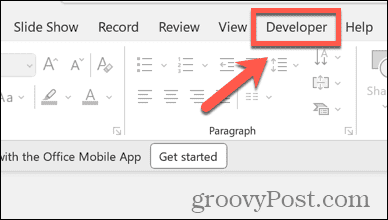
- w Sterownica sekcję, wybierz Pole wyboru Ikona.
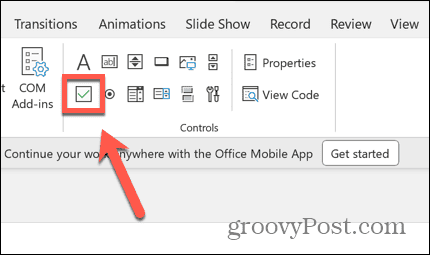
- Przeciągnij pole wyboru, aż uzyska żądany rozmiar.
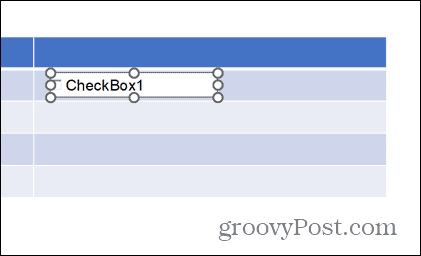
- Kliknij pole wyboru prawym przyciskiem myszy i wybierz Obiekt CheckBox > Edytuj.
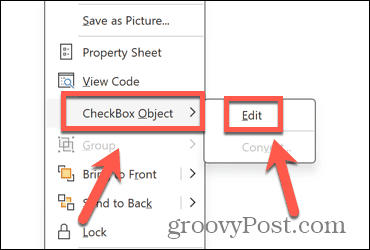
- Edytuj lub usuń tekst pola wyboru.
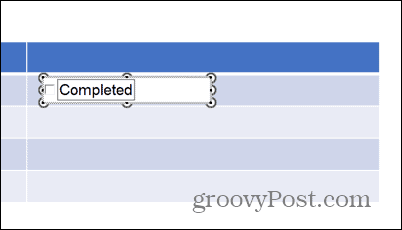
- Kliknij poza polem wyboru, aby zapisać zmiany.
- Aby dostosować wygląd pola wyboru, zaznacz je na slajdzie i kliknij Nieruchomości.
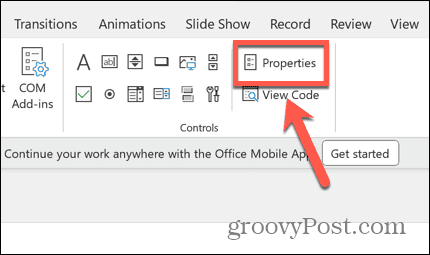
- Możesz zmienić czcionkę, kolor, tło i inne elementy, aby dostosować swoje pole wyboru.
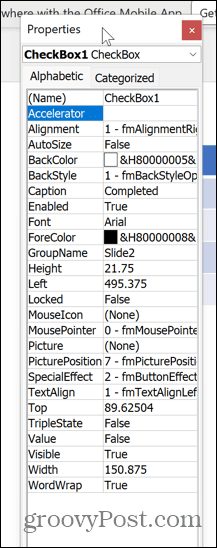
- Kiedy skończysz, zamknij Nieruchomości okno.
- Twoje pole wyboru jest teraz klikalną częścią prezentacji po uruchomieniu pokazu slajdów.
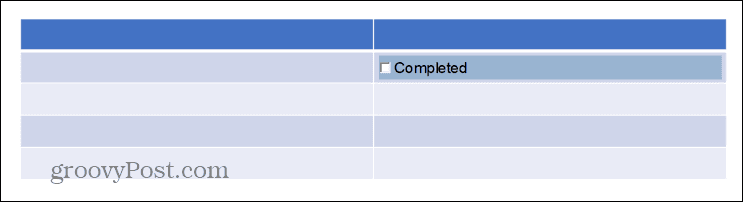
Odblokuj moc programu PowerPoint
Dowiedz się, jak wstawić pole wyboru w tabeli programu PowerPoint, dzięki czemu pokaz slajdów będzie bardziej interaktywny. Podczas pracy nad prezentacją możesz zaznaczać elementy ze swoich tabel, co daje wizualną reprezentację postępów. Dzięki temu Twoje prezentacje będą ciekawsze i bardziej efektowne.
PowerPoint kryje w sobie mnóstwo możliwości i kilka niesamowitych funkcji, które nie są od razu oczywiste. Dzięki nim możesz stworzyć naprawdę oszałamiające prezentacje. Jednym z przykładów jest Narzędzie do przejścia Morph w programie PowerPoint. To narzędzie może pomóc Ci zaprezentować stylowe animowane przejścia w prezentacjach, aby naprawdę zachwycić publiczność.


![Korzystanie z Google Voice z iPhone'a [instrukcje]](/f/91022d47eb83b8c2e885b64eed939878.png?width=288&height=384)