Chcesz Google Home na PC? Jak korzystać z aplikacji na pulpicie
Strona Główna Google Google Chrome Okna Google / / March 19, 2020
Ostatnia aktualizacja dnia

Aplikacja Google Home jest dostępna tylko na Androida lub iPhone'a. Istnieją jednak obejścia, dzięki którym możesz korzystać z aplikacji na komputerze PC lub Chromebooku.
Aplikacja Google Home to centrum sterowania dla wszystkich Twoich urządzeń Google. Możesz go użyć do przesyłania do centrum Google Home (z ekranem), urządzenia Chromecast, a nawet do sterowania innymi obsługiwanymi urządzeniami inteligentnymi w sieci Wi-Fi.
Niestety aplikacja Google Home jest dostępna tylko dla Android lub iPhone. Każdy, kto chce korzystać z tego „centrum sterowania” na swoim komputerze, nie ma szczęścia. Chyba że wiesz, jak zainstalować obejście. To zależy również od tego, co musisz zrobić.
Przesyłanie w dowolnym miejscu z przeglądarki Chrome
Jeśli wszystko, co chcesz zrobić, to przesłać pulpit lub film w przeglądarce na dowolne urządzenie w sieci, możesz do tego użyć przeglądarki Chrome.
Można to zrobić na dwa sposoby. Aby przesłać kartę przeglądarki, wystarczy otworzyć przeglądarkę Chrome i wybrać menu z trzema kropkami w prawym górnym rogu.
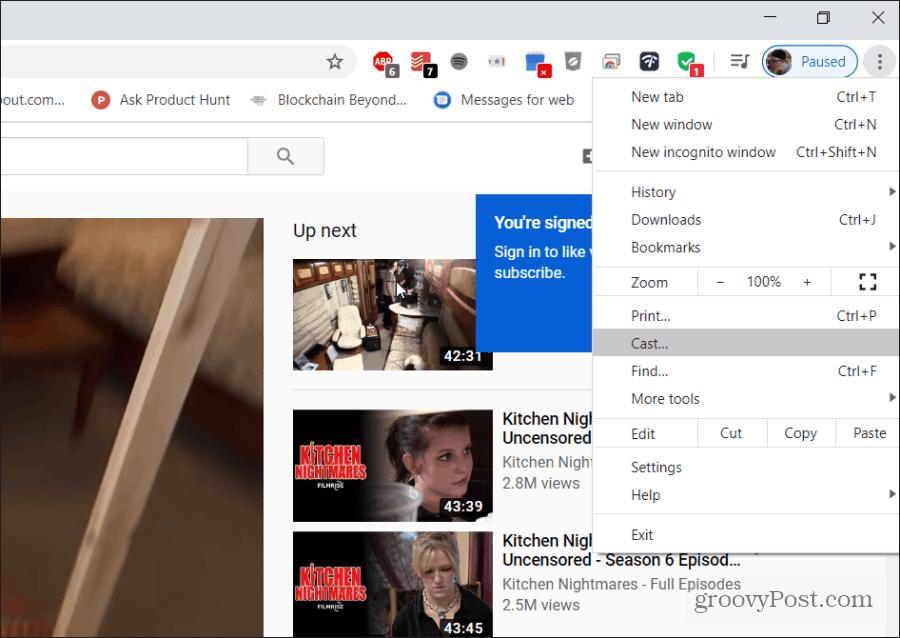
Po wybraniu Przesyłania Chrome otworzy nowe menu pokazujące wszystkie urządzenia w sieci, które są dostępne do przesyłania.
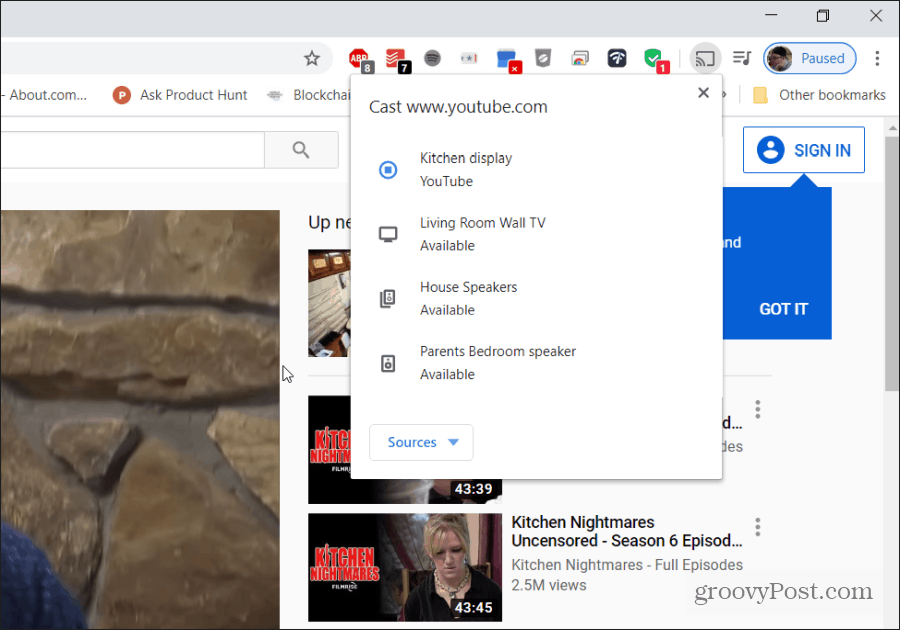
Alternatywą jest casting z internetowych serwisów wideo lub muzycznych które obsługują Chromecasta. Jeśli obsługują tę funkcję (a masz w sieci urządzenia obsługujące przesyłanie), zobaczysz ikonę przesyłania w odtwarzaczu wideo lub muzycznym.
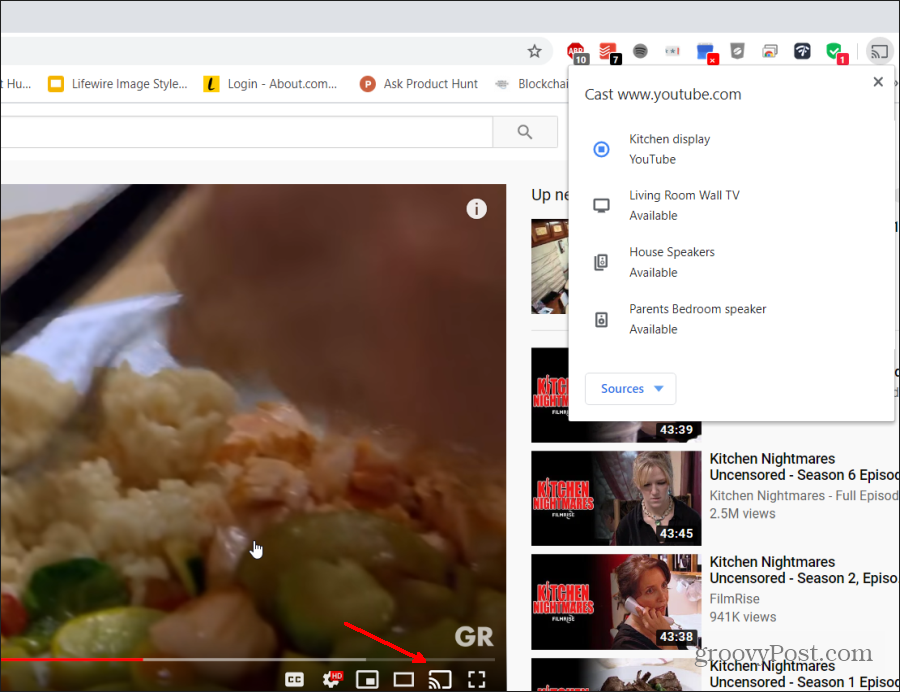
Wybranie ikony przesyłania spowoduje otwarcie tego samego okna wyboru urządzenia.
Jeśli wolisz mieć wszystkie elementy sterujące nieprzesyłające oferowane przez aplikację Google Home (takie jak zarządzanie urządzeniami i Google Home), masz kilka innych hacków, które będą działać. Czytaj dalej.
Utwórz Google Home na PC za pomocą emulatora Androida
Aplikacja Google Home na PC może nie być dostępna, ale możesz ją dostosować za pomocą emulatora Androida na PC. Oto jak możesz to skonfigurować.
Tam jest mnóstwo Emulatory Androida do wybrania z. W tym przykładzie będziemy trzymać się najbardziej popularnego: BlueStacks.
BlueStacks zawiera reklamy, ale nie są wstrętne. Zaletą tej aplikacji jest to, że jest bardzo łatwa w obsłudze i łatwo uruchamia aplikację Google Home. Pobierz i zainstaluj BlueStacks na swoim komputerze. Po zakończeniu instalacji uruchom BlueStacks.
Po uruchomieniu pojawi się monit o zalogowanie się do Google Play (przy użyciu konta Google), aby można było instalować aplikacje. Zrób to.
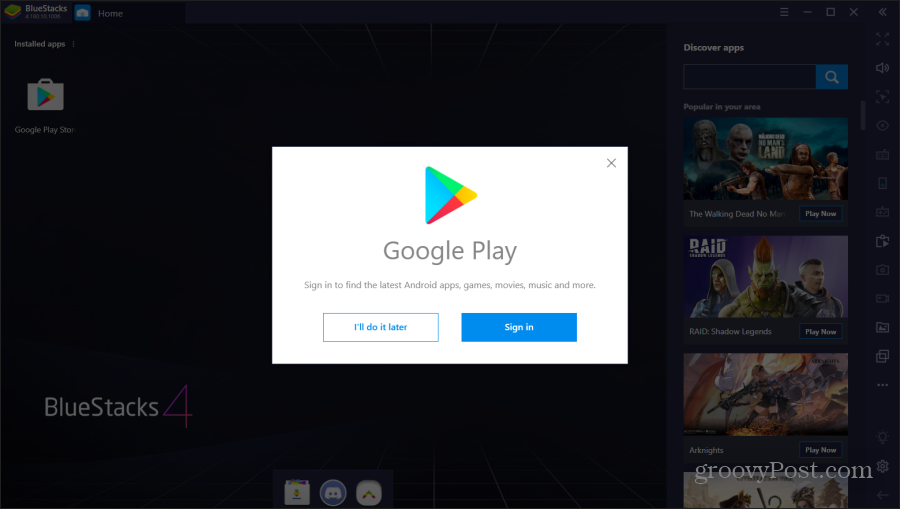
Po zalogowaniu się na konto Google aplikacja wykona typowe czynności, które należy wykonać podczas konfigurowania nowego telefonu. Obejmuje to włączenie usług Google dla tego urządzenia. Upewnij się, aby wyłączyć Utwórz kopię zapasową na Dysku Google, ponieważ to nie jest prawdziwy telefon i nie potrzebujesz kopii zapasowych.
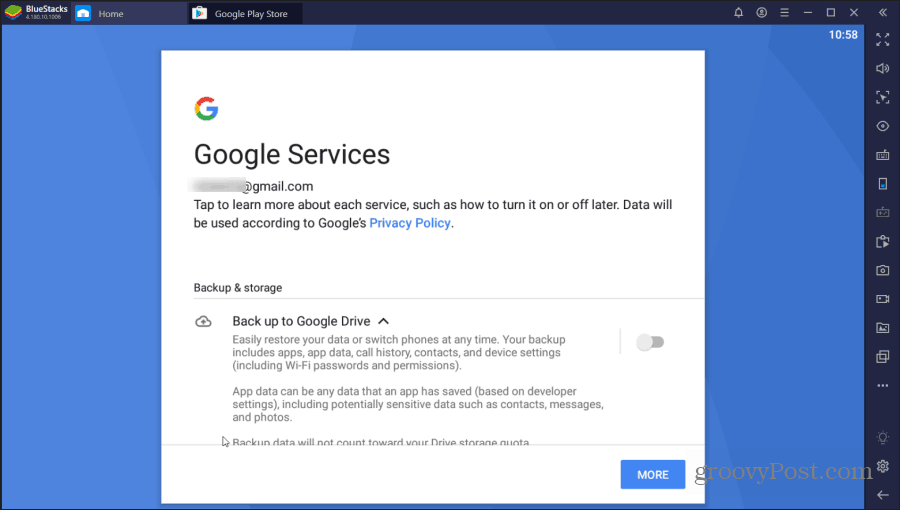
Wybierz Więcej i Zaakceptować kiedy skończysz.
Wreszcie zobaczysz uruchomienie Google Play na swoim wirtualnym Androidzie. Wyszukaj w Google Play Google Home i wybierz zainstalować.
Po zakończeniu instalacji możesz rozpocząć korzystanie z nowego Google Home na PC!
Korzystanie z Google Home na BlueStack
Po zakończeniu instalacji możesz wybrać Dom w BlueStack, aby powrócić do ekranu głównego.
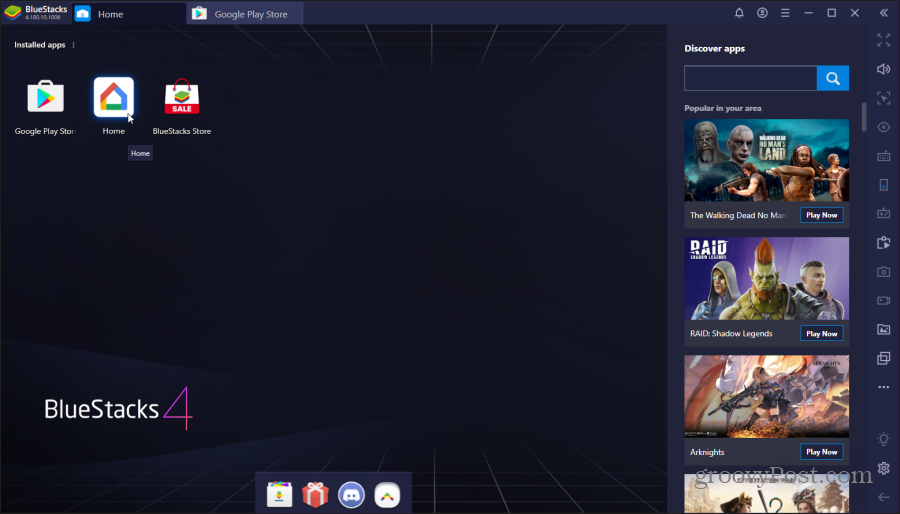
Kliknij dwukrotnie Dom aplikacja do otwierania Google Home. Po uruchomieniu aplikacji ekran zmieni się na widok profilu, aby zasymulować wygląd aplikacji, gdy działa na zwykłym telefonie. Wybierz Rozpocznij, wybierz swoje konto Google i wybierz OK.
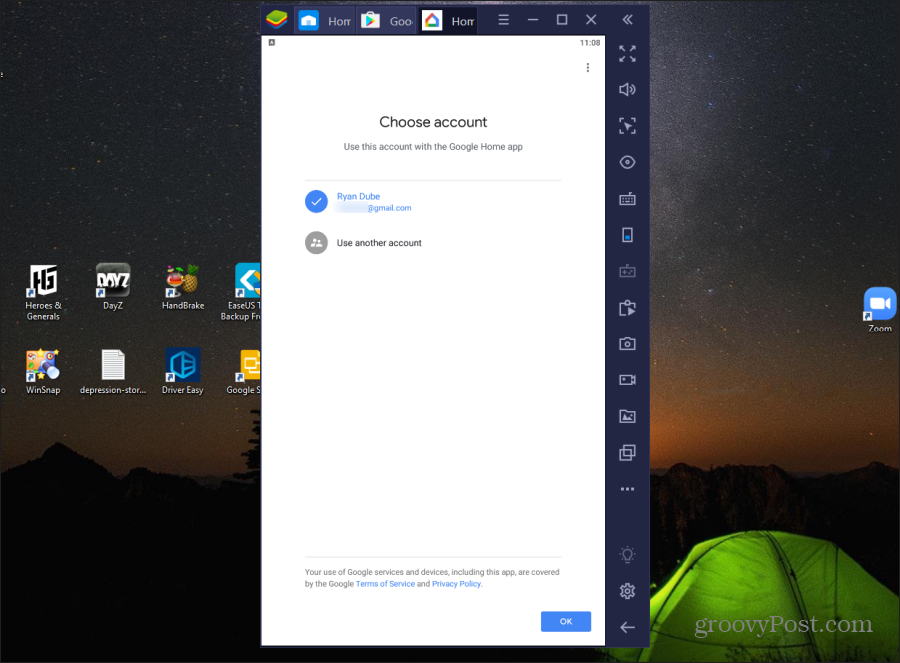
Następnie pojawi się ekran dostępu do lokalizacji. Wybierz Kolejny kontynuować. Wybierz Dopuszczać aby aplikacja mogła uzyskać Twoją lokalizację.
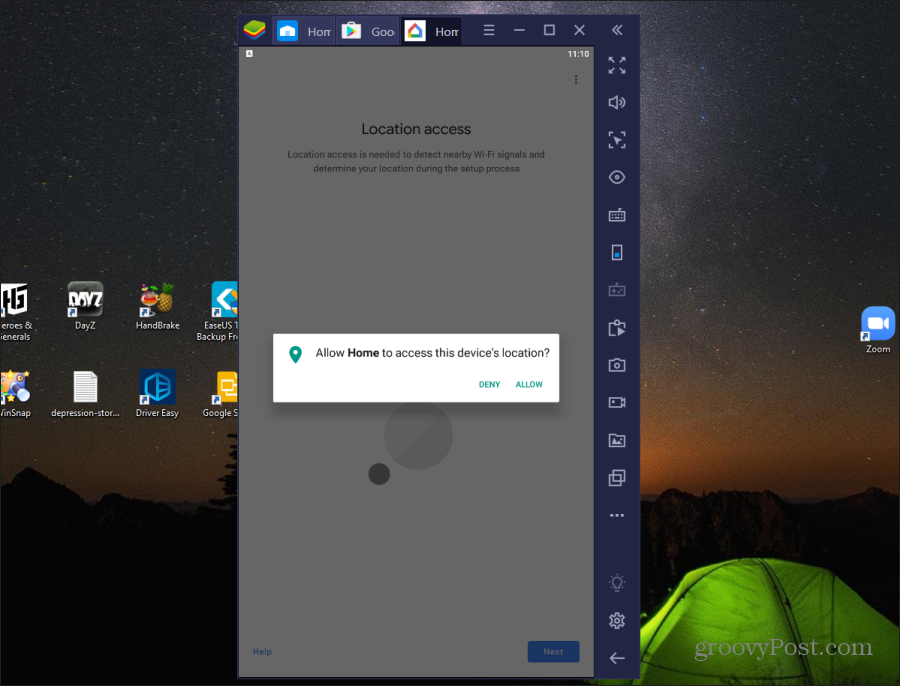
Po wykonaniu tej czynności aplikacja połączy się z Twoim kontem Google Home. Wyświetla wszystkie urządzenia i aplikacje, które wcześniej dodałeś do Google Home z aplikacji mobilnej.
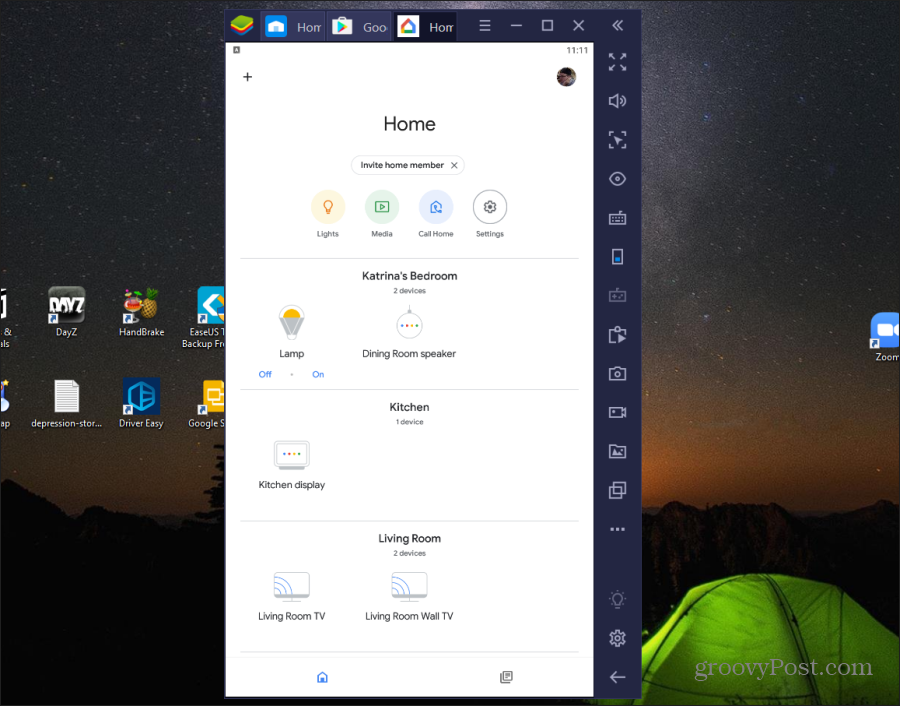
Teraz możesz wybrać dowolne urządzenie i ikonę Ustawienia w prawym górnym rogu, aby wyświetlić i edytować ustawienia Google Home urządzenia.
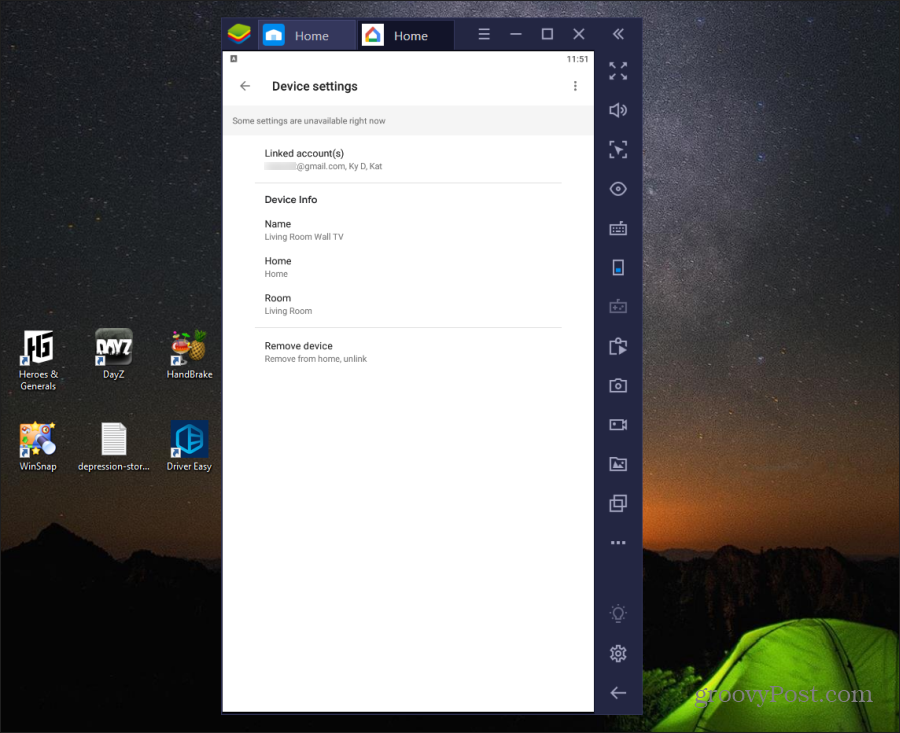
Możesz także kontrolować dowolne urządzenia inteligentne skonfigurowane w Google Home, o ile ta czynność nie wiąże się z przesyłaniem.
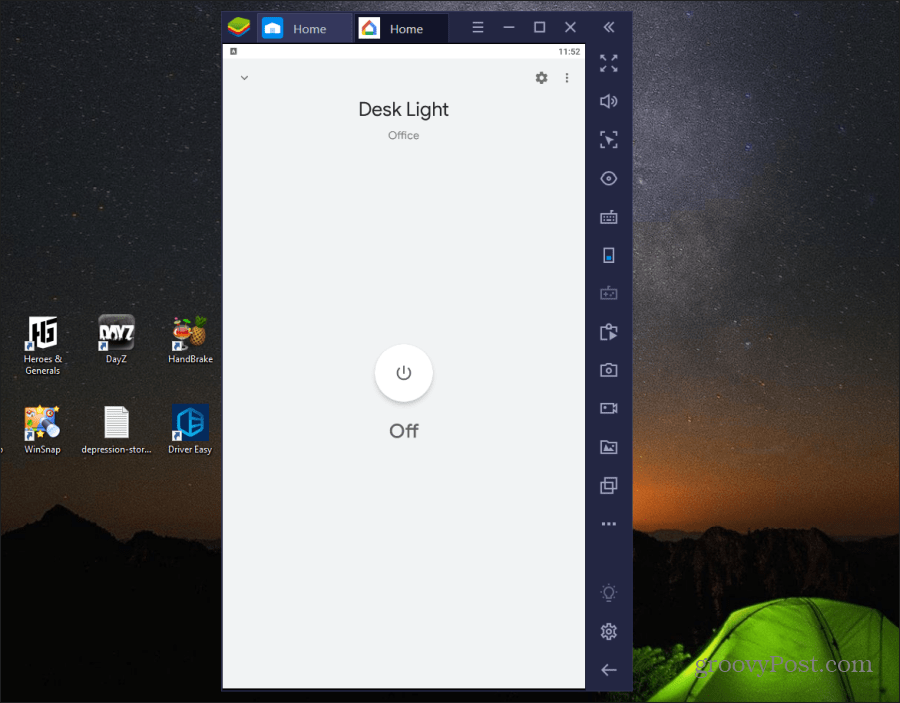
Uwaga: Emulatory Androida działają jak maszyna wirtualna, za pośrednictwem sieci maszyn wirtualnych, która jest odizolowana od sieci Wi-Fi (ale nadal ma dostęp do Internetu). Zapobiega to wszelkim funkcjom multiemisji lub emisji, z których korzysta Chromecast. Jednak wszystkie inne internetowe funkcje Google Home działają w emulatorze Androida. Możesz jednak użyć funkcji rzutowania wymienionej w pierwszej części tego artykułu.
Korzystanie z Google Home na Chromebooku
Jeszcze lepszą opcją, która zapewnia wszystkie funkcje aplikacji Google Home, jest uruchomienie aplikacji Google Home na Chromebooku (jeśli taki masz).
Jest to idealne rozwiązanie, ponieważ gdy uruchamiasz aplikacje na Androida na Chromebooku, korzysta on z tej samej sieci, do której podłączony jest Chromebook.
Aby to skonfigurować, otwórz ustawienia Chromebooka, wybierz Aplikacjeoraz w Sklep Google Play sekcja wybierz Włączyć przycisk.
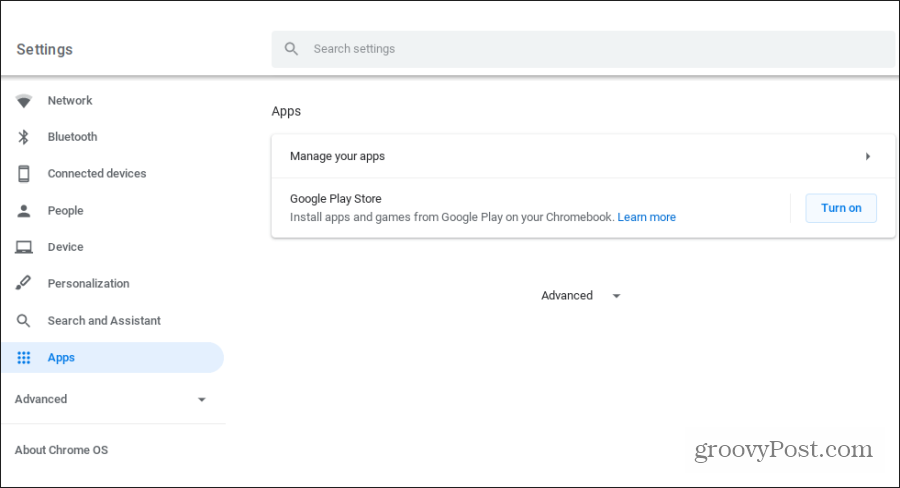
Po włączeniu tej funkcji możesz otworzyć Google Play na Chromebooku i zainstalować aplikację Google Home. Po zainstalowaniu możesz uruchomić aplikację Google Home, która będzie działać tak, jak działa na urządzeniach mobilnych. Łącznie z przesyłaniem na dowolne urządzenia obsługujące Cast w sieci.
Dowiedz się więcej o działające aplikacje na Androida na Chromebooku.
Google Home na PC? Raczej
Mimo że nie ma oficjalnej aplikacji Google Home na komputery, istnieją kreatywne sposoby na obejście tego. Wybrana opcja zależy od używanego urządzenia i funkcji aplikacji Google Home, których chcesz użyć.
Po prostu wiedz, że nie jesteś ograniczony tylko do swojego urządzenia mobilnego, jeśli chodzi o korzystanie z aplikacji Google Home.



