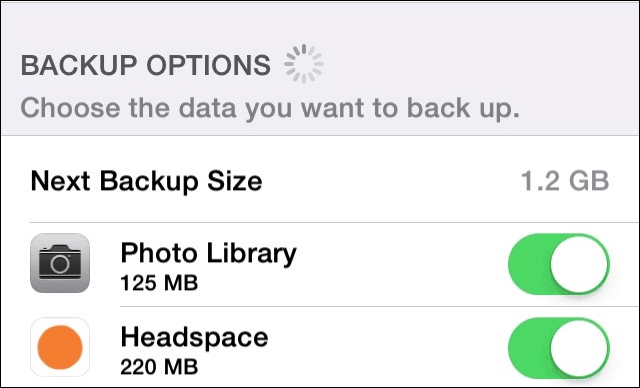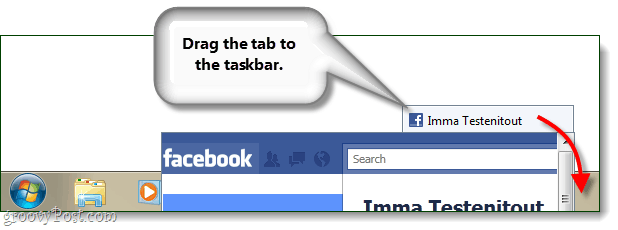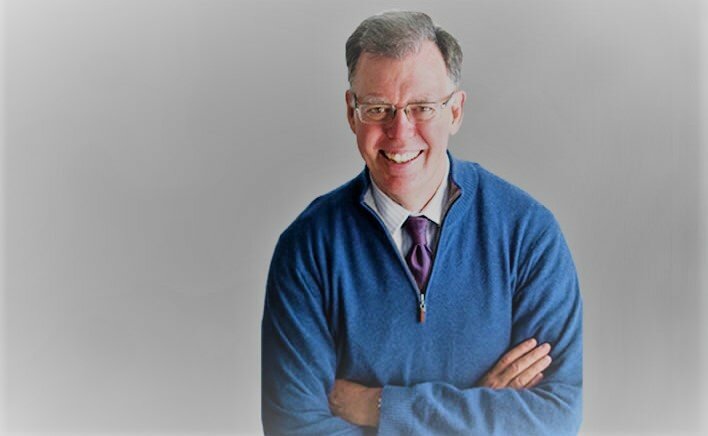Jak wyłączyć Centrum akcji w systemie Windows 10 Home lub Pro (zaktualizowany)
Microsoft System Windows 10 / / March 18, 2020
Ostatnia aktualizacja dnia

Windows 10 ma kilka nowych funkcji, z których jedna obejmuje centrum powiadomień, które Microsoft nazwał Centrum akcji. Jeśli go nigdy nie użyjesz, możesz go wyłączyć.
Windows 10 ma kilka nowych funkcji, z których jedna obejmuje centrum powiadomień, które Microsoft nazwał Centrum akcji. Jeśli okaże się, że nie jesteś fanem i nigdy go nie używasz, oto jak możesz się go pozbyć.
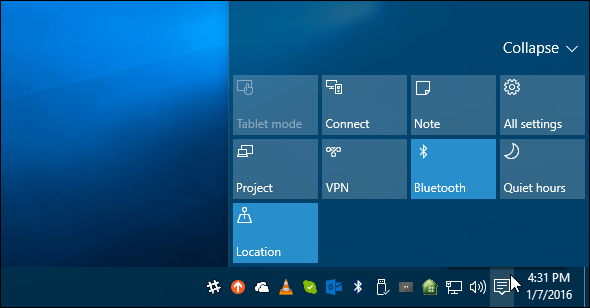
Wyłącz Centrum akcji w systemie Windows 10 Home lub Pro
Aktualizacja: 1/8/2016: Właśnie dowiedziałem się, że teraz możesz naprawdę łatwo wyłączyć Centrum akcji w Ustawieniach.
Iść do Ustawienia> System> Powiadomienia i działania i kliknij Włącz lub wyłącz ikony systemowe.
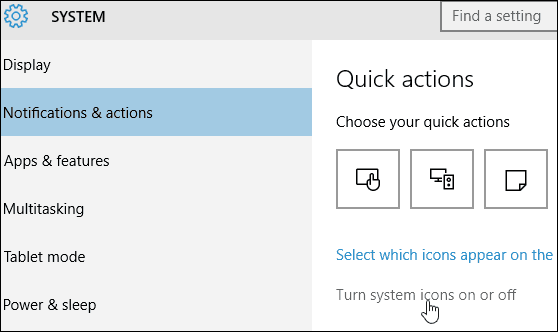
Następnie na dole listy możesz wyłączyć lub ponownie włączyć Centrum akcji. I te opcje są dostępne zarówno w wersji Home 10, jak i Pro systemu Windows 10.
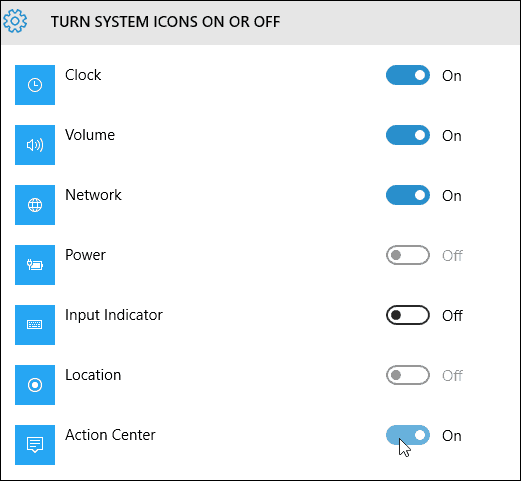
Poniższe instrukcje również nadal działają, ale ponieważ wymagało to tylko przełączenia przełącznika, prawdopodobnie nie chcesz przechodzić przez cały ten problem.
Dziękujemy naszemu czytelnikowi Alanowi za wskazówkę!
Wyłącz Centrum akcji w systemie Windows 10 Pro
W systemie Windows 10 Pro lub Enterprise wyłączenie Centrum akcji można wykonać za pomocą Edytora zasad grupy. Trafienie Klawisz Windows + R. i rodzaj: gpedit.msc i naciśnij Enter.
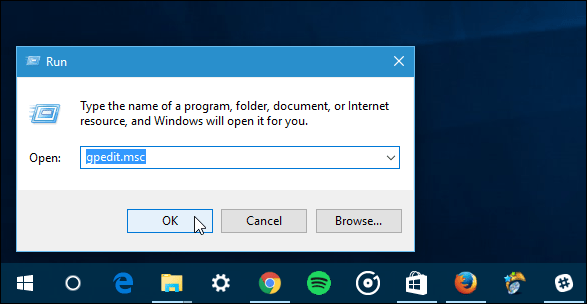
Następnie w sekcji Zasady komputera lokalnego przejdź do Konfiguracja użytkownika> Szablony administracyjne> Menu Start i pasek zadań. Następnie w prawym okienku przewiń w dół i kliknij dwukrotnie Usuń Centrum powiadomień i akcji.
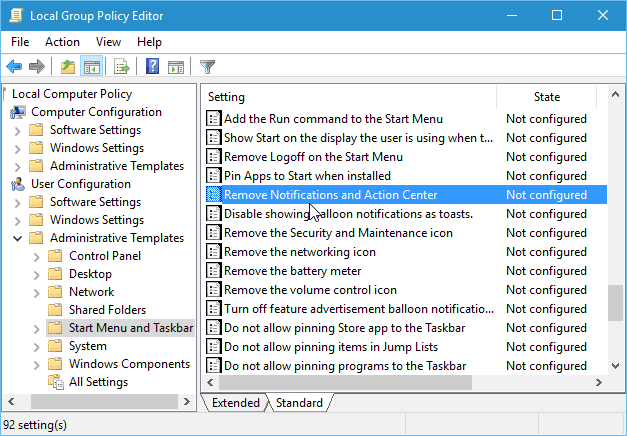
Następnie wybierz Włączone, kliknij OK, a następnie wyloguj się i ponownie zaloguj lub uruchom ponownie komputer.
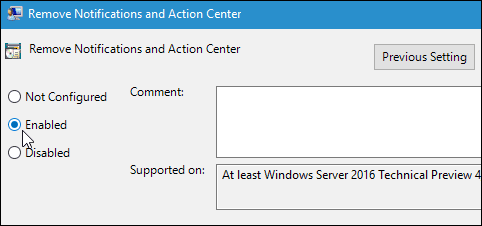
Po ponownym zalogowaniu zobaczysz, że ikona Centrum akcji nie znajduje się już w zasobniku systemowym.
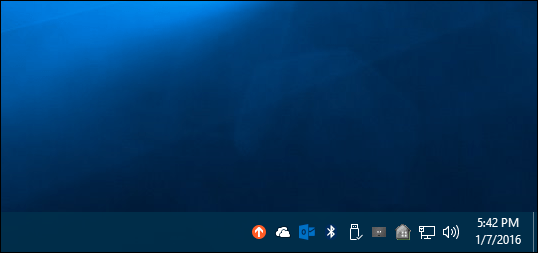
Wyłącz Centrum akcji Windows 10 Home
Edytor zasad grupy jest dostępny tylko w wersji Pro lub Enterprise. Aby więc wyłączyć tę opcję, nie korzystając z opcji w Ustawieniach, musisz dostosować rejestr.
Ważny: Niepoprawne zmodyfikowanie ustawień rejestru może spowodować awarię komputera i niestabilność. Zanim zaczniesz, upewnij się, że wykonaj kopię zapasową komputera lub przynajmniej utwórz punkt przywracania systemu.
Kliknij prawym przyciskiem myszy przycisk Start, aby wyświetlić ukryte menu szybkiego dostępu i wybierz Uruchom lub użyj skrótu klawiaturowego Klawisz Windows + R. wychowywać to. Następnie rodzaj: regedit i naciśnij Enter.
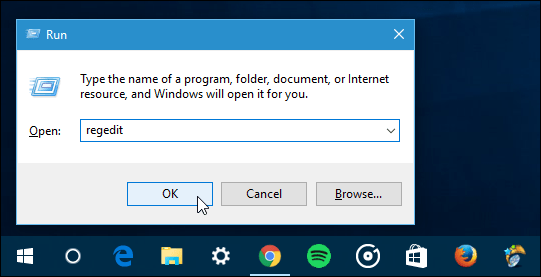
Teraz przejdź do następującej ścieżki:
HKEY_CURRENT_USER \ SOFTWARE \ Policies \ Microsoft \ Windows \ Explorer.
Jeśli go nie widzisz, musisz utworzyć klucz i nazwać go poszukiwacz. Aby to zrobić, kliknij prawym przyciskiem myszy klawisz Windows i wybierz Nowy> Klucz.
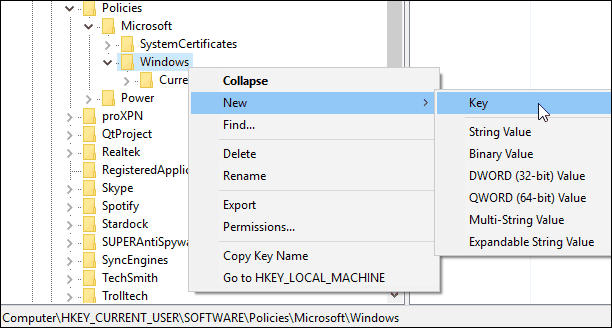
Po utworzeniu klucza Eksploratora kliknij prawym przyciskiem myszy prawy panel i utwórz nową wartość DWORD (32-bit) i nadaj jej nazwę: DisableNotificationCenter i nadaj mu wartość 1.
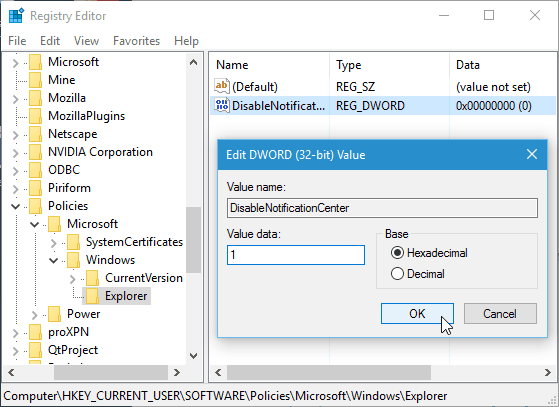
Zamknij rejestr i uruchom ponownie komputer, a po zalogowaniu się ikona Centrum akcji zniknie. Jeśli chcesz go przywrócić, po prostu wróć i zmień dane wartości na zero.
Jeśli jesteś fanem Centrum akcji i nowym użytkownikiem systemu Windows 10, przeczytaj nasz przewodnik: Jak skonfigurować i korzystać z Centrum akcji.
Jakie masz zdanie? Czy korzystasz z Action Center? Zostaw komentarz poniżej i daj nam znać.