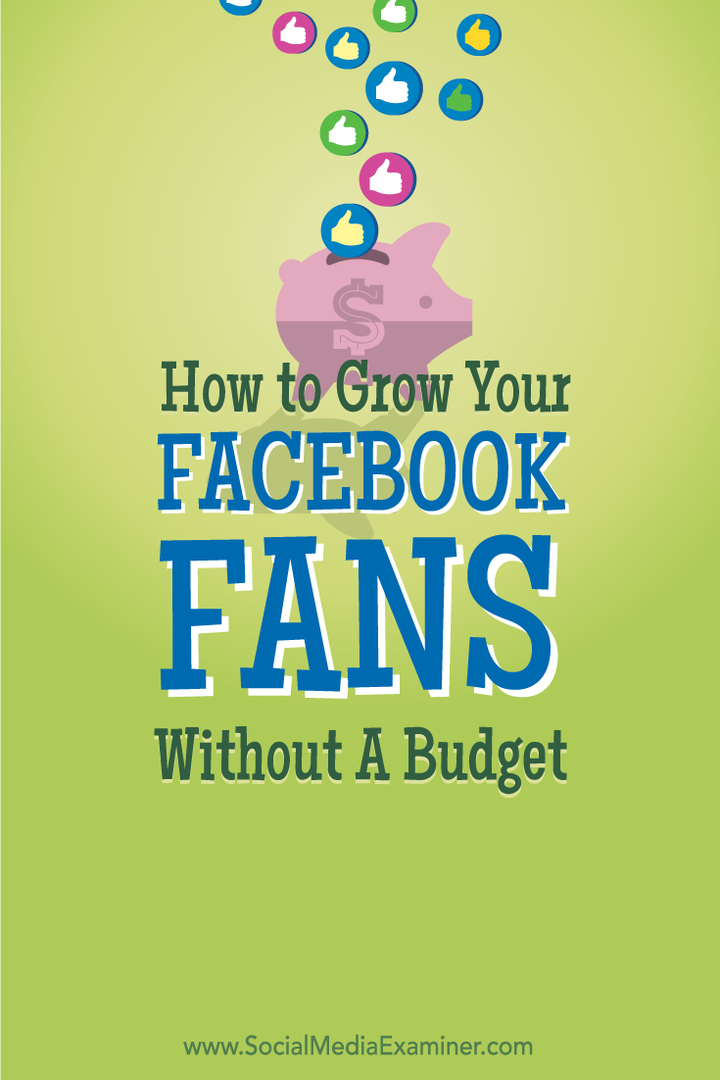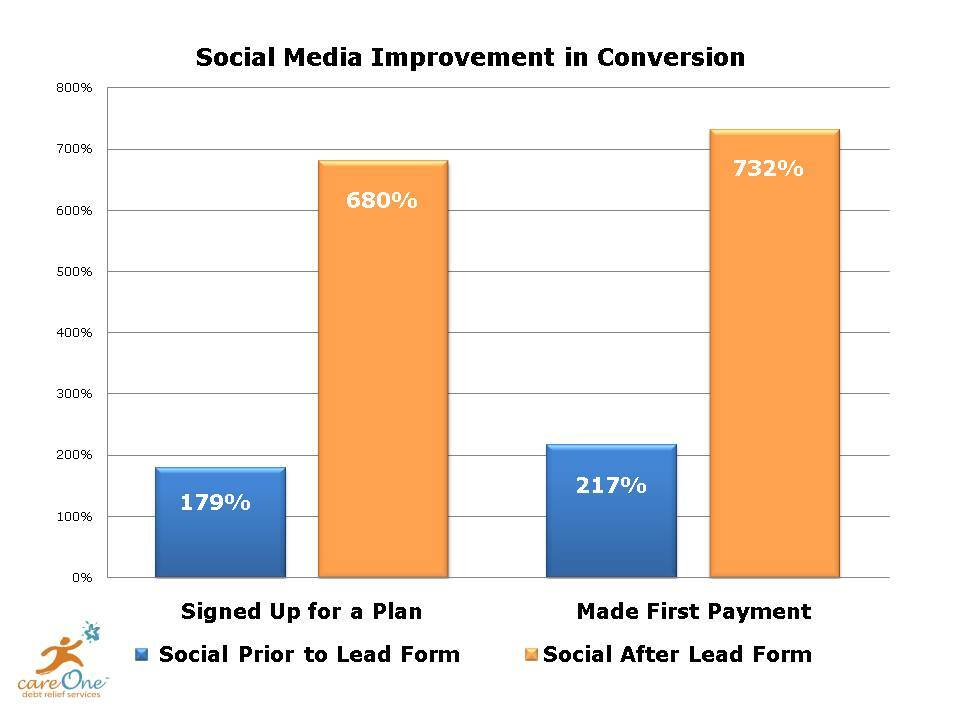Opublikowany
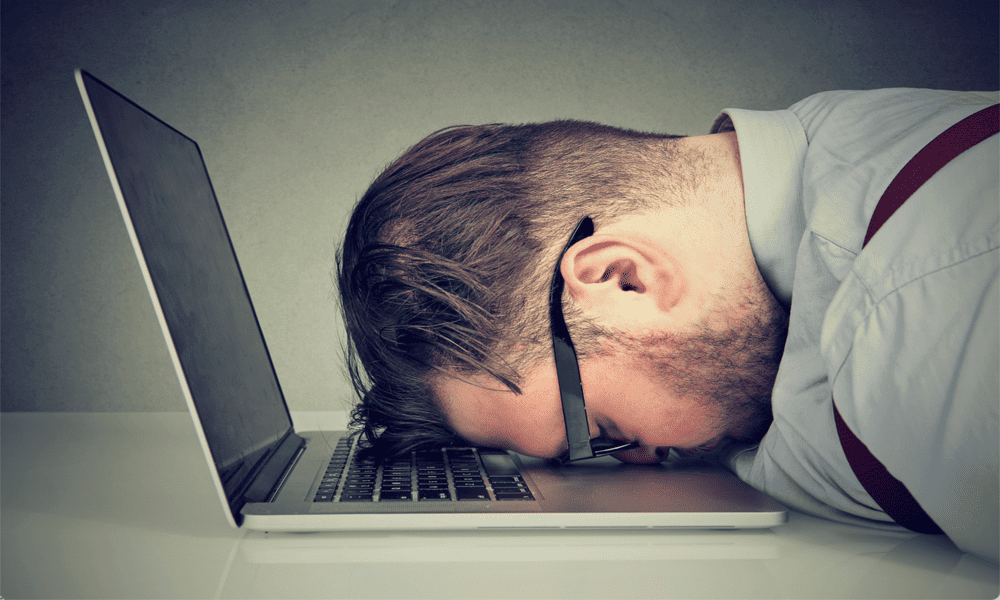
Jeśli nie korzystasz z komputera Mac, po określonym czasie może on przejść w tryb uśpienia, aby oszczędzać energię. Oto jak dostosować czas snu na komputerze Mac.
Czy zdarza Ci się ciągle budzić Maca, jeśli nie używasz go dłużej niż minutę? A może masz odwrotny problem, zostawiasz Maca na kilka godzin i okazuje się, że nadal nie śpisz? ekran włączone, kiedy wrócisz?
Twój Mac pozwala Ci dokładnie kontrolować, jak długo możesz być nieaktywny, zanim wyświetlacz i inne komponenty Maca zostaną uśpione. Oto jak dostosować czas snu na komputerze Mac.
Jak ustawić czas uśpienia na komputerze Mac
W Ustawieniach systemu Mac możesz wybrać, jak długo wyświetlacz będzie czekać, zanim przejdzie w tryb uśpienia. Możesz wybrać od jednej minuty do trzech godzin lub możesz ustawić, aby wyświetlacz nigdy nie był uśpiony, chyba że uśpisz go ręcznie. Kroki różnią się nieco w zależności od która wersja systemu macOS biegasz i niezależnie od tego, czy korzystasz z laptopa, czy komputera stacjonarnego.
Aby ustawić czas uśpienia na komputerze Mac z systemem macOS Ventura lub nowszym
- Kliknij Jabłko logo na pasku menu.
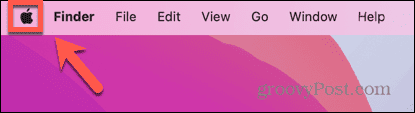
- Wybierać Ustawienia systemowe.
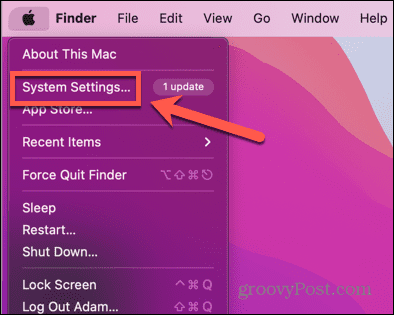
- W menu po lewej stronie wybierz Ekran blokady.
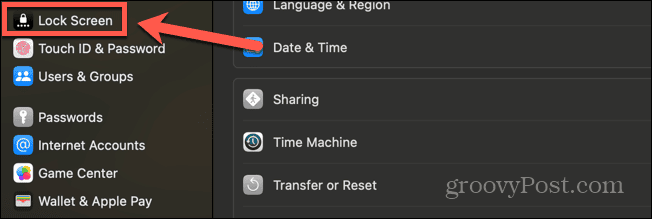
- Aby ustawić czas uśpienia podczas korzystania z baterii, kliknij menu rozwijane obok Wyłącz wyświetlacz na baterii, gdy jest nieaktywny.
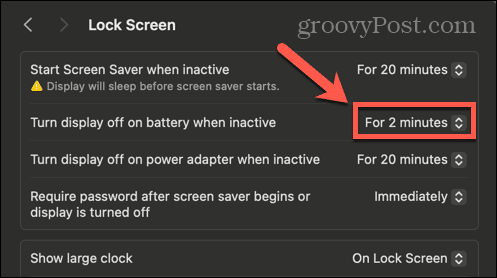
- Wybierz czas pomiędzy Przez 1 minutę I Przez 3 godziny.
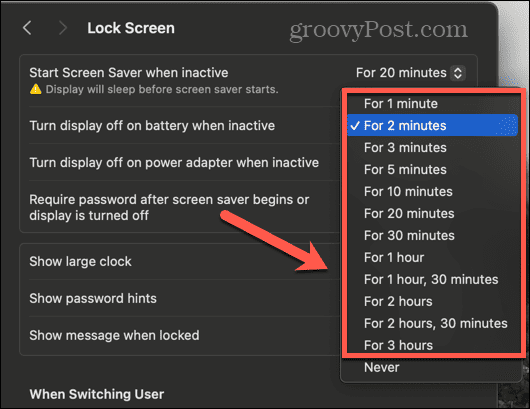
- Jeśli chcesz zapobiec uśpieniu wyświetlacza, wybierz Nigdy.
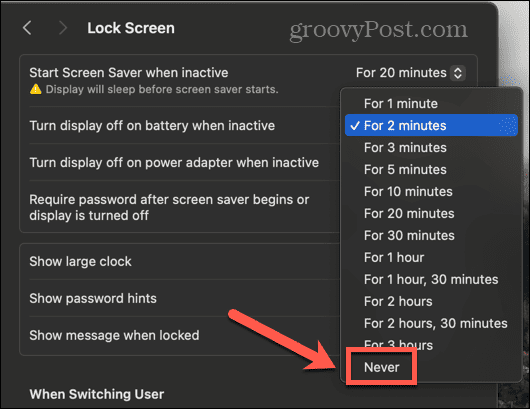
- Aby ustawić czas uśpienia podczas korzystania z zasilacza, kliknij menu rozwijane obok Wyłącz wyświetlacz na zasilaczu, gdy jest nieaktywny.
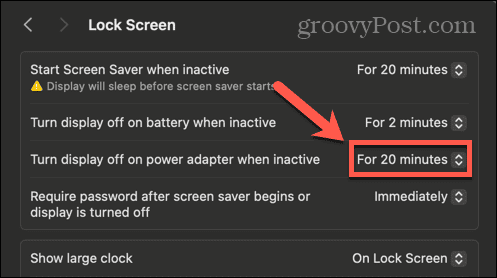
- Wybierz czas pomiędzy Przez 1 minutę I Przez 3 godziny.
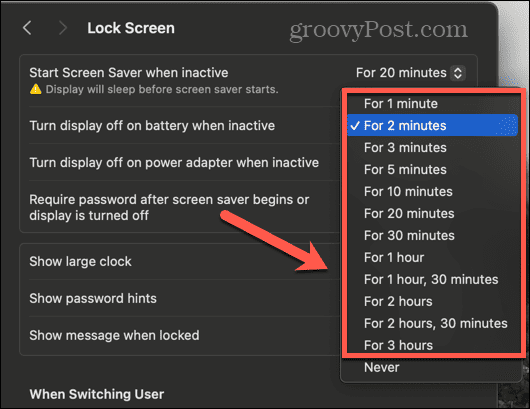
- Aby zapobiec uśpieniu wyświetlacza na zasilaczu, wybierz Nigdy.
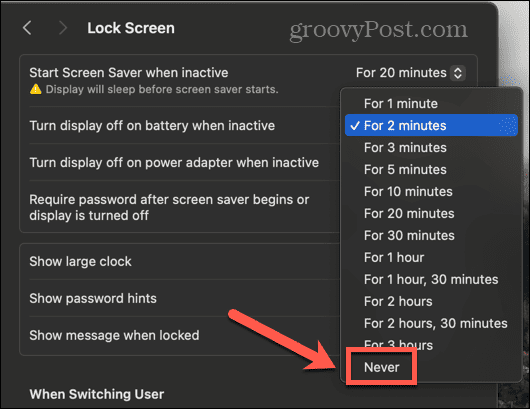
Aby ustawić czas uśpienia w systemie macOS Monterey lub starszym
- Kliknij Jabłko ikona na pasku menu.
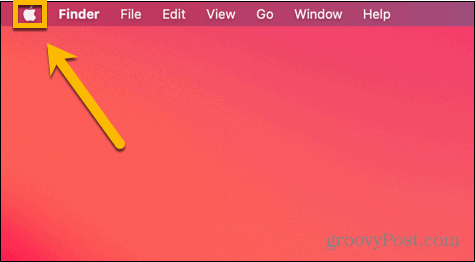
- Wybierać Preferencje systemu.
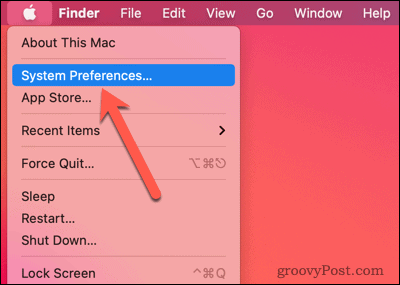
- Kliknij Oszczędzacz energii Lub Bateria Ikona; które zobaczysz, będą zależeć od używanej wersji systemu macOS.
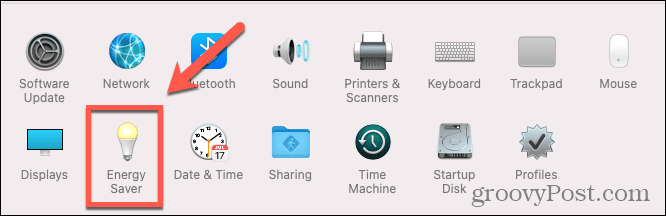
- Jeśli po lewej stronie ekranu znajduje się menu, upewnij się, że jesteś na Moc patka.
- Przesuń Wyłącz wyświetlacz po suwak w dowolne miejsce pomiędzy 1 minuta I 3 godz.
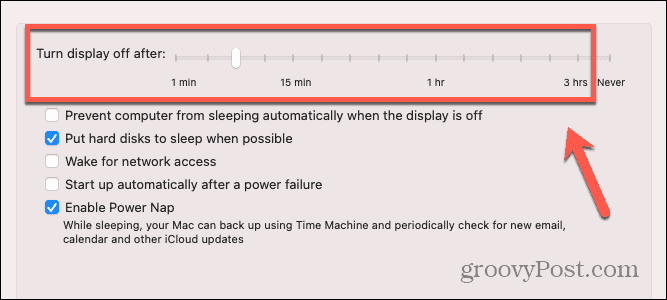
- Aby zapobiec uśpieniu wyświetlacza, przesuń Wyłącz wyświetlacz po suwak do Nigdy.
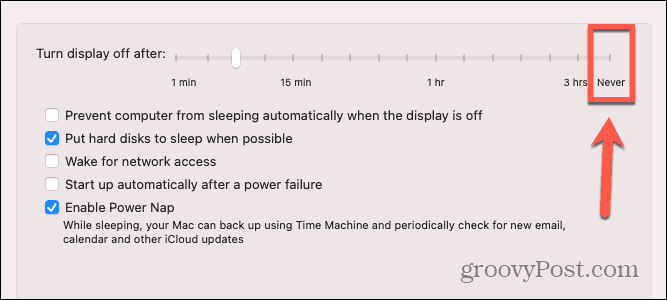
- Jeśli chcesz, aby inne komponenty komputera Mac pozostawały w stanie uśpienia, gdy wyświetlacz jest wyłączony, upewnij się, że tak jest Zapobiegaj automatycznemu uśpieniu komputera Mac, gdy wyświetlacz jest wyłączony nie jest zaznaczone.
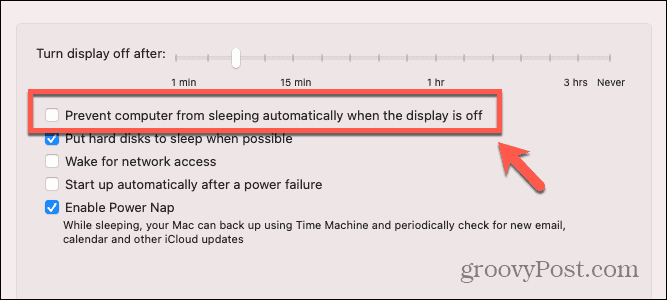
Jaki jest cel uśpienia komputera Mac?
Podobnie jak w przypadku telefonu, jednym z największych pochłaniaczy energii na komputerze Mac jest wyświetlacz. Utrzymywanie włączonego ekranu zużywa dużo energii, ale oczywiście, gdy używasz komputera Mac, ekran musi być włączony. Jeśli jednak przestaniesz używać komputera Mac, pozostawienie włączonego wyświetlacza, gdy nie jest używany, będzie po prostu marnowaniem energii. Jeśli używasz laptopa Mac na baterii, będzie on niepotrzebnie zużywał energię baterii.
Oprócz wyłączenia wyświetlacza, uśpienie komputera Mac może również przełączyć go w tryb oszczędzania energii, wyłączając inne komponenty komputera do czasu jego ponownego wybudzenia. Domyślnie pamięć RAM jest zasilana, gdy Mac śpi, dzięki czemu może szybko powrócić do działania po wybudzeniu.
Jeśli zauważysz, że czas pracy baterii komputera Mac nie jest tak długi, jak byś chciał, lub po prostu boisz się używać za dużo energii, skrócenie czasu, po którym komputer Mac przechodzi w tryb uśpienia, może pomóc zminimalizować ilość energii zużywanej przez komputer Mac wykorzystuje. Dzięki metodom szybkiego logowania, takim jak Touch ID lub automatyczne logowanie, możesz szybko i łatwo obudzić i odblokować Maca, jeśli śpi.
Przejmij większą kontrolę nad swoim komputerem Mac
Dowiedzenie się, jak dostosować czas uśpienia na komputerze Mac, może pomóc w oszczędzaniu energii podczas korzystania z komputera Mac, co jest szczególnie ważne, gdy korzystasz z laptopa Mac zasilanego z baterii. Możesz także pomóc zmniejszyć rachunki za energię, upewniając się, że stacjonarne komputery Mac przechodzą w stan uśpienia, gdy z nich nie korzystasz.
Istnieje wiele innych sposobów na przejęcie większej kontroli nad komputerem Mac i upewnienie się, że działa dokładnie tak, jak chcesz. Innym sposobem na wydłużenie czasu pracy baterii MacBooka jest przejęcie kontroli nad jasnością ekranu. Im jaśniejszy ekran, tym więcej energii zużywa. Twój Mac może automatycznie dostosować jasność, ale zamiast tego możesz preferować użycie własnych ustawień. Jeśli tak jest, będziesz tego chciał wyłącz automatyczną jasność na komputerze Mac aby zapobiec zmianie jasności ekranu bez Twojego udziału.