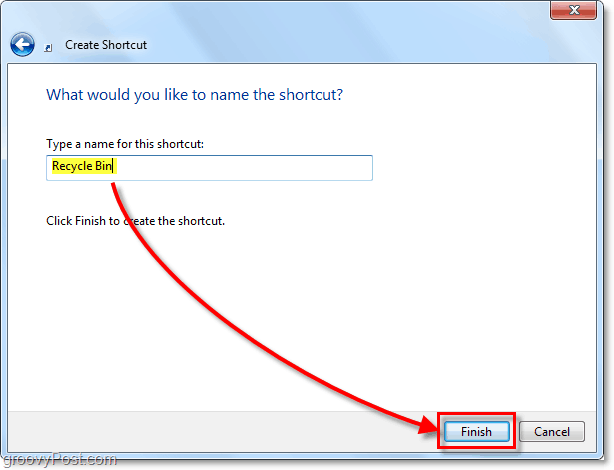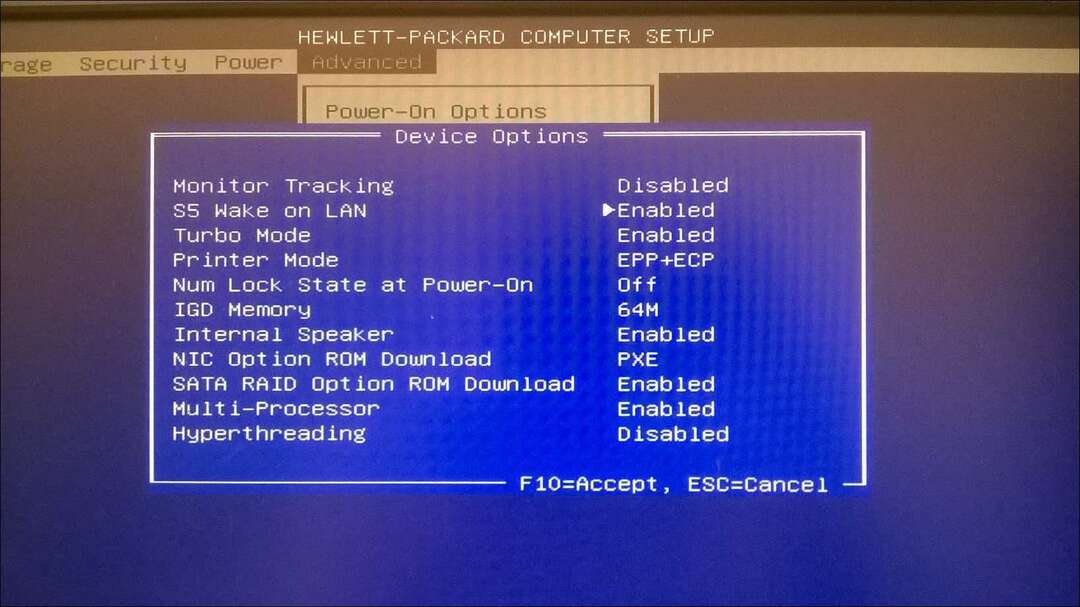Opublikowany
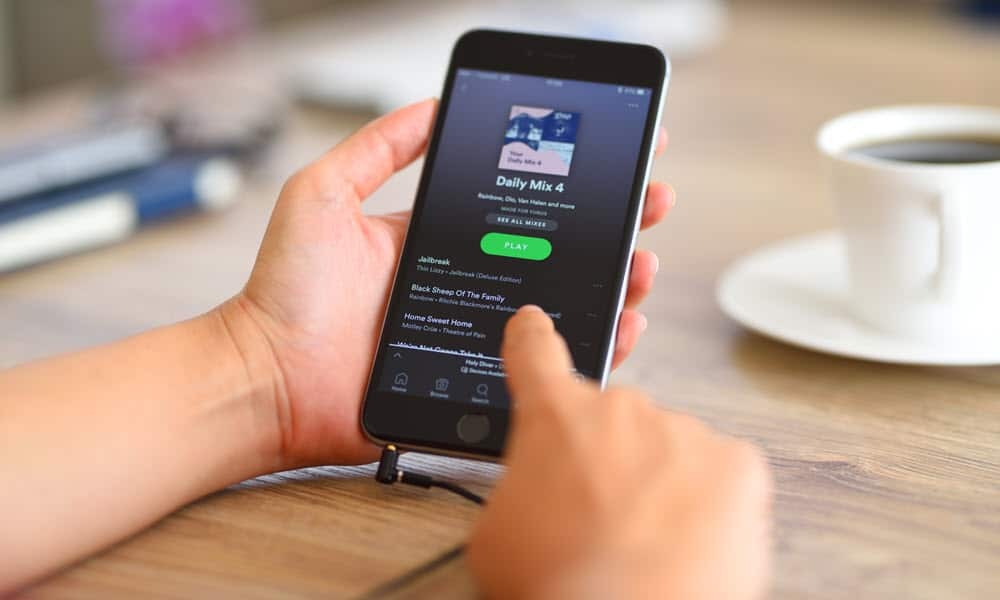
Spotify to świetna usługa przesyłania strumieniowego muzyki i podcastów, ale czasami może być konieczne naprawienie braku reakcji Spotify. Oto jak to zrobić.
Spotify to wspaniała usługa umożliwiająca strumieniowe przesyłanie milionów utworów i podcastów. Jeśli jednak to nie działa, może być konieczne naprawienie braku reakcji Spotify.
Czasami pojawi się błąd „Aplikacja Spotify nie odpowiada”, ale czasami po prostu przestaje reagować na kliknięcia na komputerze lub dotknięcia telefonu. Na przykład aplikacja może się nie otworzyć, może nie odtwarzać muzyki, przyciski nie reagują lub inne elementy odtwarzania muzyki mogą nie działać.
Niezależnie od zachowania, błędu lub braku błędu, pokażemy Ci jak naprawić Spotify aby działało tak, jak powinno, abyś mógł wrócić do słuchania ulubionych piosenek lub podcastów.
Uruchom ponownie urządzenie, aby naprawić brak odpowiedzi Spotify
Ponowne uruchomienie urządzenia może naprawić wszelkie usterki powodujące, że Spotify przestanie odpowiadać. Po ponownym uruchomieniu zaloguj się ponownie na swoje konto, uruchom Spotify i sprawdź, czy działa.
Do uruchom ponownie komputer z systemem Windows 11, kliknij prawym przyciskiem myszy Początek przycisk i wybierz Zamknij lub wyloguj się > Zamknij lub uruchom ponownie.
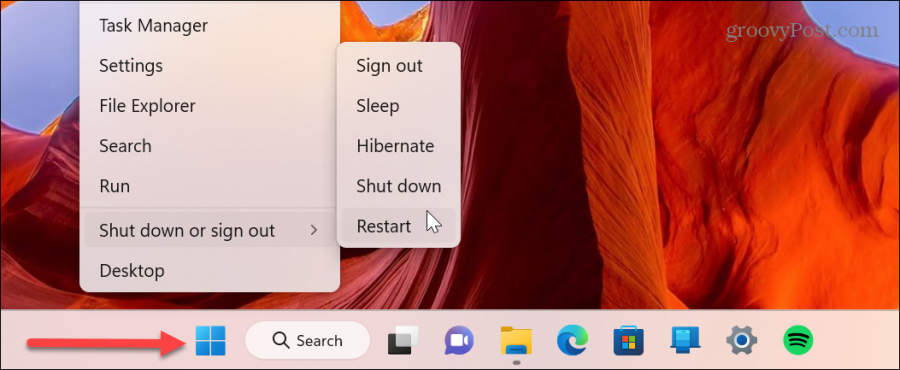
Uruchom ponownie urządzenie z Androidem
Ponowne uruchamianie telefonu lub tabletu z Androidem różni się w zależności od urządzenia. Naciśnij i przytrzymaj Przycisk zasilania i dotknij Przycisk Uruchom ponownie na ekranie.
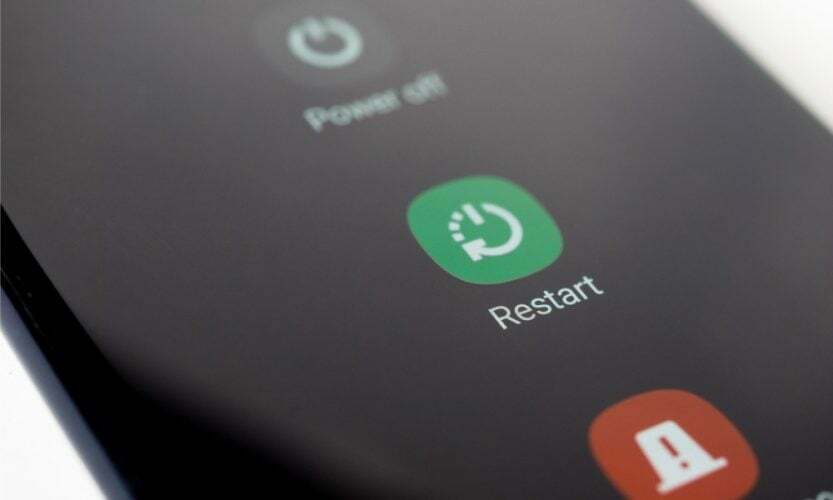
Uruchom ponownie iPhone'a lub iPada
Do uruchom ponownie iPhone'a lub iPada, naciśnij i przytrzymaj klawisz Zwiększ głośność przycisk lub Ściszanie przycisk i Przycisk boczny jednocześnie, aż zobaczysz Przesuń, aby wyłączyć suwak.
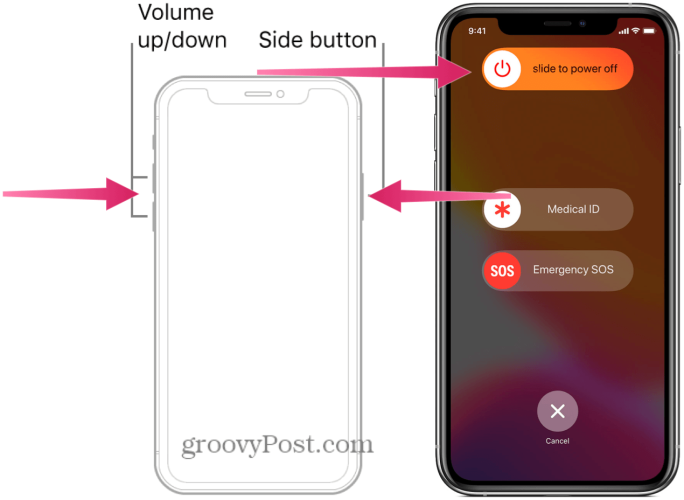
Uruchom ponownie komputer Mac
Aby ponownie uruchomić komputer Mac i naprawić brak reakcji Spotify, kliknij przycisk Wybierz Menu Apple > Uruchom ponownie w lewym górnym rogu.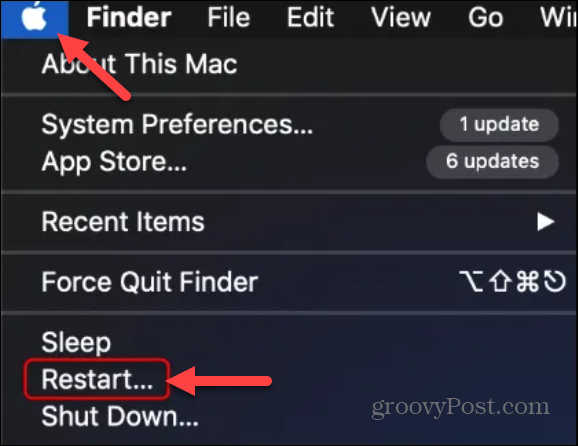
Uruchom ponownie Chromebooka
Jeśli używasz Spotify na Chromebooku, możesz uruchom ponownie Chromebooka aby rozwiązać problem polegający na tym, że nie odpowiada.
Otwórz menu Ustawienia i kliknij przycisk zasilania. Twój Chromebook wyłączy się. Możesz nacisnąć fizyczny przycisk zasilania, aby go ponownie włączyć.
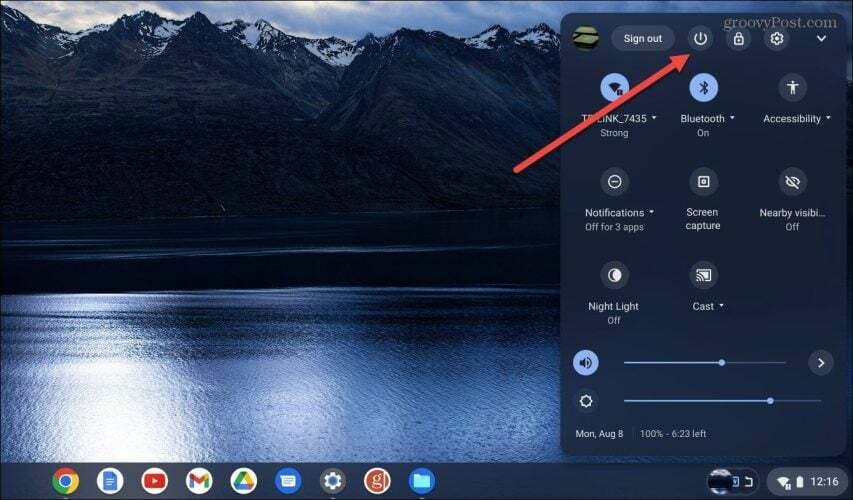
Po ponownym uruchomieniu urządzenia uruchomisz Spotify, uruchom ponownie aplikację i sprawdź, czy reaguje i działa poprawnie.
Uruchom ponownie aplikację Spotify
Jeśli Spotify nie odpowiada na Twoim urządzeniu, możesz nie chcieć go ponownie uruchamiać. Zamiast tego możesz ponownie uruchomić aplikację Spotify, aby poprawnie reagowała.
Aby ponownie uruchomić Spotify, kliknij X aby zamknąć i ponownie uruchomić aplikację. Alternatywnie, na Windows 10 lub 11, możesz kliknąć prawym przyciskiem myszy pasek zadań I wybierz Menedżera zadań.
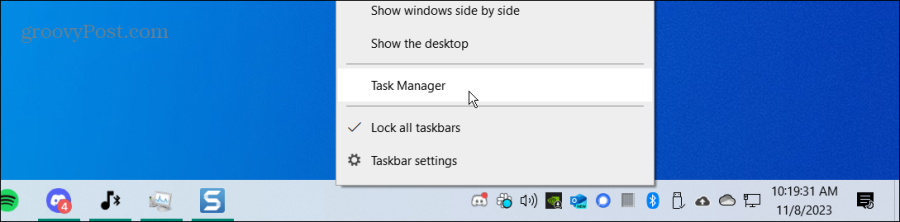
Kliknij prawym przyciskiem myszy aplikację Spotify i wybierz Zakończ zadanie.
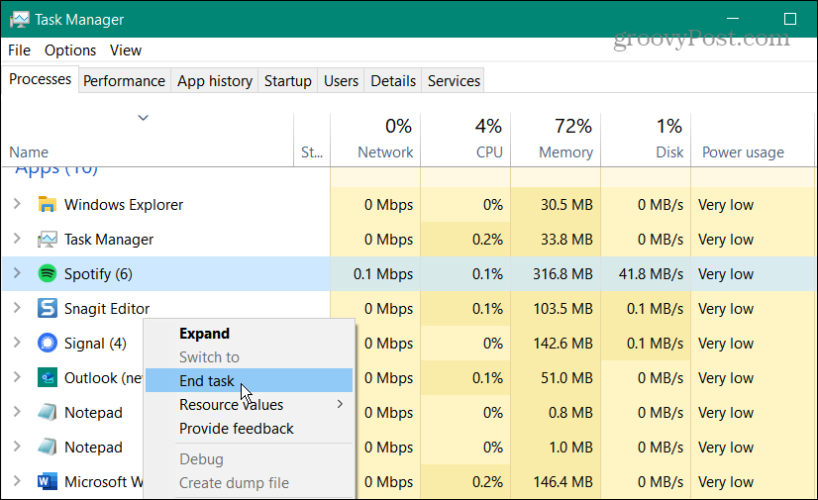
Ponadto na urządzeniu mobilnym możesz ponownie uruchomić aplikację, przesuwając ją w górę na ekranie i dotykając ikony aplikacji Spotify, aby ją ponownie uruchomić.
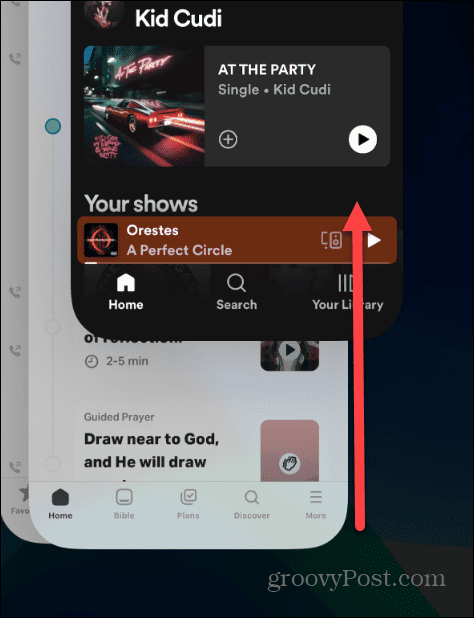
Zaktualizuj aplikację Spotify
Spotify może nie odpowiadać, ponieważ potrzebuje oczekującej aktualizacji z poprawkami. Chcesz mieć pewność, że Spotify jest aktualne na Twoim komputerze i telefonie.
Koniecznie przeczytaj nasz artykuł na temat tego, jak to zrobić aktualizuj aplikacje na iPhonie lub iPadzie.
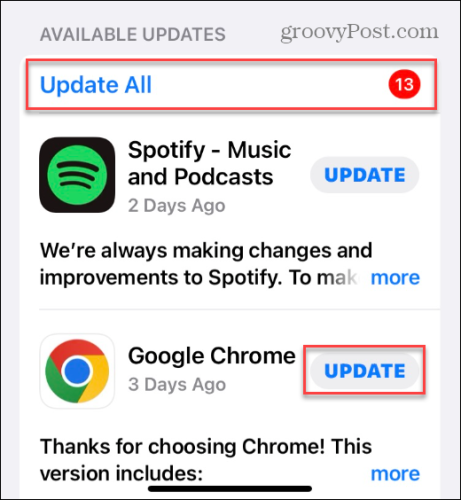
Lub, jeśli jesteś użytkownikiem urządzenia z Androidem, sprawdź, jak to zrobić aktualizuj aplikacje na Androida, aby ręcznie zaktualizować aplikację Spotify.
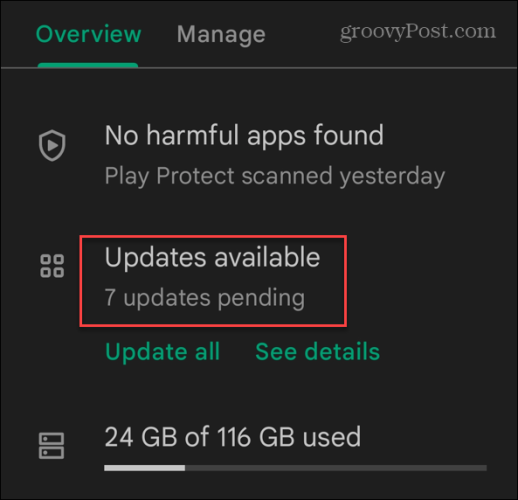
Aby zaktualizować aplikację Spotify w systemie Windows 11, otwórz plik Sklep Microsoftu, Kliknij Biblioteka w lewym dolnym rogu i kliknij Pobierz uaktualnienia przycisk. Przewiń listę w dół i wybierz Aktualizacja przycisk obok Spotify.
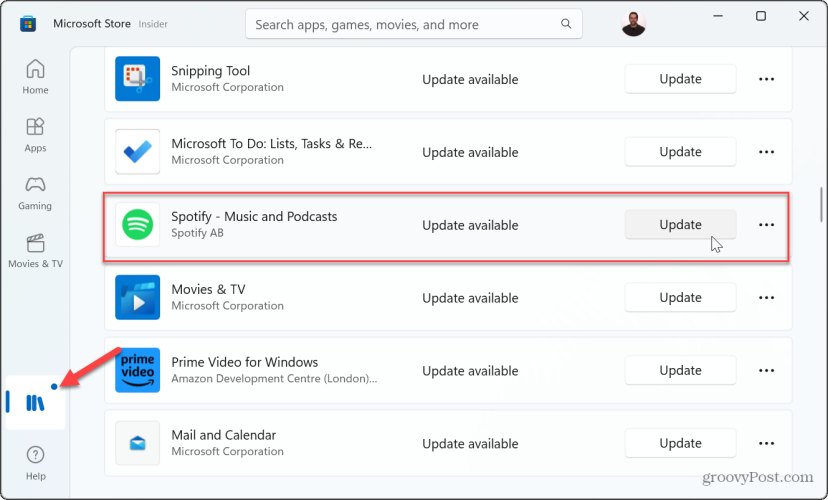
Odinstaluj i zainstaluj ponownie Spotify
Jeśli nadal masz problemy z brakiem odpowiedzi Spotify, możesz odinstalować i zainstalować ponownie, aby rozwiązać problem. Możesz odinstalować i ponownie zainstalować aplikację Spotify na swoim telefonie, wykonując poniższe czynności. Tutaj zaczniemy od zrobienia tego na Twoim iPhonie.
- Na iPhonie lub iPadzie dotknij i przytrzymaj Ikona Spotify i wybierz Usuń aplikację z menu.
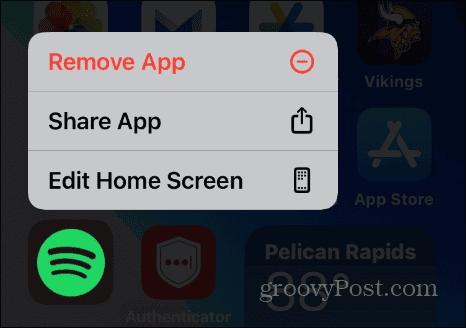
- Wybierz Usuń aplikację opcję z menu weryfikacji.
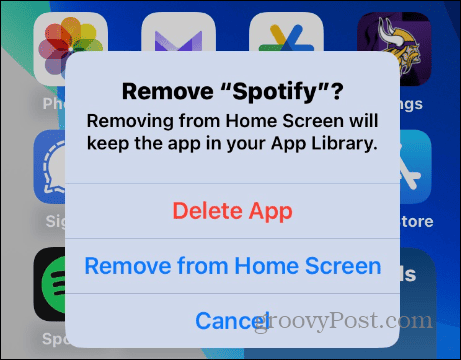
- Stuknij w Usuwać w końcowej wiadomości weryfikacyjnej.
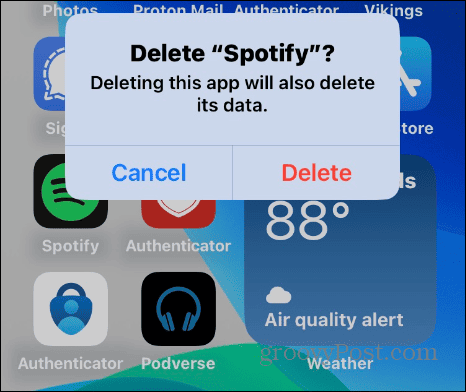
- Po usunięciu aplikacji otwórz plik Sklep z aplikacjami I zainstaluj świeżą wersję z Aplikacja Spotify.
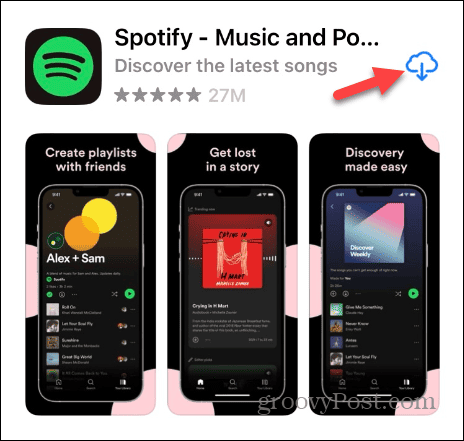
Zainstaluj ponownie Spotify na Androidzie
Ponowna instalacja Spotify na Androidzie różni się nieco w zależności od platformy i urządzenia, ale idea jest taka sama. Naciśnij i przytrzymaj Ikona Spotify, wybierać Odinstaluj, i postępuj zgodnie z instrukcjami wyświetlanymi na ekranie.
- Znajdź aplikację Spotify, naciśnij długo ikonę, dotknij Odinstaluj i postępuj zgodnie z wyświetlanymi na ekranie monitami weryfikacji.
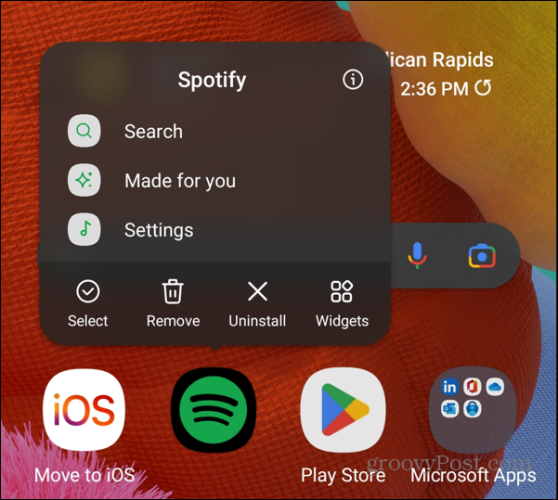
- Po usunięciu Spotify z telefonu lub tabletu otwórz plik Sklep Play na Androida albo Sklep Apple Play i zainstaluj nową, zaktualizowaną wersję aplikacji.
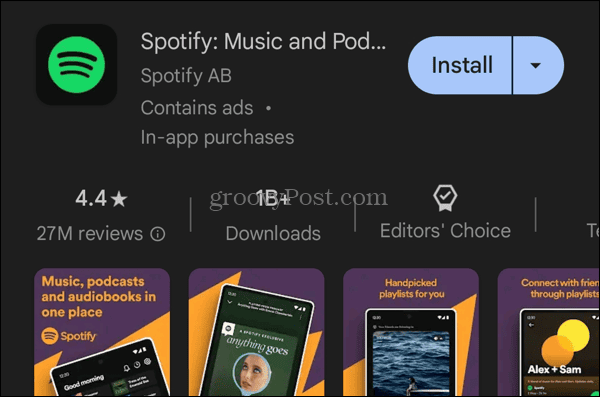
Gdy już zainstalujesz w swoim systemie nową wersję Spotify, nie powinieneś już mieć problemu z brakiem odpowiedzi.
Zainstaluj ponownie Spotify na komputerze z systemem Windows
Jeśli uruchamiasz aplikację komputerową Spotify w systemie Windows, możesz ją odinstalować i zainstalować ponownie ze sklepu Microsoft Store.
- wciśnij Klucz Windowsa Do otwórz menu Start.
- Kliknij prawym przyciskiem myszy ikonę Spotify, jeśli jest przypięta do menu Start, lub wyszukaj ją w górnym polu. Kliknij ikonę prawym przyciskiem myszy i wybierz Odinstaluj z wyświetlonego menu.
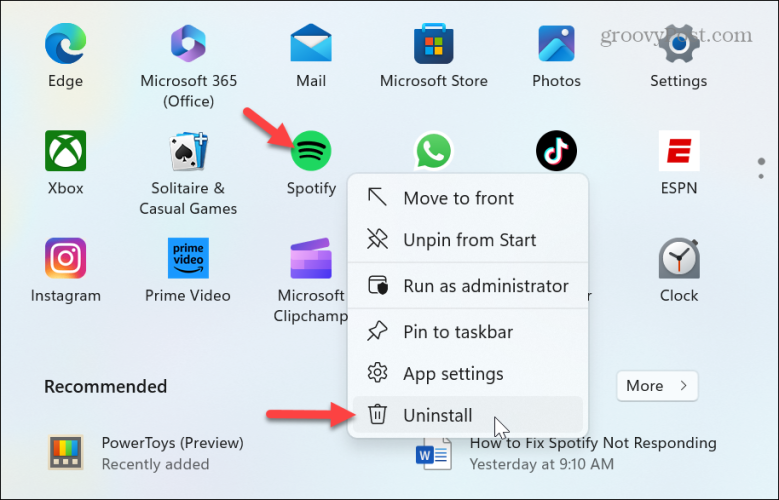
- Kliknij Odinstaluj przycisk, gdy pojawi się komunikat weryfikacyjny – odinstalowanie zajmuje tylko chwilę.
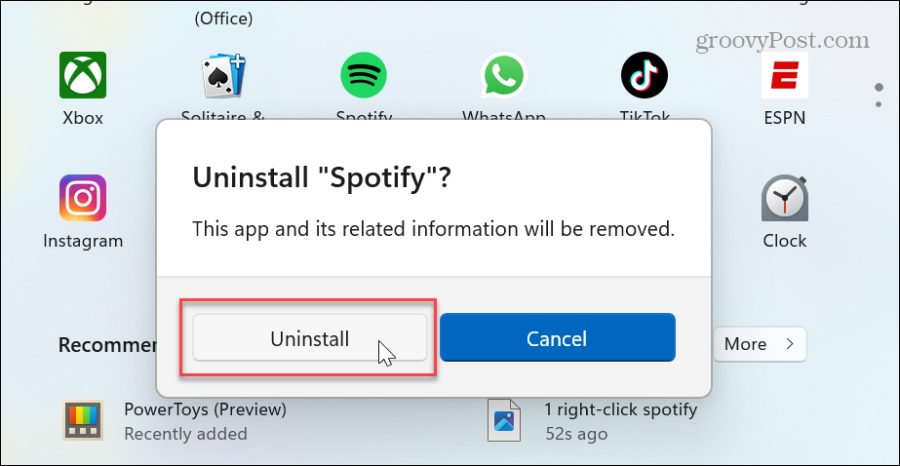
- Po odinstalowaniu Spotify zainstaluj ponownie świeżą, zaktualizowaną wersję z pliku Sklep Microsoftu lub pobierz plik plik instalacyjny bezpośrednio z serwerów Spotify.
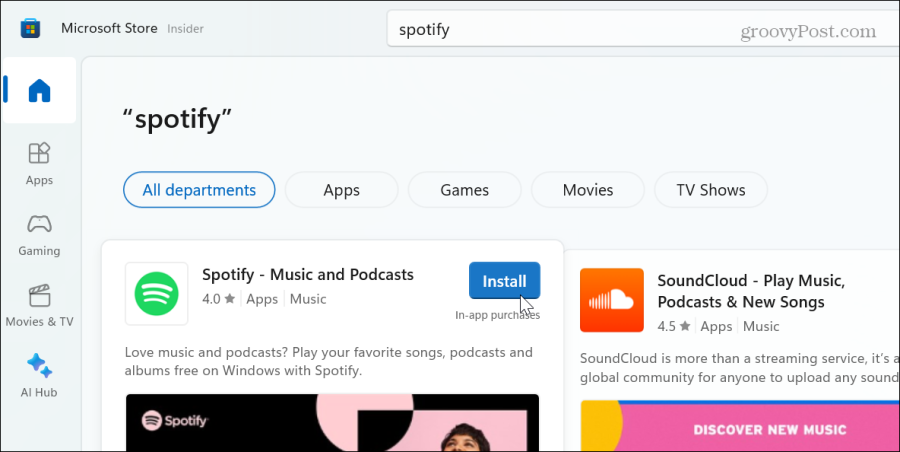
Wyłącz akcelerację sprzętową w Spotify
Jeśli nadal masz problemy z komputerową wersją Spotify, możesz spróbować wyłączyć akcelerację sprzętową. Funkcja przyspieszania sprzętowego ma pomóc starszemu sprzętowi nadążać za multimediami przesyłanymi strumieniowo. Ale czasami to nie działa i może spowodować, że Spotify przestanie odpowiadać.
Aby wyłączyć przyspieszanie sprzętowe:
- Uruchom Aplikacja Spotify na pulpicie.
- Kliknij swoje ikona profilu w prawym górnym rogu i wybierz Ustawienia z menu.
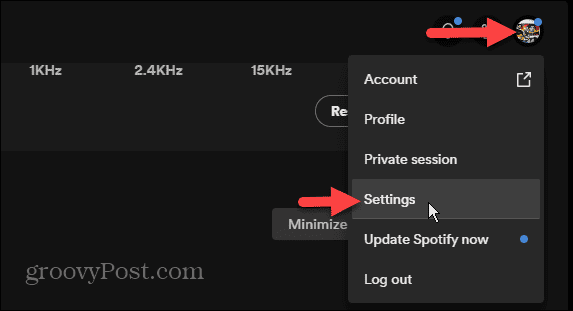
- Przewiń w dół ekranu Ustawienia zaawansowane; pod Zgodność sekcję, wyłącz opcję Włącz akcelerację sprzętową przycisk.
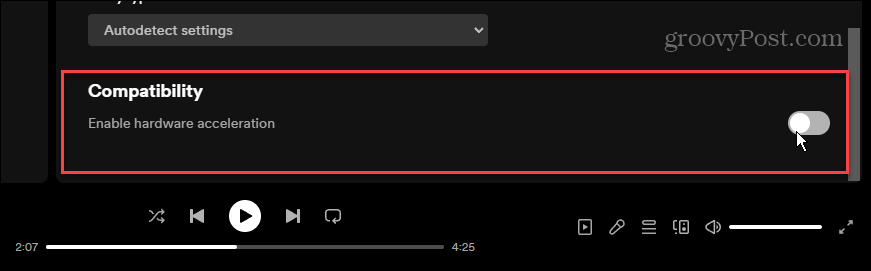
Naprawianie nieodpowiadającego Spotify
Niezależnie od tego, czy jest to aplikacja Spotify na telefonie, czy na komputerze, możesz skorzystać z powyższych opcji, aby naprawić brak reakcji Spotify. Zwykle problem jest tymczasowy i ponowne uruchomienie Spotify lub urządzenia rozwiąże problem.
Jeśli jednak problem będzie się powtarzał, możesz odinstalować i zainstalować aplikację ponownie, aby znów działała. Ponadto, jeśli używasz internetowej wersji Spotify, która nie odpowiada, możesz to zrobić wyczyść ciasteczka i pamięć podręczną naprawić to.
Czy ten artykuł był pomocny?
Super, udostępnij:
UdziałĆwierkaćRedditLinkedInE-mailDzięki!
Dziękujemy za kontakt z nami.
Dziękujemy za kontakt z nami.