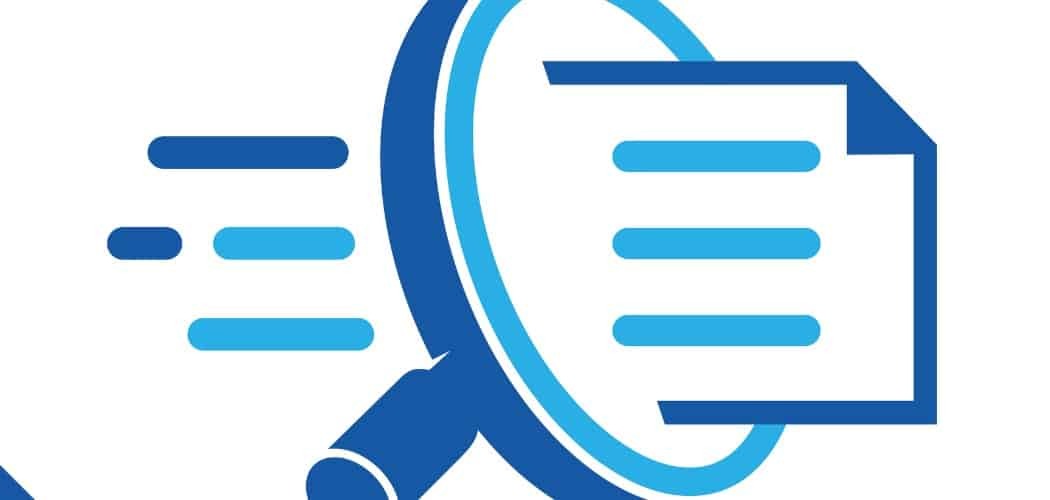Opublikowany

Czasami touchpad przeszkadza podczas wykonywania czynności na laptopie. Ale możesz wyłączyć touchpad w systemie Windows 11.
Czy kiedykolwiek zdarzyło Ci się, że touchpad w Twoim laptopie przeszkadzał lub był uciążliwy? W takich sytuacjach możesz wyłączyć touchpad w systemie Windows 11.
Na przykład możesz mieć mysz podłączoną do laptopa i denerwujące jest, gdy kursor leci po ekranie po przypadkowym uderzeniu w podkładkę. A może Twoje laptop ma ekran dotykowy którego używasz do nawigacji w systemie Windows.
W każdym razie w tym przewodniku pokażemy Ci, jak wyłączyć touchpad i zapobiec irytacji.
Jak wyłączyć touchpad w systemie Windows 11
Można to zrobić na kilka różnych sposobów. Aby wyłączyć touchpad w systemie Windows 11, możesz użyć dedykowanego klawisza funkcyjnego, ustawień systemowych lub Menedżera urządzeń. Pokażemy Ci, jak to zrobić, abyś mógł wybrać najlepszą dla siebie metodę.
Wyłącz panel dotykowy systemu Windows 11 w Ustawieniach
Jednym z najprostszych sposobów wyłączenia touchpada w systemie Windows 11 jest przejście do Ustawień i wykonanie następujących kroków.
- wciśnij Klucz Windowsa i wybierz Ustawienia z Menu startowe. Alternatywnie możesz skorzystać z Klawisz Windows + Iskrót klawiszowy aby bezpośrednio otworzyć Ustawienia.
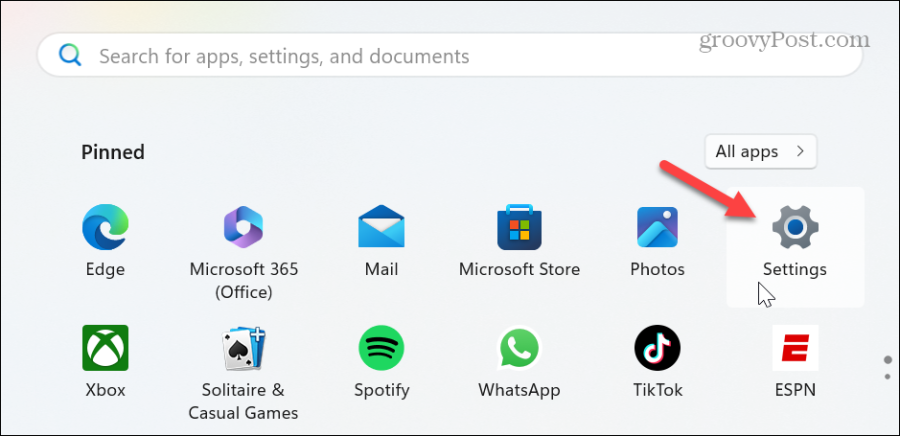
- Wybierać Bluetooth i urządzenia z lewej kolumny przewiń w dół lewą kolumnę i kliknij Panel dotykowy upuścić.
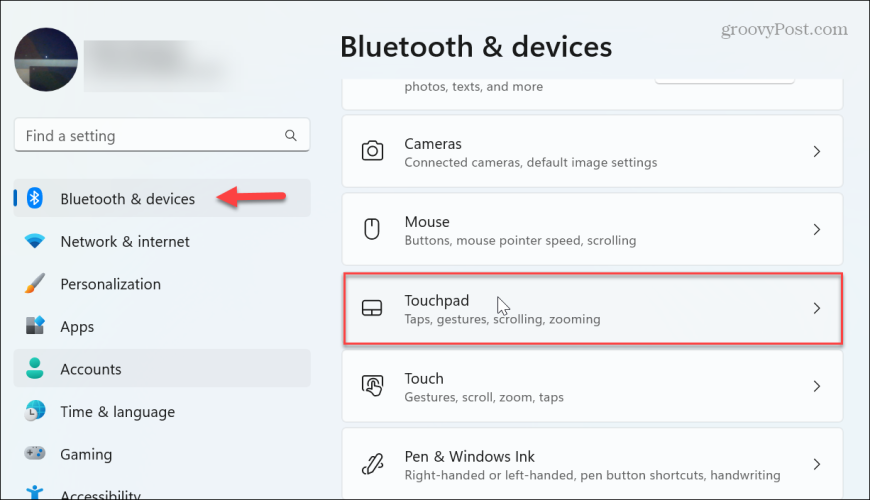
- Wyłącz opcję Panel dotykowy przełącznik.
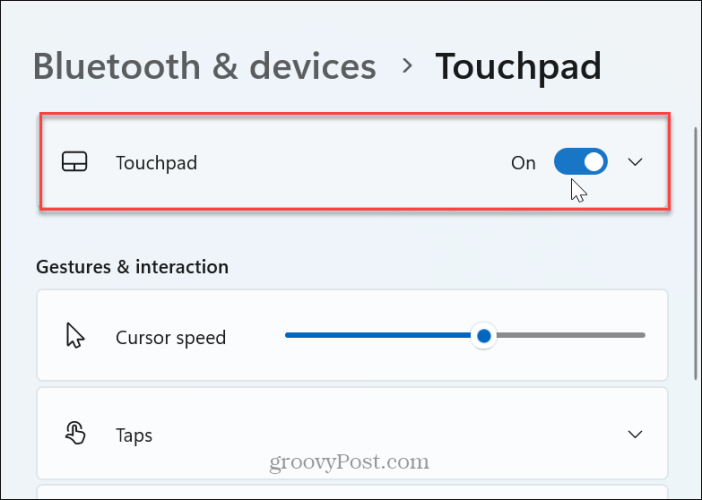
- Otóż to. Po wyłączeniu przełącznika touchpad w laptopie przestanie działać. Klawiatura, mysz zewnętrzna i ekran dotykowy (jeśli są dostępne) będą nadal działać zgodnie z oczekiwaniami. Jeśli chcesz go ponownie włączyć, przełącz opcję touchpada do pozycji włączonej.
Wyłącz panel dotykowy w systemie Windows 11 w Menedżerze urządzeń
Innym sposobem wyłączenia touchpada jest za pomocą Menedżera urządzeń, wbudowane narzędzie systemu Windows.
- wciśnij Klucz Windowsa, typ Menadżer urządzeńi wybierz opcję Menedżer urządzeń z najlepszych wyników.
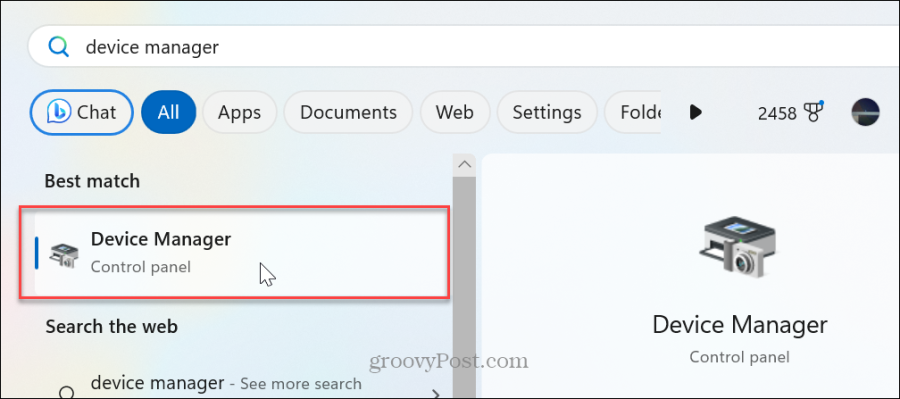
- Rozwiń Myszy i inne urządzenia wskazujące drzewo.
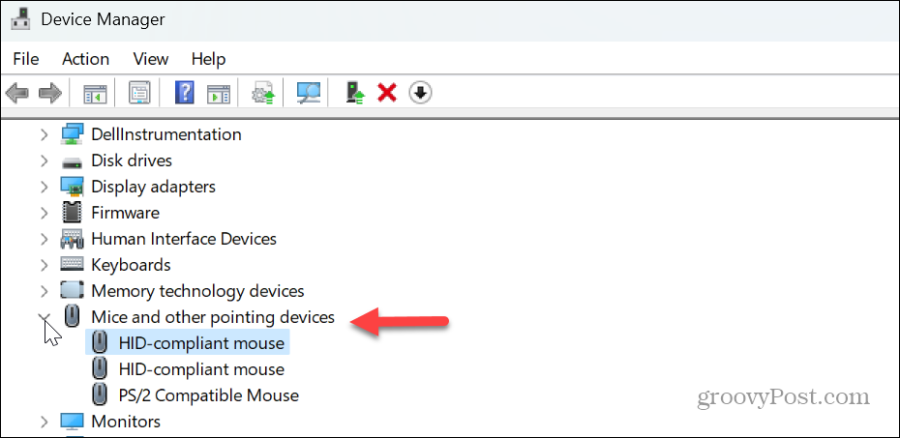
- Kliknij prawym przyciskiem myszy touchpad i wybierz Wyłącz urządzenie opcję z menu.
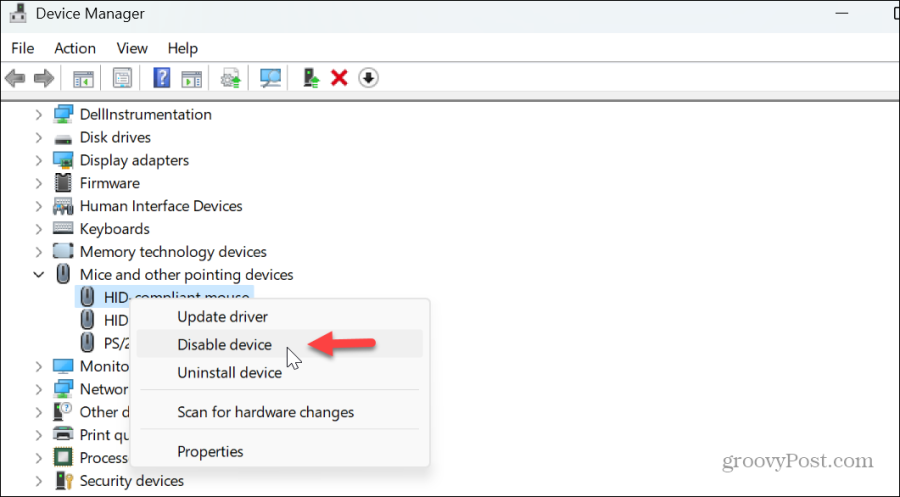
- Gdy pojawi się komunikat weryfikacyjny, kliknij Tak przycisk, aby zatwierdzić zmianę.
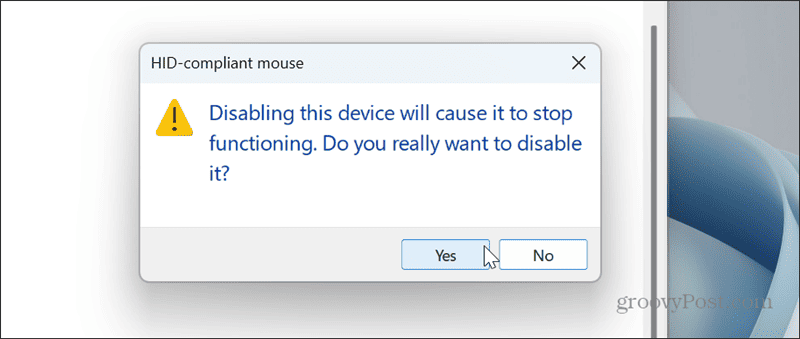
Po wykonaniu tych czynności touchpad zostanie wyłączony, ale będzie można nadal korzystać z klawiatury, myszy zewnętrznej lub ekranu dotykowego.
Wyłącz touchpad podczas podłączania tylko myszy
Powyższe kroki wyłączą touchpad, ale możesz chcieć go wyłączyć tylko wtedy, gdy podłączona jest mysz zewnętrzna. Dobra wiadomość jest taka, że możesz ustawić system Windows 11 tak, aby automatycznie wyłączał touchpad po podłączeniu myszy.
Aby wyłączyć touchpad podczas podłączania myszy
- Naciskać Klawisz Windows + I aby bezpośrednio otworzyć Ustawienia.
- Wybierać Bluetooth i urządzenia z lewej kolumny i rozwiń menu obok Panel dotykowy przełącznik.
- Odznacz Pozostaw touchpad włączony, gdy mysz jest podłączona skrzynka.
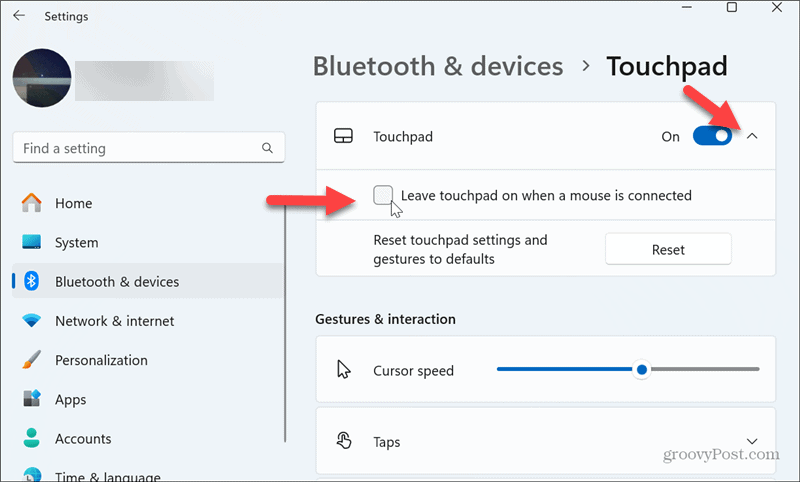
Od tej chwili touchpad będzie wyłączony tylko po podłączeniu zewnętrznej myszy.
Jak włączyć touchpad bez myszy?
Jakkolwiek ty wyłącz touchpad, możesz znaleźć się w sytuacji, w której touchpad jest wyłączony, ale nie masz myszy, aby go ponownie włączyć. Można to zrobić za pomocą klawiatury, wykonując następujące czynności.
- wciśnij Klucz Windowsa otworzyć Menu startowe.
- Typ Włącz lub wyłącz touchpad w polu wyszukiwania i naciśnij Wchodzić.
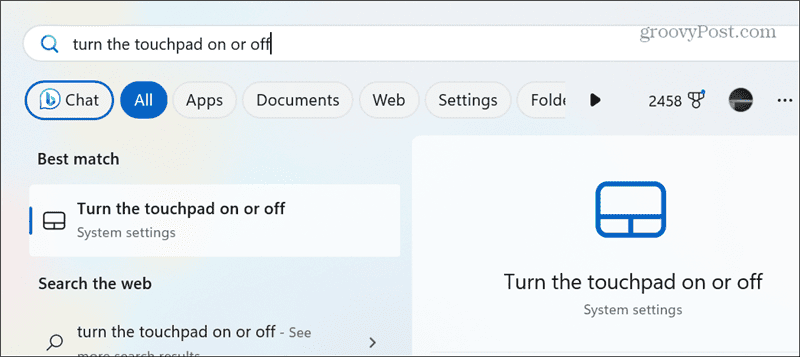
- Przełącznik touchpada powinien być podświetlony — naciśnij klawisz Spacja, aby włączyć touchpad. Pamiętaj, że jeśli przełącznik touchpada nie jest podświetlony, możesz nacisnąć Patka klucz, aż do niego dotrzesz.
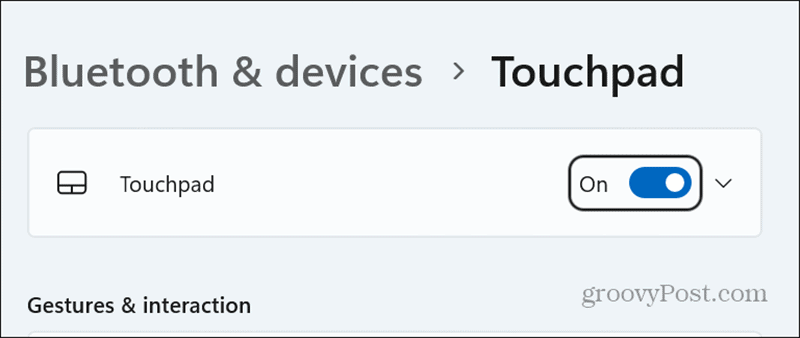
Wyłączanie touchpada w systemie Windows 11
Chcesz wyłączyć touchpad na swoim laptopie z systemem Windows 11 z kilku powodów. Zależy to głównie od tego, co próbujesz zrobić, a touchpad może Ci przeszkadzać.
Może to być również frustrujące, gdy i tak używasz myszy zewnętrznej. Nie chcesz, aby wskaźnik myszy latał po ekranie, szczególnie podczas próby projektowania graficznego lub robienia dokładnego zrzutu ekranu.
Warto również wspomnieć, że w wybranych laptopach możesz wyłączyć touchpad za pomocą skrótu klawiaturowego. Niestety, możliwości wykonania tej czynności różnią się znacznie w zależności od urządzenia. Na przykład możesz nacisnąć Fn klawisz z odpowiednim klawiszem w górnym rzędzie klawiatury. Jeśli nie masz pewności, sprawdź instrukcję urządzenia lub stronę pomocy technicznej laptopa.
Niezależnie od przyczyny, możesz szybko wyłączyć touchpad na swoim laptopie z systemem Windows 11, wykonując powyższe kroki. Nie masz jeszcze systemu Windows 11? Bez obaw. Możesz również wyłącz touchpad w systemie Windows 10.
Czy ten artykuł był pomocny?
Super, udostępnij:
UdziałĆwierkaćRedditLinkedInE-mailDzięki!
Dziękujemy za kontakt z nami.
Dziękujemy za kontakt z nami.