Przenieś Kosz systemu Windows do paska zadań za pomocą MiniBin
Microsoft Windows 8 Vindovs 7 / / March 18, 2020
Kiedy ostatni raz położyłeś swój fizyczny kosz na śmieci na biurku - nigdy? Dlaczego nie zrobić tego samego z Koszem w systemie Windows?
Rzuć okiem na ikonę pulpitu kosza. Spójrz na to. Czy tak prosta rzecz naprawdę zasługuje na miejsce na pulpicie? Słowo „desktop” pochodzi od słowa „biurko”. Kiedy byłeś ostatni raz tak właściwie umieścić kosz na śmieci na biurku?
Nigdy? Dobry. Myślę, że można bezpiecznie założyć, że większość z was trzyma kosze na śmieci pod biurkami, więc moje pytanie brzmi - dlaczego nie zrobić tego samego z Koszem?
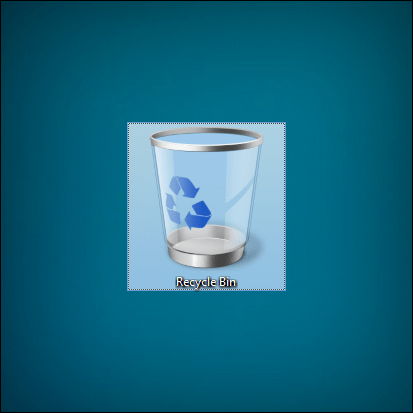
Przenieś Kosz Windows za pomocą MiniBin
Zgrabna, niewielka aplikacja kosza na śmieci MiniBin pochodzi od świetnych ludzi z e-sushi, więc możesz udać się na ich stronę internetową, aby Pobierz to — (aby pominąć reklamę CoinURL, poczekaj 10 sekund i kliknij przycisk w prawym górnym rogu).
Warto również zauważyć, że MiniBin wymaga działania System Windows 7 lub wyżej.
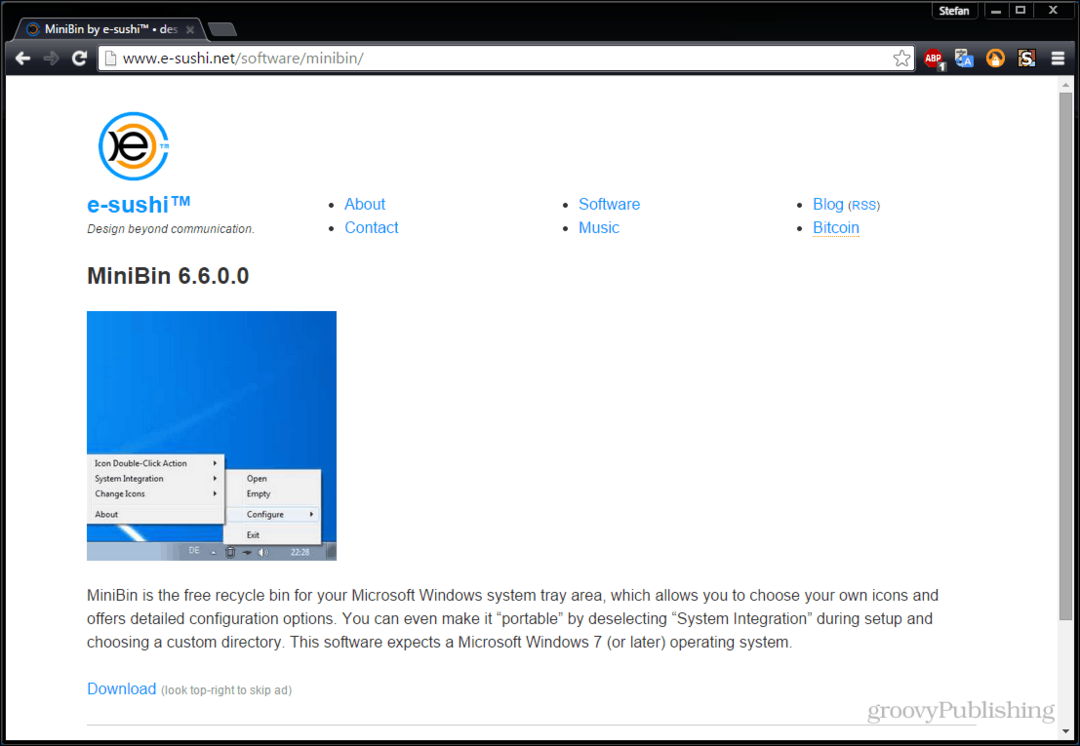
Proces instalacji jest bardzo prosty. E-sushi nie próbuje spamować Cię paskami narzędzi lub oprogramowaniem reklamowym, więc jest to instalacja, którą możesz szybko wykonać zgodnie z instrukcjami kreatora.
(Kliknij obraz poniżej, aby powiększyć)

Pobrane archiwum będzie zawierało folder „motywów”. Ponieważ domyślne ikony wyglądają nieco nudno, radzę je zainstalować i wypróbować, szczególnie jeśli chcesz dostosować wygląd systemu Windows.
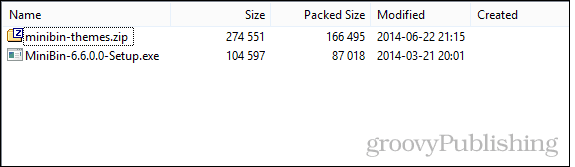
Aby zainstalować, po prostu rozpakuj folder do katalogu instalacyjnego MiniBin. W większości przypadków byłyby to Pliki Programów lub Pliki Programów (x86).
(Kliknij zdjęcie poniżej, aby powiększyć)
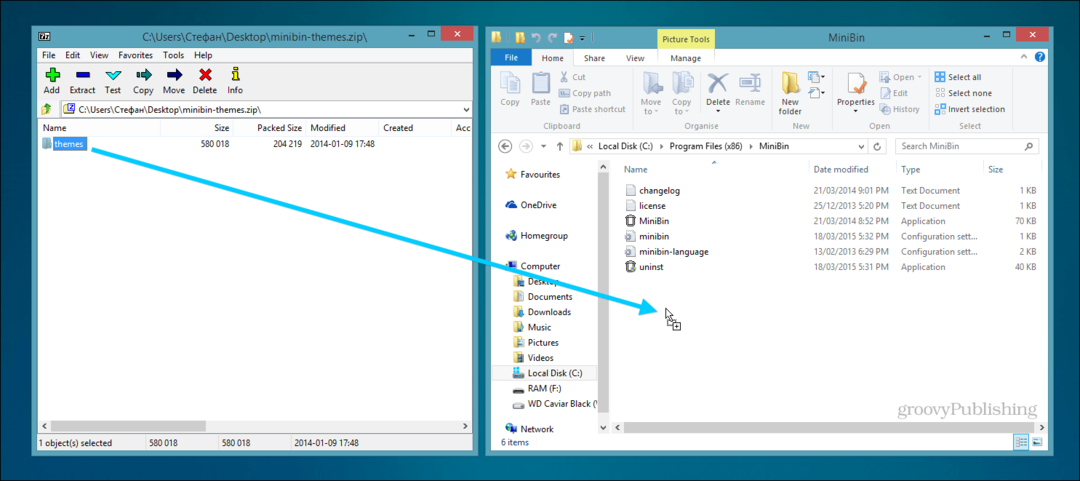
Istnieje wiele rzeczy, które możesz skonfigurować po zainstalowaniu MiniBin. Pierwszych kilka klasyfikuje się jako integrację systemu. Lubię to wszystko włączać, ale możesz wyłączyć wszystko, czego nie lubisz.
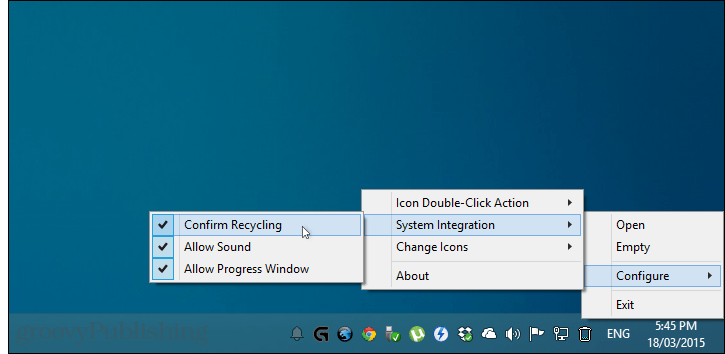
Następnie radzę używać wyłącznie ikon Full i Empty. Ma to większy sens i wystarczy zmienić dwie ikony zamiast pięciu. Ponownie, jeśli nie podoba ci się ta opcja, możesz ją wyłączyć.
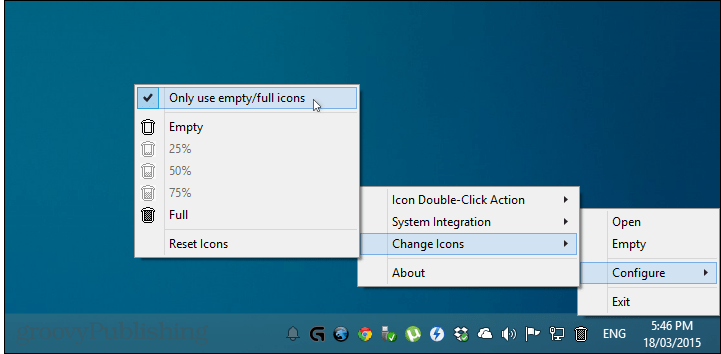
Ostatnią, ale zdecydowanie nie mniej istotną, jest zmiana rzeczywistych ikon. Lubię używać Aerodyne Organic firmy Mariana Cabral. Jest naturalny i pasuje do wszystkich innych ikon Windows.
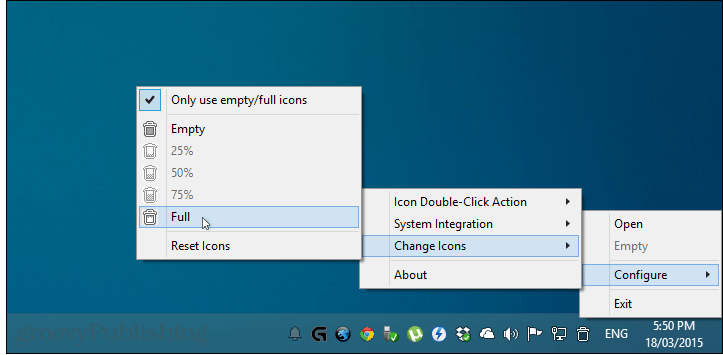
Widzieć? O wiele lepszy niż ten zbyt duży bałagan na pulpicie. Możesz także zmienić akcję podwójnego kliknięcia, aby opróżnić Kosz lub otworzyć go. Zostawiłem moje domyślnie - opróżnianie. Jeśli kiedykolwiek coś przypadkowo usuniesz, możesz otworzyć Kosz, klikając prawym przyciskiem myszy ikonę zasobnika i wybierając „Otwórz”.

Jeśli jeszcze tego nie zrobiłeś, oto jak to zrobić wyjmij kosz z pulpitu w Windows 8.1.
Najpierw otwórz menu Start i rodzaj:Pokaż lub ukryj popularne ikony. Kliknij pierwszą opcję, gdy się pojawi.
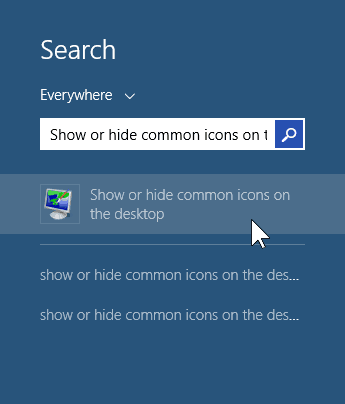
Teraz usuń zaznaczenie z „Kosza” i kliknij OK.
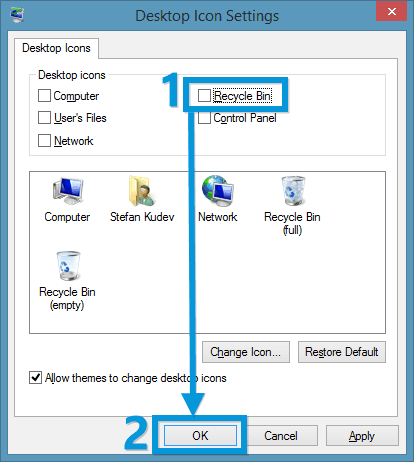
Otóż to! Wszystko gotowe. Osobiście lubię MiniBin, ponieważ wydaje się być naturalną częścią systemu Windows, a nie aplikacją zewnętrzną z Internetu.
Pokazaliśmy Ci metody przenoszenia Kosz do paska zadań w systemie Windows 8, i przenieś go w systemie Windows 7. Ale MiniBin zapewnia łatwiejszy sposób, oferuje dodatkowe funkcje i jest bezpłatny.
Co myślisz? Czy Microsoft powinien zastanowić się nad tym, aby Kosz wyświetlał się tylko na pasku zadań? Powiedz nam w komentarzach!

