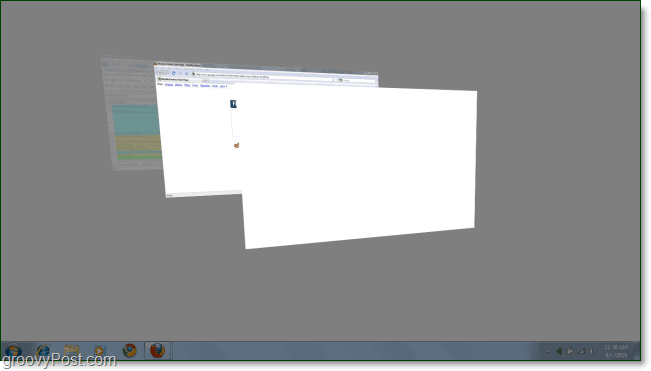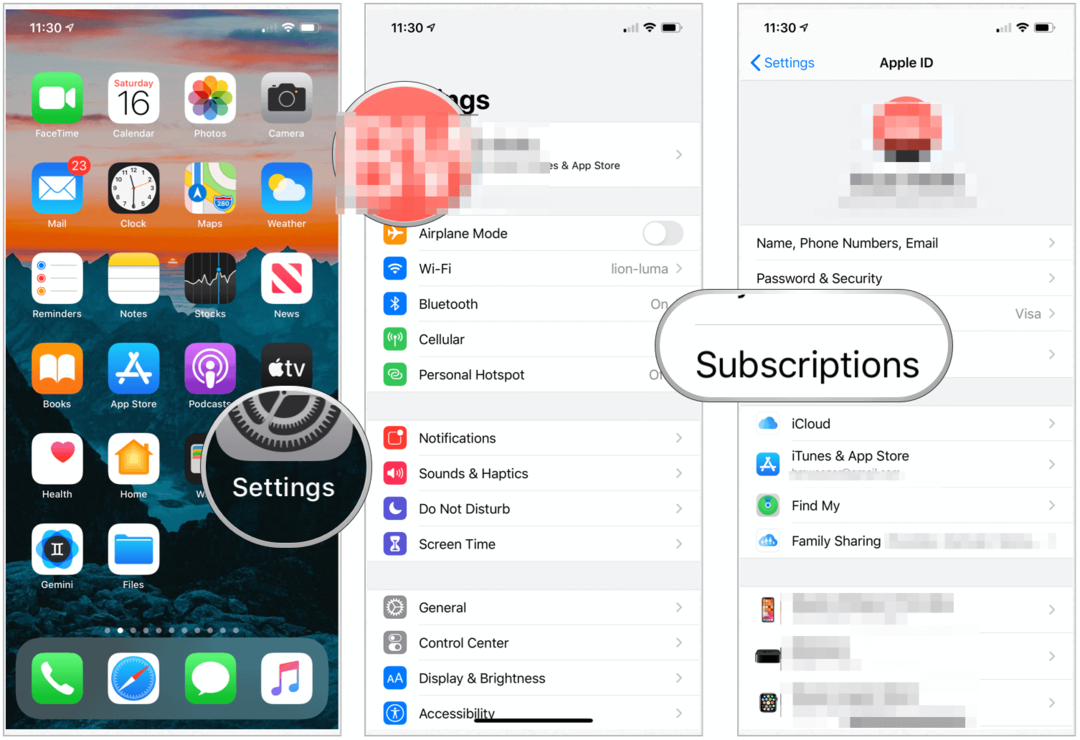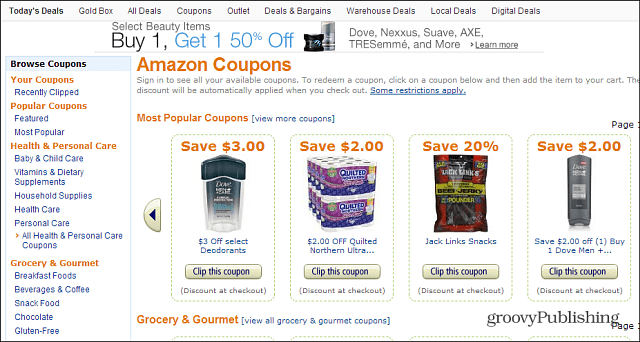Porady dotyczące korzystania z klawisza Shift w celu uzyskania efektów spowolnienia w systemie Windows 7
Microsoft Vindovs 7 Rejestr Geek / / March 18, 2020
 Często wydaje się, że wiele animacji w systemie Windows 7 jest szybszych niż pocisk pędzący. W szczególności menu Flip 3D jest dla mnie trochę za szybkie. Gdyby ty chcesz tymczasowo spowolnić te animacje, naciskając tylko dodatkowy klucz, oto jak to zrobić za pomocą „powolnej” modyfikacji rejestru.
Często wydaje się, że wiele animacji w systemie Windows 7 jest szybszych niż pocisk pędzący. W szczególności menu Flip 3D jest dla mnie trochę za szybkie. Gdyby ty chcesz tymczasowo spowolnić te animacje, naciskając tylko dodatkowy klucz, oto jak to zrobić za pomocą „powolnej” modyfikacji rejestru.
Jak włączyć efekty animacji w zwolnionym tempie w systemie Windows 7
Krok 1 - Otwórz Regedit
Kliknij Kula menu Start systemu Windows, w polu wyszukiwania Rodzaj w regedit i wtedy naciśnijWchodzić.
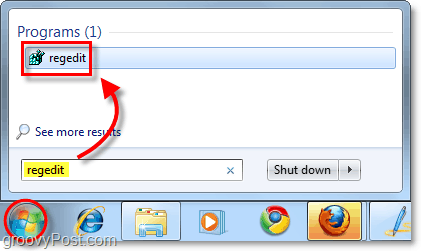
Krok 2 - Przejdź do odpowiedniego klucza rejestru
Edytor rejestru powinien się otworzyć. Użyj lewego panelu, aby przejść do następującego klucza:
HKEY_CURRENT_USERS SoftwareMicrosoftWindowsDWM
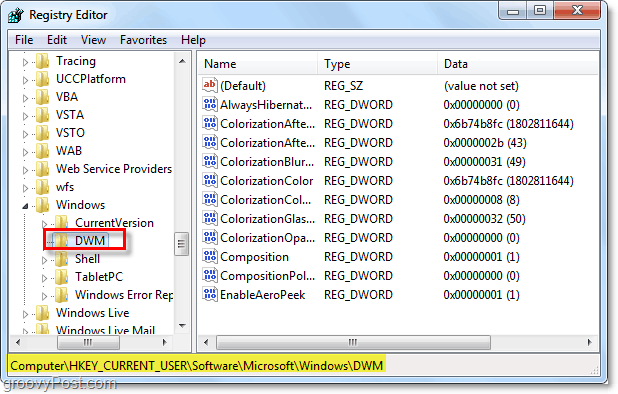
Krok 3 - Utwórz nowy DWORD w kluczu DWM
Kliknij prawym przyciskiem myszy DWM klucz i WybierzNowy> Wartość DWORD (32-bit).*
*Jeśli korzystasz z systemu 64-bitowego, 32-bitowy DWORD nadal będzie działać.
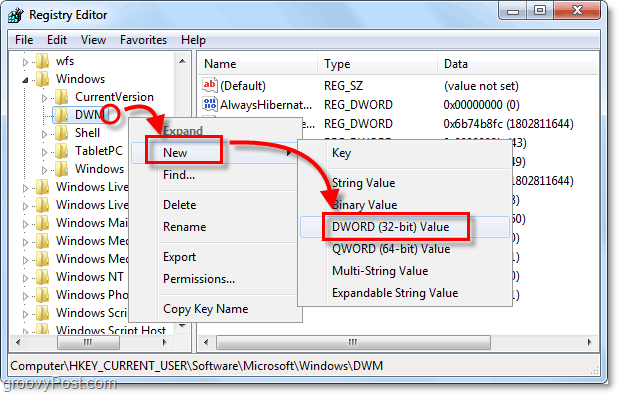
Krok 4 - Zmień nazwę nowego DWORD
Kliknij prawym przyciskiem myszy nowy DWORD - Nowa wartość # 1 i WybierzPrzemianować. Wpisz następującą nową nazwę:
AnimacjeShiftKey
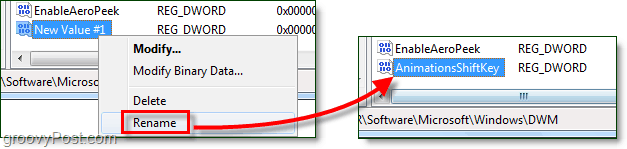
Krok 5 - Ustaw wartość danych DWORD na 1
Podwójne kliknięcie utworzony właśnie DWORD AnimationsShiftKey Zmiana Dane wartości do 1, Szesnastkowy. Kliknijdobrze gdy zakończono.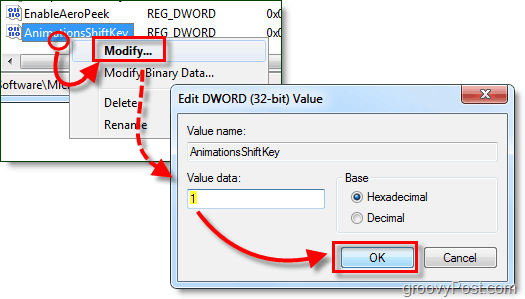
Krok 6 - Uruchom ponownie komputer
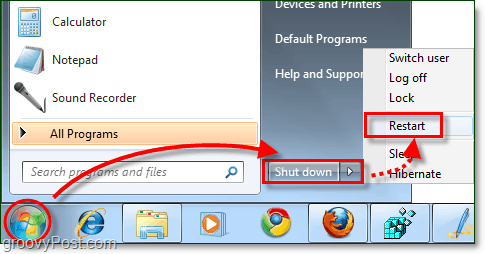
Gotowy!
Teraz możesz już aktywować efekty zwolnionego tempa. Po prostu przytrzymaj klawisz Shift za każdym razem, gdy przechodzisz przez animację w systemie Windows 7, zostanie ona spowolniona do prędkości „czasu pocisku”.
Kilka różnych przypadków do naciśnijZmiana:
- TrzymaćZmiana gdy ty Kliknij przycisk minimalizacji.
- TrzymaćZmiana podczas w Alt + Tab menu
- TrzymaćZmiana w Flip 3D (Ctrl + Winkey + Tab)
- TrzymaćZmiana gdy otwieranie nowych okien.
Ale to tylko kilka z wielu możliwości - wypróbuj! W końcu nie można pokazać, czym jest Windows 7; musisz sam tego doświadczyć.