Ostatnia aktualizacja dnia

Wykonanie zrzutu ekranu na iPhonie lub iPadzie jest niezwykle przydatne z miliona różnych powodów. Dobra wiadomość jest taka, że to proste! Oto jak to zrobić.
Wykonanie zrzutu ekranu na iPhonie lub iPadzie jest niezwykle przydatne z miliona różnych powodów. Na przykład podczas surfowania w Internecie zrobię zrzut ekranu strony z informacjami, które chcę zapamiętać. Lub, jeśli ktoś wspomina o książce w aplikacji społecznościowej, która wygląda interesująco, zrobię jej zrzut ekranu, aby przypomnieć sobie o tym.
Niezależnie od powodu zrobienie zrzutu ekranu na dowolnym urządzeniu z systemem iOS jest naprawdę proste i oto, jak to zrobić.
Zrób zrzut ekranu na iPhonie za pomocą przycisku Home
Jeśli masz iPhone'a 8 lub starszego, naciśnij Dom przycisk i Sleep / Wake przycisk w tym samym czasie. Ekran powinien migać i słychać dźwięk migawki, jeśli telefon nie jest wyciszony.

Miniatura zrzutu ekranu tymczasowo pojawia się w lewym dolnym rogu ekranu. Stuknij miniaturę, aby ją otworzyć (i edytować, jeśli chcesz) lub przeciągnij palcem w lewo na miniaturze, aby ją odrzucić. Po kilku sekundach automatycznie zniknie.
Zrzut ekranu jest dodawany do rolki aparatu w Zdjęcia aplikacja i dodana do Zrzuty ekranu album.
Zrób zrzut ekranu za pomocą przycisków na telefonie iPhone X i telefonie iPhone 11
Na iPhonie X lub nowszym proces robienia zrzutu ekranu zmienił się, ponieważ nie ma przycisku Początek, ale nadal jest prosty.
Jedyną różnicą jest to, że naciskasz Zwiększenie głośności przycisk i Bok przycisk (wcześniej znany jako Sleep / Wake przycisk) jednocześnie i szybko, a nie Dom przycisk i Sleep / Wake przycisk.
Podobnie jak w przypadku starszych iPhone'ów, miniatura zrzutu ekranu tymczasowo pojawia się w lewym dolnym rogu ekranu. Stuknij miniaturę, aby ją otworzyć (i edytować, jeśli chcesz) lub przeciągnij palcem w lewo na miniaturze, aby ją odrzucić. Po kilku sekundach automatycznie zniknie.
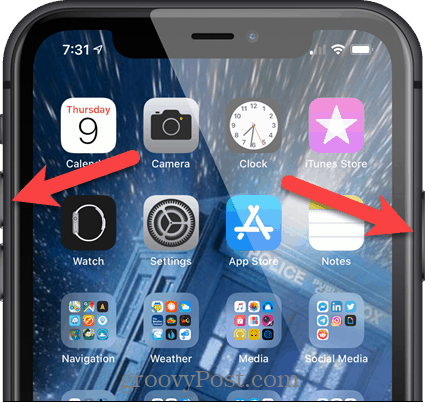
Zrzut ekranu jest dodawany do rolki aparatu w Zdjęcia aplikacja i dodano do Zrzuty ekranu pod Rodzaje mediów na Albumy ekran w Zdjęcia app.
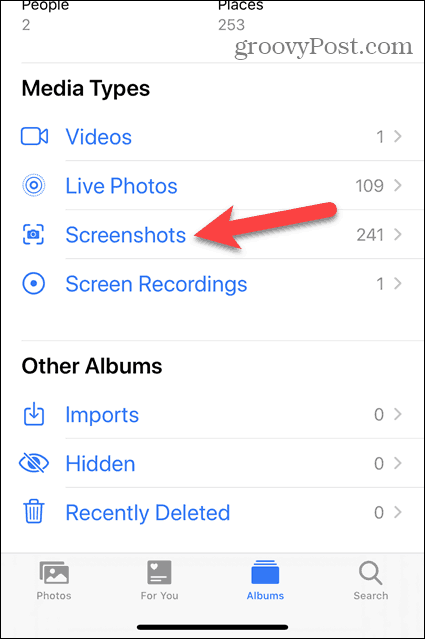
Zrób zrzut ekranu za pomocą AssistiveTouch na telefonie iPhone X i telefonie iPhone 11
Jeśli potrzebujesz lub chcesz zrobić zrzut ekranu tylko jedną ręką lub nie czujesz się komfortowo, używając nowej kombinacji przycisków, możesz zrobić zrzut ekranu za pomocą Assistive Touch.
AssistiveTouch nie jest domyślnie włączony. Aby ją włączyć, dotknij Ustawienia na ekranie głównym.
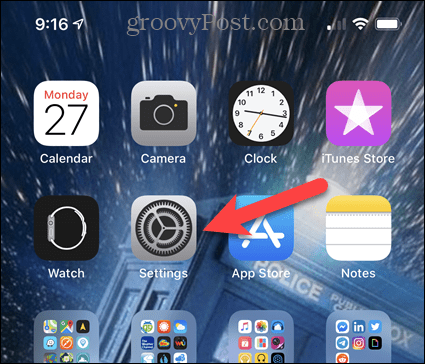
Na Ustawienia ekran dotknij Dostępność.
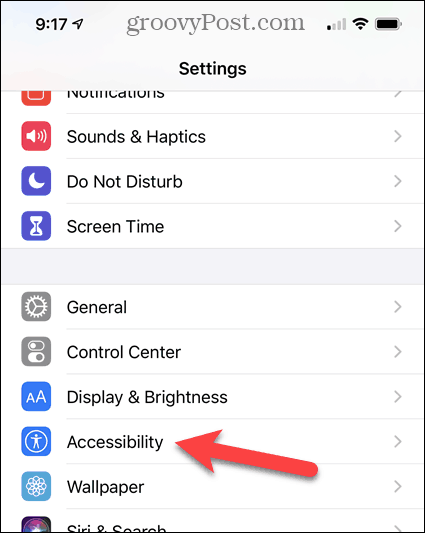
Kran Dotknąć na Dostępność ekran.
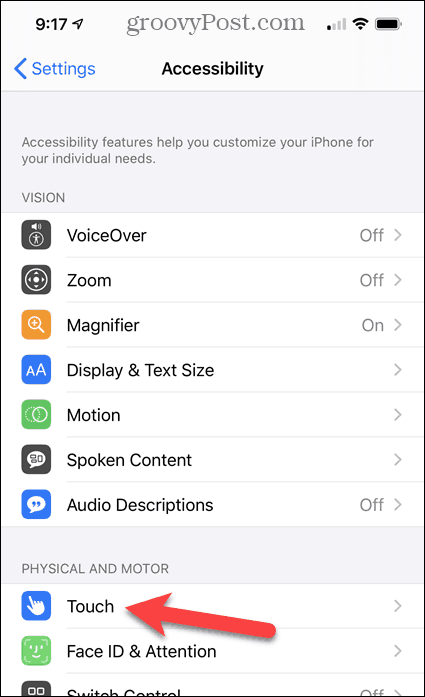
Na Dotknąć ekran, Wspomagający dotyk jest Poza domyślnie. Aby ją włączyć, dotknij Wspomagający dotyk.
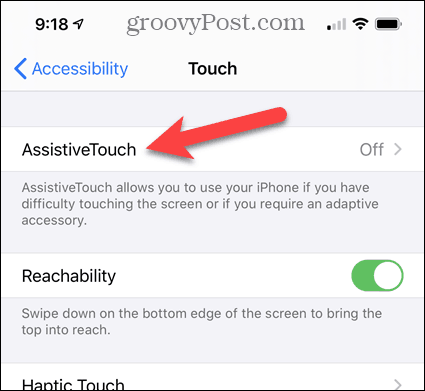
Stuknij w Wspomagający dotyk przycisk przełączania, który zmienia kolor na zielony po włączeniu.
Teraz musimy dodać Zrzut ekranu opcja do Wspomagający dotyk menu. Kran Dostosuj menu najwyższego poziomu.
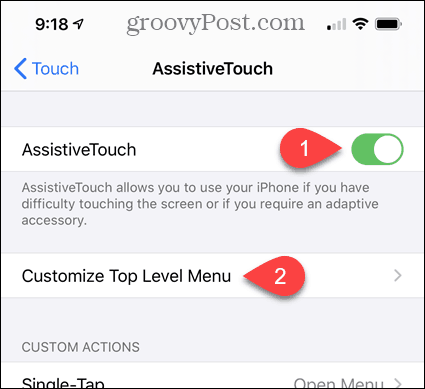
Możesz zastąpić dowolną z istniejących opcji Zrzut ekranu lub możesz użyć ikony plus, aby dodać kolejną opcję menu.
Użyjemy Zwyczaj opcję, więc stukamy w Zwyczaj Ikona.
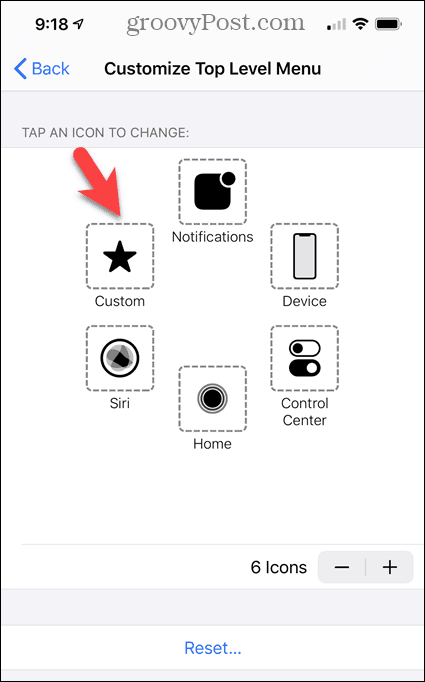
Wybierz Zrzut ekranu wybierz opcję z listy, a następnie dotknij Gotowy.

Zobaczysz Wspomagający dotyk przycisk na ekranie głównym. Aby zrobić zrzut ekranu, dotknij Wspomagający dotyk przycisk, a następnie dotknij Zrzut ekranu.
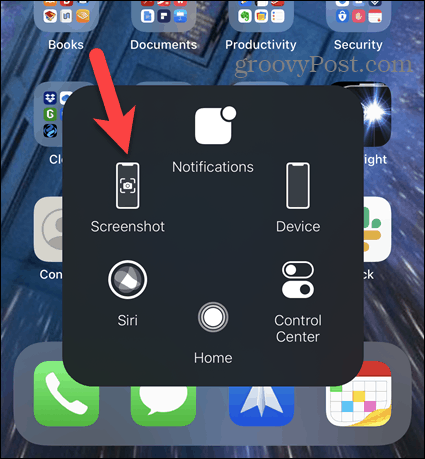
Edytuj zrzut ekranu
Jak wspomnieliśmy, podczas robienia zrzutu ekranu w lewym dolnym rogu ekranu pojawia się tymczasowo jego miniatura. Stuknij miniaturę, aby ją otworzyć (i edytować, jeśli chcesz) lub przeciągnij palcem w lewo na miniaturze, aby ją odrzucić. Po kilku sekundach automatycznie zniknie.
Po stuknięciu miniatury zrzut ekranu otworzy się w edytorze. Użyj narzędzi do edycji zrzutu ekranu, a następnie dotknij Gotowy.
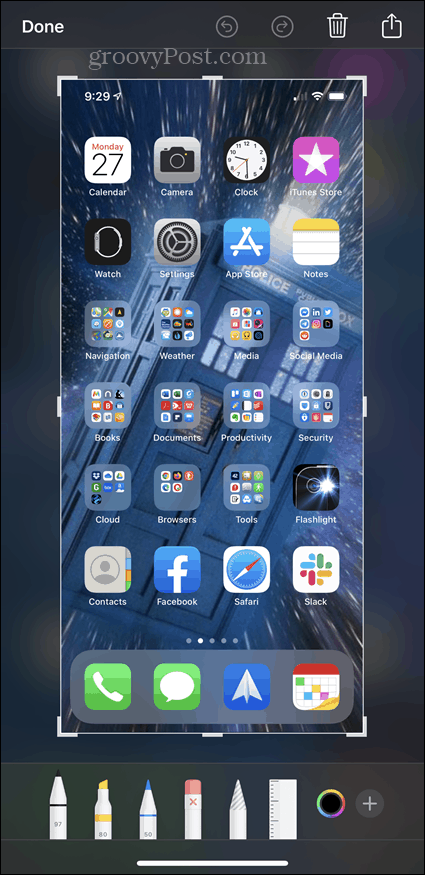
Kran Zapisz na zdjęciach aby zapisać zrzut ekranu do rolki aparatu.
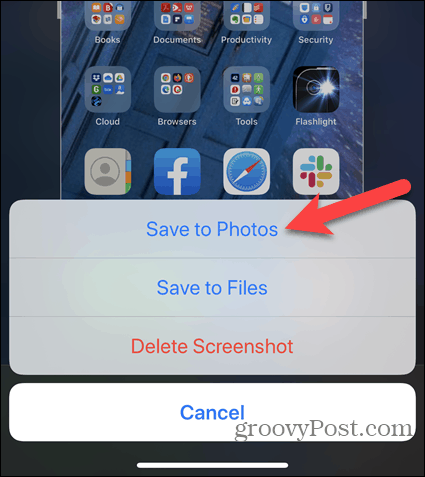
Zrzuty ekranu z prawie wszystkiego
Każda z tych procedur powinna działać przez większość czasu w większości aplikacji, chociaż czasami możesz napotkać ograniczenia. Na przykład nie mogłem wyświetlić zrzutu ekranu Wspomagający dotyk przycisk lub miniatury zrzutu ekranu. Jednak zrobienie zrzutu ekranu jest nadal przydatną funkcją.


