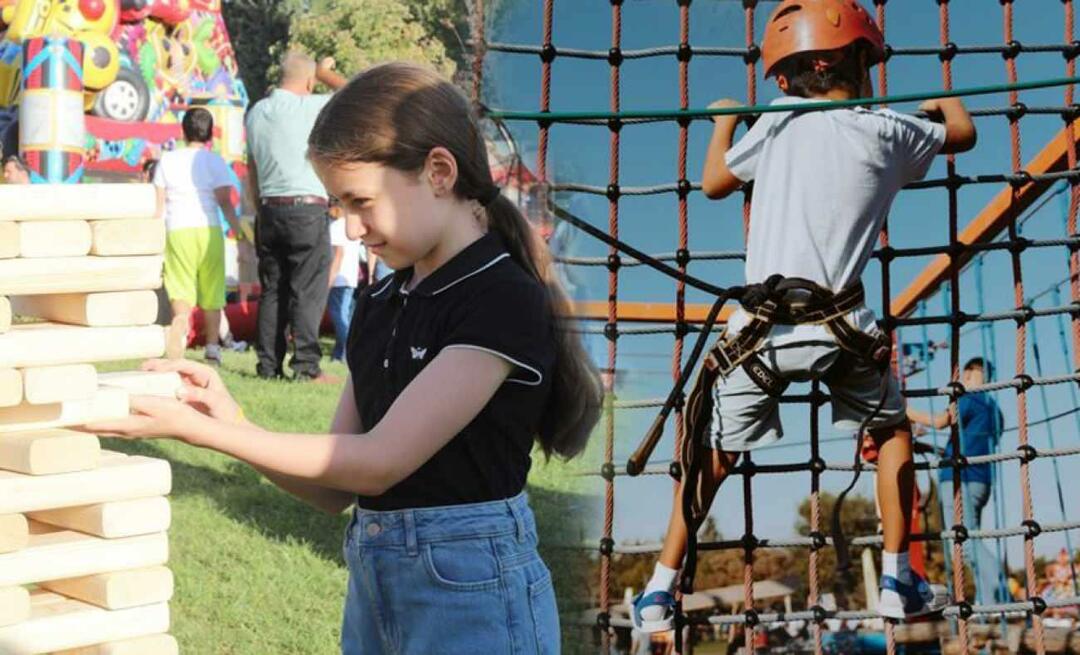Jak przenieść foldery profili użytkowników systemu Windows
Microsoft Windows Vista Vindovs 7 Narzędzia Administracyjne / / March 18, 2020

Jeśli chcesz zmienić nazwę konta Windows 7 lub Vista, jest to łatwe. Jednak nawet po zmianie nazwy nazwa folderu Twojego profilu użytkownika pozostaje taka sama. Jeśli spróbujesz zmienić nazwę folderu, spowoduje to poważne uszkodzenie konta. W rezultacie większość ludzi doszła do wniosku, że nie można zmienić nazwy folderu profilu systemu Windows bez zepsucia wszystkiego. W tym poradniku przyjrzymy się jednak, jak zmienić jego nazwę i przenieść go w dowolne miejsce, nie psując nic ważnego.
Zrzeczenie się: Zanim zaczniesz, powinieneś mieć świadomość, że istnieje kilka możliwych skutków ubocznych przenoszenia twojego profilu.
- Skróty w menu Start moc pęknie, nadal będą pojawiać się w menu Start, ale będą musiały zostać ponownie utworzone.
- Osobisty preferencje w trochę aplikacje mogą zostać utracone.
- Trochę programy mogą myśleć, że właśnie je zainstalowałeś
- Będziesz musiał ponownie zaindeksować komputer, aby dokumenty pojawiły się w wynikach wyszukiwania w menu Start
Są to jedyne problemy, które do tej pory zauważyłem, więc bez zbędnych ceregieli zacznijmy.
Krok 1
W tym samouczku będziemy musieli użyć konta administratora, więc najpierw musimy je włączyć.
Otworzyć cmd (Uruchom jako administrator) i Rodzaj następujące 2 polecenia w nim:
administrator użytkownika netto / aktywny: tak
administrator użytkownika sieci twoje hasło tutaj
W polu „twoje hasło” wpisz dowolne hasło, które chcesz przypisać do konta administratora, może to być prawie wszystko, pamiętaj o tym.
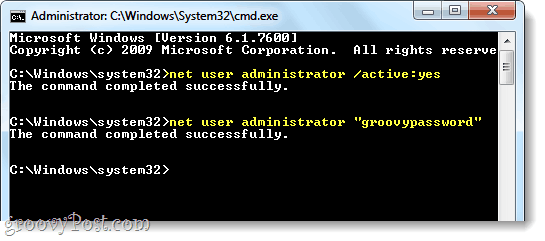
Po wykonaniu tej czynności powinieneś być w stanie zalogować się na konto administratora.
Krok 2
Całkowicie wyloguj się z bieżącego konta i zaloguj się do konta administratora.
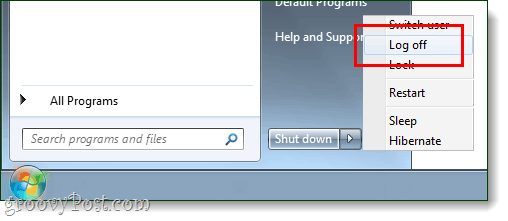
Krok 3
Ostrzeżenie: ten krok może zająć bardzo dużo czasu, w zależności od tego, jak duży jest folder profilu użytkownika systemu Windows, nie zasugeruj rozpoczęcie tej czynności, chyba że nie będziesz musiał używać komputera do niczego poza prostymi zadaniami przez następną godzinę lub dwa.
Teraz, gdy jesteśmy na koncie administratora, otwórz cmd jeszcze raz. Tym razem skopiujemy cały istniejący profil do nowej lokalizacji, konieczne jest użycie xcopy, abyśmy mogli utrzymać prawidłowe działanie programów. W tym celu użyj następującego polecenia, wyjaśnię to bardziej poniżej:
xcopy / h / e / o / k / x / c / j / b C: \ Users \oryginalny profilC: \ Users \nowy profil
Powyższe polecenie xcopy zachowuje atrybuty pliku i ustawienia systemowe podczas kopiowania. Kopiowanie będzie również kontynuowane, pomimo wystąpienia jakichkolwiek błędów. Lokalizacja folderu na czerwono powinna być folderem, który chcesz przenieść, a lokalizacja na niebiesko powinna być folderem, do którego chcesz go przenieść. Na przykład mój system Windows nazwał mój profil użytkownika „grooveDexter. GDEXMACHINE ”zamiast tego, co chciałem, po prostu„ grooveDexter ”. Użyłem następującego kodu, aby go zmienić, po prostu dostosuj swój do tego zrzutu ekranu:

Krok 4
Teraz, gdy wszystko zostało skopiowane do nowej lokalizacji, musimy usunąć starą. Aby to zrobić rodzaj następujące polecenie do cmd:
del / s / q DO:\ Użytkownicy \stary profil
rmdir C: \ Users \stary profil
„del / s / q”Usunie całą zawartość folderu, a„ rmdir ”usunie folder, gdy będzie pusty. Zauważ, że rmdir nie będzie działać, chyba że katalog jest całkowicie pusty.
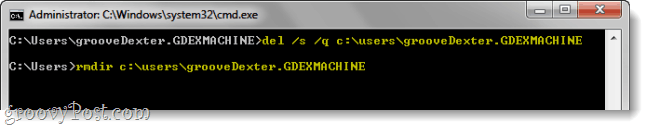
Krok 5
Teraz musimy utworzyć złącze dowiązania symbolicznego, aby zainstalowane aplikacje nadal działały, aby wykonać ten typ w następującym poleceniu:
mklink / J C: \ Users \stary profilC: \ Users \nowy profil

Gotowy!
Teraz profil użytkownika powinien zostać przeniesiony do nowej lokalizacji, ale zachowaj 99% jego funkcjonalności. Możesz wylogować się z konta administratora i zacząć korzystać z drugiego konta pronto!