Jak włączyć i skonfigurować Sense Storage systemu Windows 10
Microsoft System Windows 10 / / March 19, 2020
Ostatnia aktualizacja dnia

Automatycznie usuwaj tymczasowe pliki systemowe i pliki aplikacji za pomocą systemu Windows 10 Storage Sense. Zobaczmy, jak włączyć i skonfigurować tę nową funkcję systemu Windows.
Windows 10 ma zły nawyk przechowywania starych plików tymczasowych, które nie zajmują się niczym innym niż zajmowaniem miejsca na dysku twardym. Nowa funkcja w Windows 10 o nazwie Storage Sense pomaga rozwiązać ten problem, automatycznie usuwając pliki tymczasowe i zawartość z kosza. Domyślnie nie jest włączony, więc wskoczmy i sprawdźmy gorąco, aby włączyć i skonfigurować, aby dysk twardy był czysty i czysty.
Jak włączyć Storage Sense w systemie Windows 10
Zacznij od przejścia do Ustawienia> System> Pamięć, albo użyj Skrót klawiaturowy WindowsKlawisz Windows + Q i rodzaj:przechowywanie. Trudno przeoczyć opcję Storage Sense, wystarczy włączyć przełącznik, aby ją włączyć.
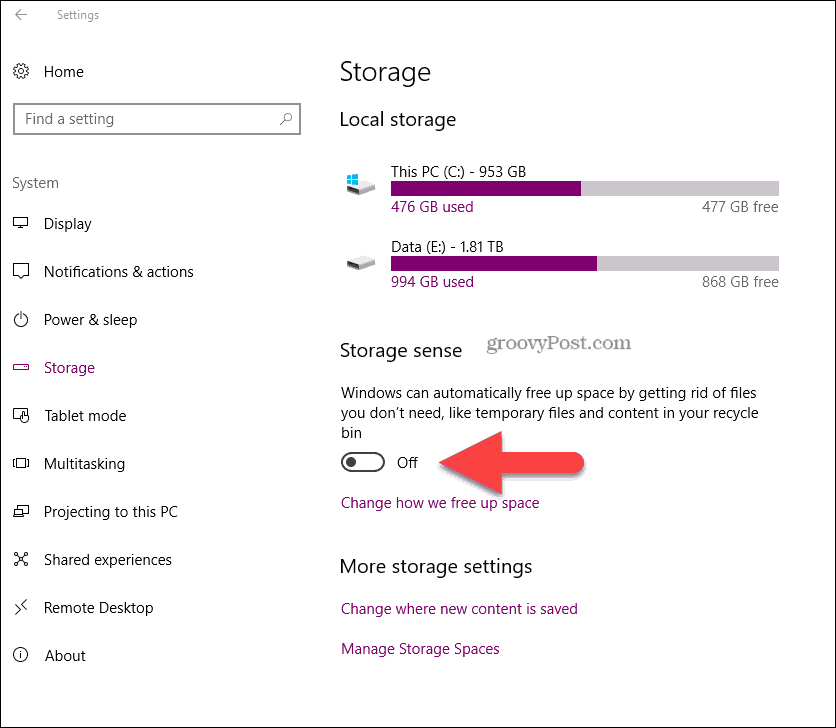
Aby dostosować Storage Sense, po prostu kliknij tekst Zmień sposób, w jaki zwalniamy miejsce.
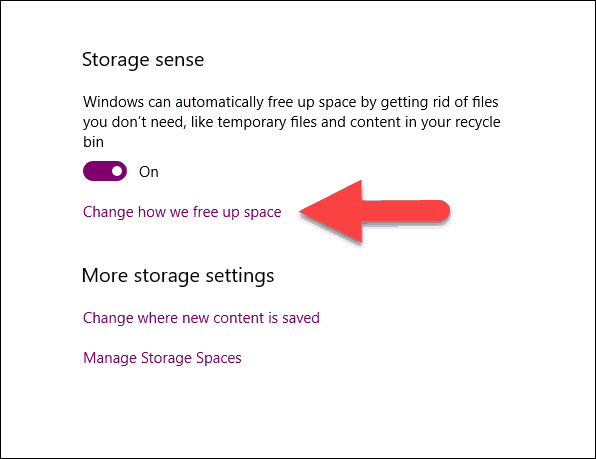
W większości przypadków ustawienia domyślne są idealne, jednak jeśli masz zły nawyk, aby nigdy nie usuwać plików z folderu pobierania (np. ja), możesz zaznaczyć to pole, aby system Windows automatycznie usuwał pliki z folderu pobierania, jeśli nie zostały one zmienione przez 30 dni. Dla większości z nas pliki do pobrania są przechowywane z jakiegoś powodu, więc nic dziwnego, że nie jest to ustawione domyślnie.
To powiedziawszy, jeśli wolisz nie czekać przez całe 30 dni, po prostu kliknij przycisk Wyczyść teraz, aby system Windows wyczyścił wolne miejsce przy użyciu ustawień skonfigurowanych na stronie.
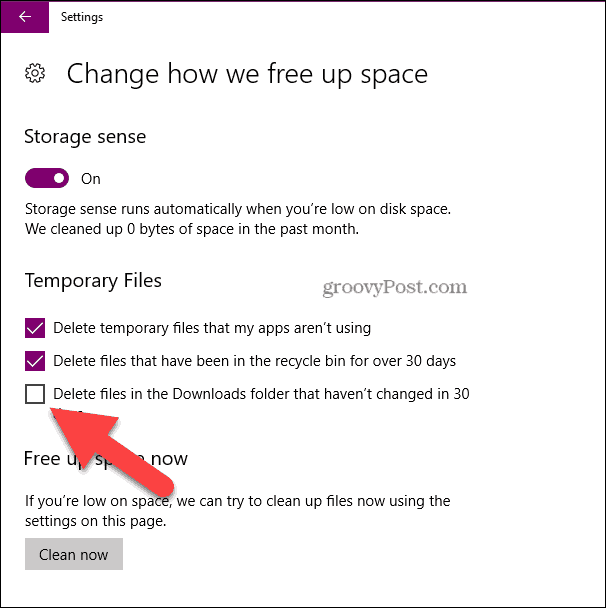
System Windows 10 staje się coraz silniejszy z każdą aktualizacją Windows. Windows 10 Storage Sense funkcja jest dobrym tego przykładem. Poprzednio, czyszczenie dysku było dość ręcznejednak dla mnie trudno jest pokonać automatyczny - wystarczy go ustawić i zapomnieć.
Jeśli wyczyściłeś dysk i nadal potrzebujesz więcej miejsca, rozważ wyczyszczenie pamięci podręcznej przeglądarki lub za pomocą innego narzędzia, takiego jak CCleaner aby zwolnić pliki tymczasowe z innych aplikacji zainstalowanych w systemie.



