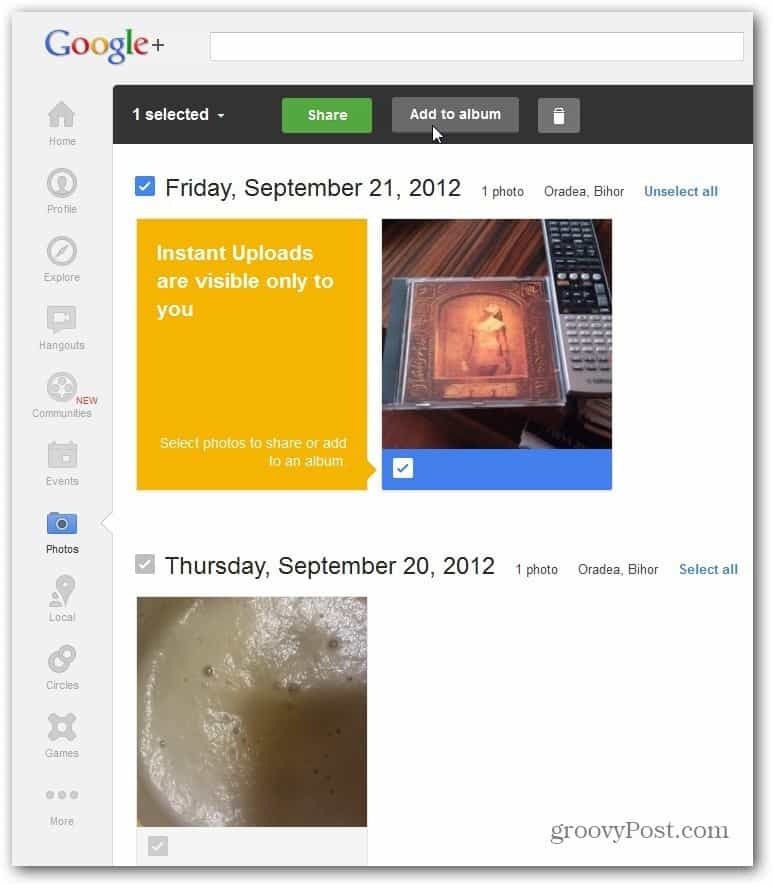Najważniejsze rzeczy do skonfigurowania po aktualizacji do systemu Windows 10
Microsoft System Windows 10 Crashplan / / March 19, 2020
Ostatnia aktualizacja dnia

Dzięki temu system Windows 10 działa poprawnie na komputerze. Teraz musisz wszystko skonfigurować. Oto lista ważnych rzeczy do zrobienia.
Dzięki temu system Windows 10 działa poprawnie na komputerze. Niezależnie od tego, czy zaktualizowałeś, czy wykonałeś instalację niestandardową, musisz wiedzieć, jakie są twoje kolejne kroki i upewnić się, że masz system skonfigurowany tak, jak lubisz i przygotowany do codziennych potrzeb. Po skonfigurowaniu systemu Windows 10 musisz zrobić kilka ważnych rzeczy, a ten artykuł pokaże, co robić.
Dodaj kolejne konto i utwórz punkt przywracania systemu
Utworzenie konta kopii zapasowej jest ważne, ponieważ może służyć do rozwiązywania problemów i diagnozowania problemów z systemem operacyjnym, ale także z aplikacjami i sterownikami. Rozważ to jako konto administracyjne systemu. Używaj go tylko wtedy, gdy musisz rozwiązać problemy.
Możesz dowiedzieć się więcej w naszym artykule: Jak utworzyć konto lokalne w systemie Windows 10
Dotarłeś do pulpitu, Windows 10 działa dobrze; ale zanim przejdziesz do innej czynności, takiej jak instalowanie sterowników lub aplikacji, powinieneś utworzyć punkt przywracania systemu, aby uniknąć utraty całego zainwestowanego czasu w aktualizację do systemu Windows 10. Punkty przywracania systemu pozwalają zaoszczędzić kłopotów z koniecznością rozpoczęcia od nowa, jeśli coś pójdzie nie tak.
Aby uzyskać więcej informacji na temat tworzenia jednego, przeczytaj nasz artykuł: Jak włączyć i utworzyć punkt przywracania systemu Windows 10.
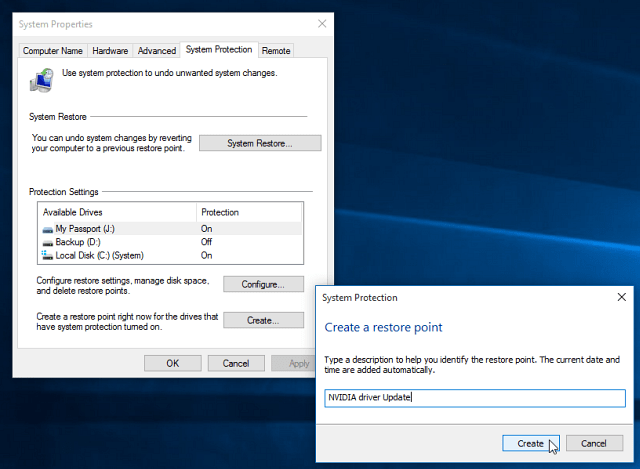
Zainstaluj najnowsze aktualizacje systemu Windows 10 i sprawdź Menedżera urządzeń
Pomiędzy RTM a ogólną dostępnością mogą zostać wprowadzone ulepszenia, które poprawią wydajność komputera. Windows Update zapewni także aktualizacje zabezpieczeń i sterowników.
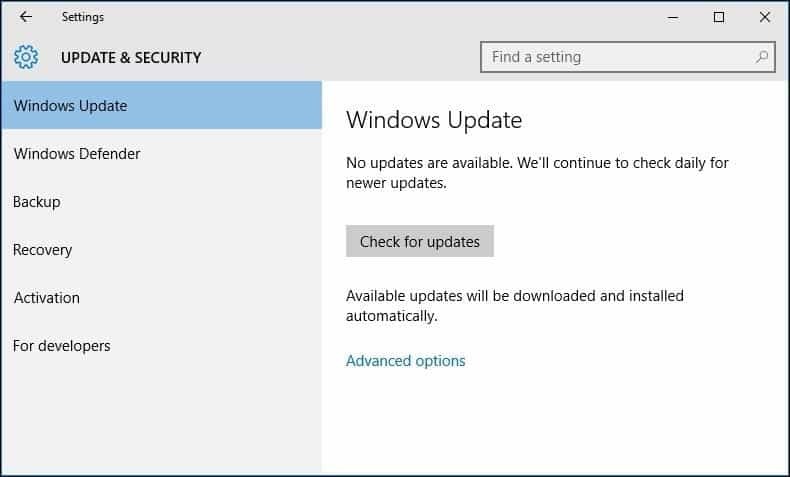
Niezależnie od tego, czy wykonałeś aktualizację na miejscu, czy czystą instalację, sprawdź w Menedżerze urządzeń, czy komponent nie został zainstalowany, czy nie działa.
Aby to zrobić, naciśnij Klawisz Windows + X i wybierz Menadżer urządzeń. W przypadku wykrzyknika kliknij urządzenie prawym przyciskiem myszy, a następnie Aktualizuj.
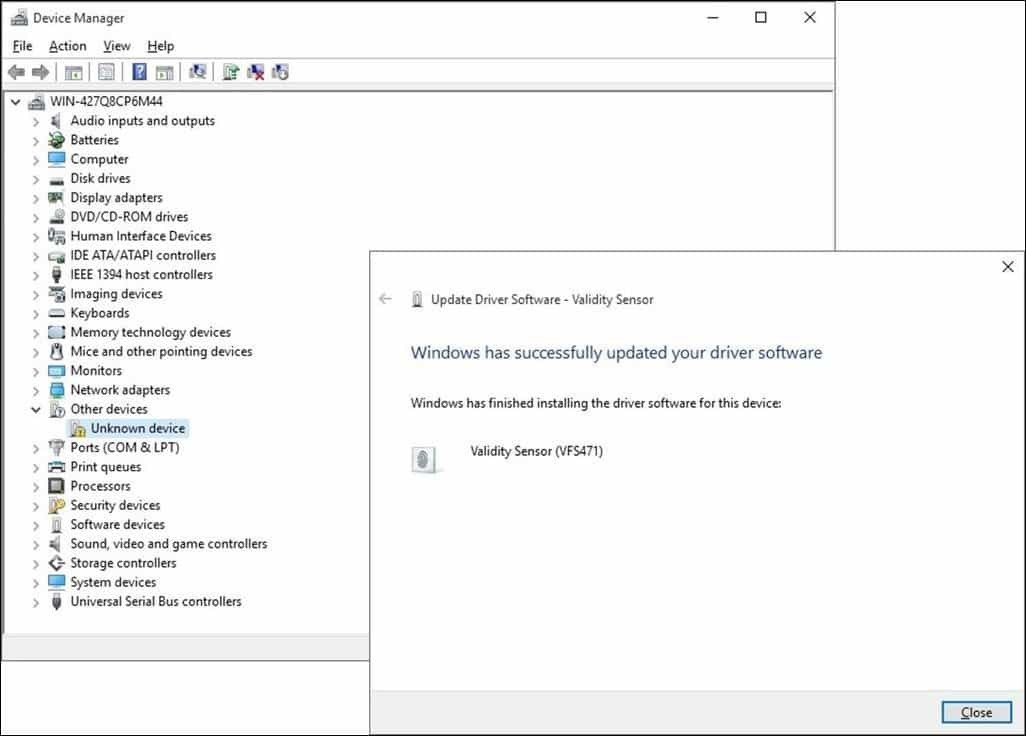
Jeśli system Windows nie znajdzie dostępnych aktualizacji, przejdź do witryny producenta komputera i poszukaj sterownika.
Większość witryn producentów ułatwia uzyskanie odpowiednich sterowników, a niektóre nie. Jeśli tak jest, oto fajna wskazówka. Kliknij urządzenie prawym przyciskiem myszy, a następnie wybierz Właściwości.
Pod Detale Kliknij kartę własność pole listy i wybierz Identyfikatory sprzętowe z menu rozwijanego. Następnie skopiuj wpisz wartość w polu wartości i użyj domyślnej przeglądarki, aby wyszukać odpowiedni sterownik i zainstalować go.
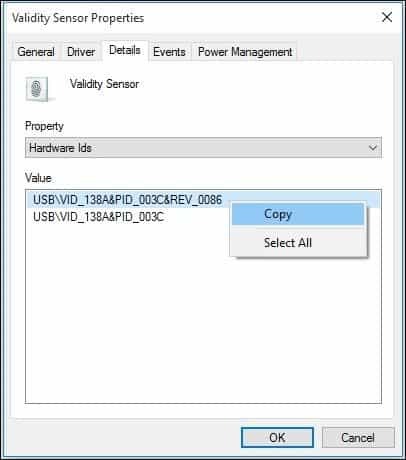
Najczęstsze sterowniki, których system Windows będzie potrzebował po czystej instalacji to:
- Sterownik mikroukładu (jeśli zbudowałeś komputer, powinieneś mieć dołączoną płytę główną).
- Adapter wideo / wyświetlania
- Przewodowa / bezprzewodowa karta sieci LAN
Również teraz byłby dobry moment na stworzenie kolejnego punkt przywracania systemu!
Zainstaluj i zaktualizuj aplikacje komputerowe i sklepowe
Windows 10 zawiera wiele wbudowanych aplikacji, ale jestem pewien, że masz kilka ulubionych, które chciałbyś zainstalować. Świetnym miejscem do zainstalowania niezbędnych bezpłatnych programów komputerowych jest Ninite. Po prostu zaznacz te, które chcesz, pobierz plik instalatora, a zainstaluje wszystko bez pasków narzędzi lub dodatkowego crapware, którego nie chcesz.
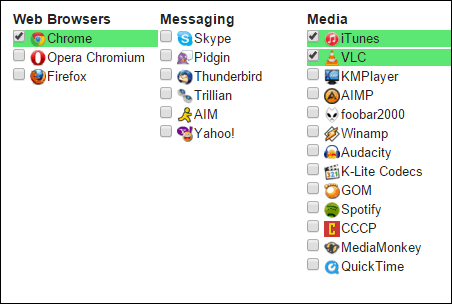
Od czasu do czasu programiści będą dostarczać aktualizacje i ulepszenia swoich aplikacji. Podczas aplikacje uniwersalne są domyślnie ustawione na aktualizację w tle, po zainstalowaniu systemu Windows powinieneś wyprzedzić grę.
Aby sprawdzić dostępność aktualizacji aplikacji, uruchom Sklep i kliknij menu Aktualizacje, które wskażą liczbę dostępnych aktualizacji. Sklep wskazuje, że mam dostępnych 26 aktualizacji aplikacji.
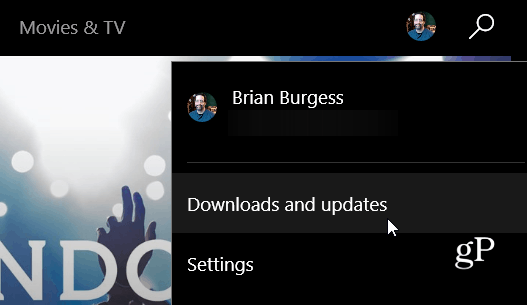
Zobaczysz listę dostępnych aktualizacji. Jeśli masz wolne połączenie, możesz kliknąć Wstrzymaj wszystko i wybrać tylko aplikacje, które chcesz zaktualizować, naciskając przycisk Odtwórz lub usunąć je z kolejki, jeśli nie chcesz tego wszystkiego.
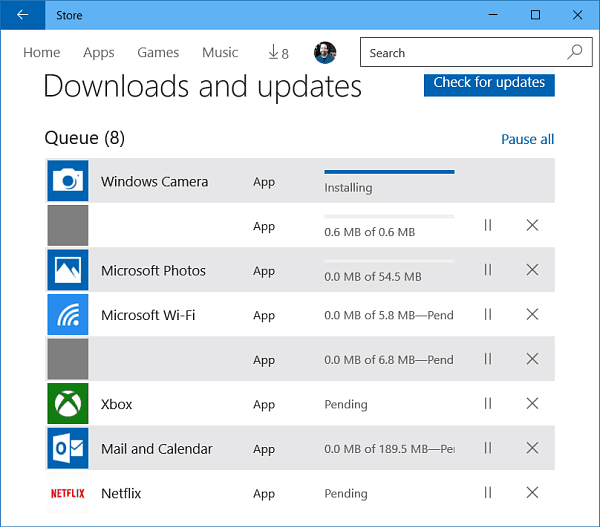
Dostosuj rozdzielczość ekranu
Niektórzy ludzie lubią rzeczy większe lub mniejsze na ekranie. Aby dostosować wyświetlacz, przejdź do Ustawienia> System> Wyświetlacz. Potem pod Zmień rozmiar tekstu, aplikacji i innych elementów.
Przesuń suwak do pozycji, która najbardziej Ci odpowiada, a następnie kliknij przycisk Zastosuj u dołu ekranu. Jeśli chcesz zmienić ilość miejsca na ekranie, wybierz Zaawansowane ustawienia wyświetlania link na dole.
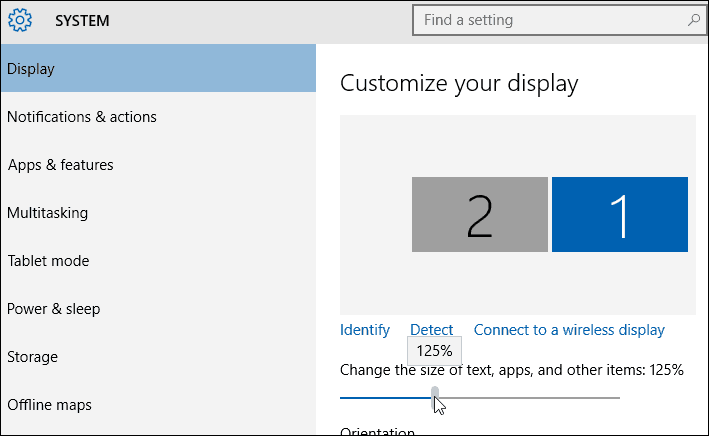
Kliknij w Rozkład pole listy i zmień je na najbardziej odpowiednie dla Ciebie. Zazwyczaj najlepszym ustawieniem jest maksymalna rozdzielczość monitorów.
Jeśli w rozdzielczości ekranu nie ma opcji regulacji, prawdopodobnie konieczna będzie aktualizacja sterownika ekranu.
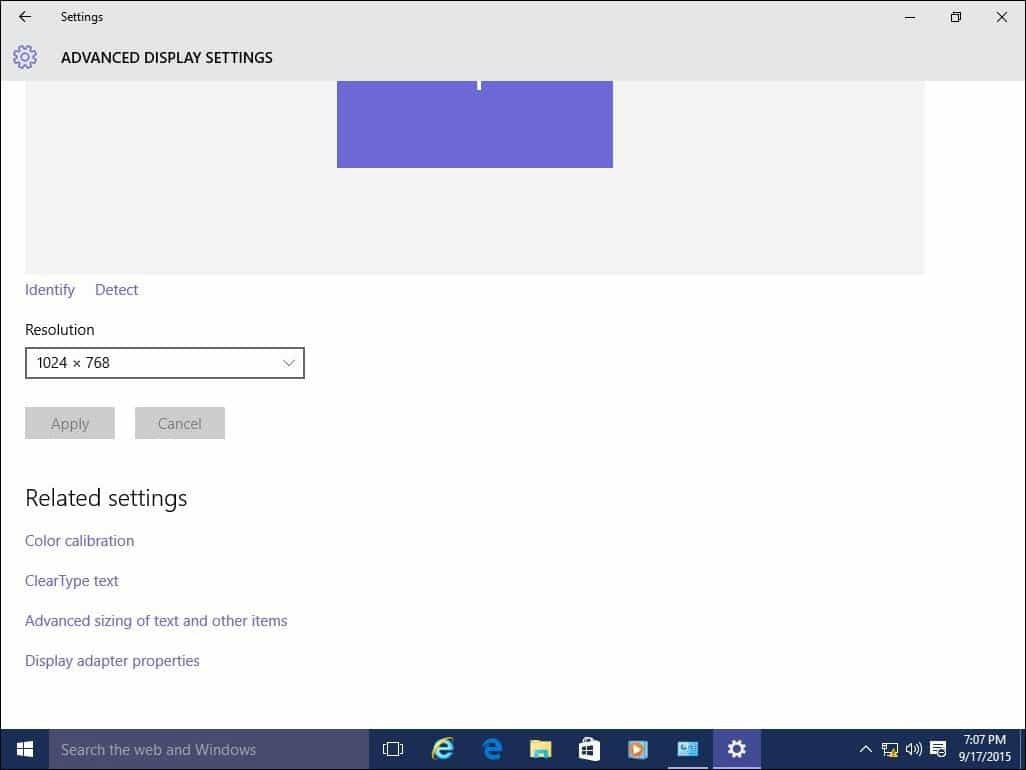
Sprawdź także:
- Jak zarządzać wirtualnymi komputerami stacjonarnymi w systemie Windows 10
Personalizuj menu Start, ekran blokady i pulpit
Windows 10 wprowadza zmienioną nowoczesną aplikację konfiguracyjną o nazwie Ustawienia. Zawiera znane funkcje, które są dostępne w klasyczny pulpit sterowania którego używasz we wcześniejszych wersjach systemu Windows. Niektóre z rzeczy, których możesz użyć Ustawień, obejmują zmiana kolorów okien, zainstalować tematy, zarządzaj zainstalowanymi programami, aktualizuj system Windows, łącz się z sieciami, dostosowuj czas i język, konfiguruj sprzęt i mnóstwo innych zadań.
Aby spersonalizować menu Start i kolorowe akcenty okna, przejdź do Ustawienia> Personalizacja i kliknij kartę Kolor i wybierz odpowiedni kolor.
Możesz nawet poprosić system Windows, aby automatycznie wybierał kolor. Przewiń w dół, a zobaczysz dodatkowe ustawienia, które możesz wybrać, takie jak części interfejsu, w których chcesz zastosować kolory, oraz możliwość uczynienia menu Start i paska zadań przezroczystym.
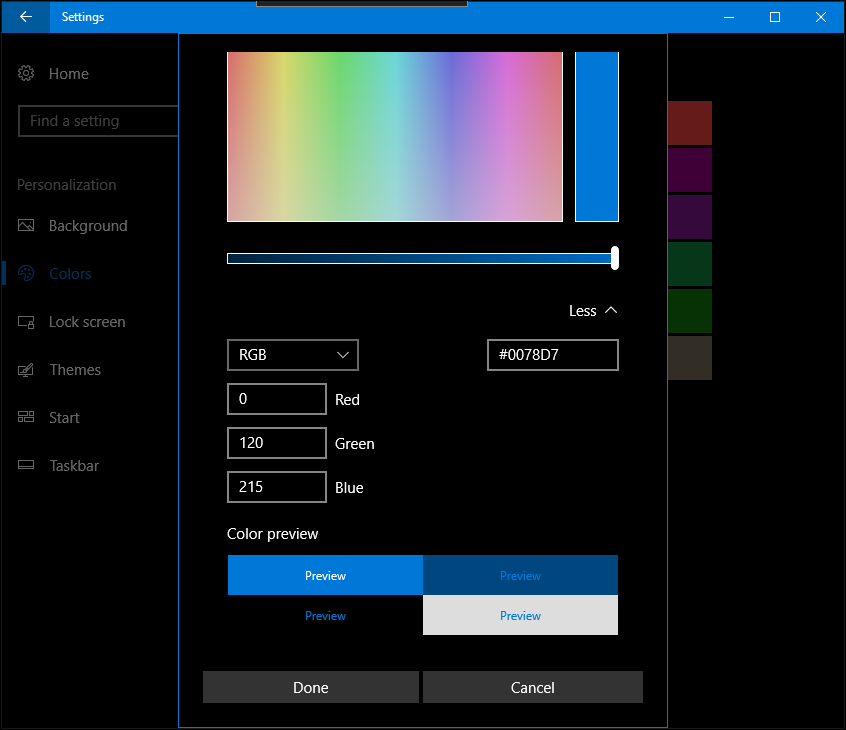
Jeśli chcesz zastosować bardziej szczegółowe opcje, kliknij kartę Motywy i wybierz jedną z dostępnych opcji. Tutaj możesz dostosować dźwięk, ikony i wskaźniki myszy.
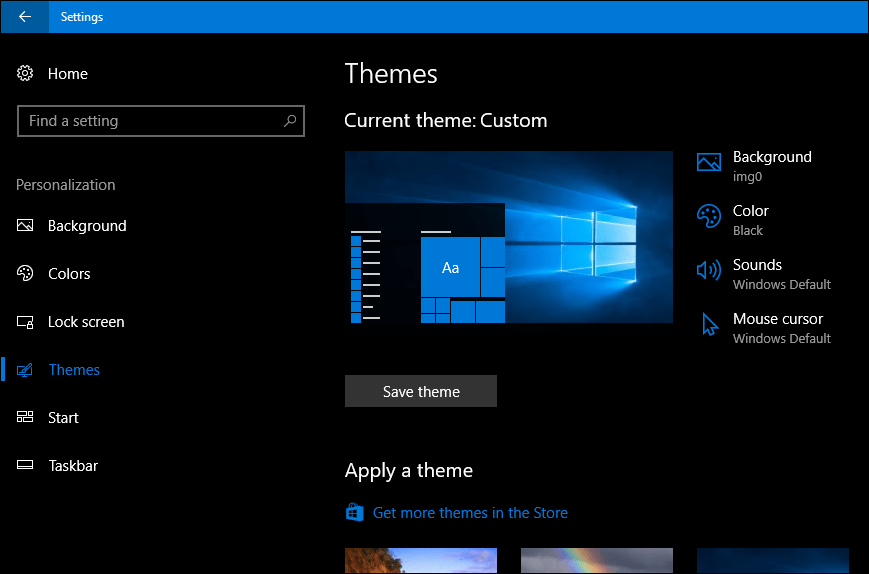
Po uruchomieniu komputera z systemem Windows 10 wita Cię ekran blokady, obraz, który ukrywa ekran logowania. Możesz dostosować to zdjęcie, używając obrazu z osobistej kolekcji lub jednego ze zdjęć stockowych dołączonych do systemu Windows.
Kliknij Ekran blokady patka. Tutaj zobaczysz domyślne tło używane przez system Windows. Aby go dostosować, kliknij tło skrzynka na listy. Kliknij opcję Obraz, a następnie kliknij zdjęcie, którego chcesz użyć, lub kliknij Przeglądaj i wybierz zdjęcie z biblioteki zdjęć.
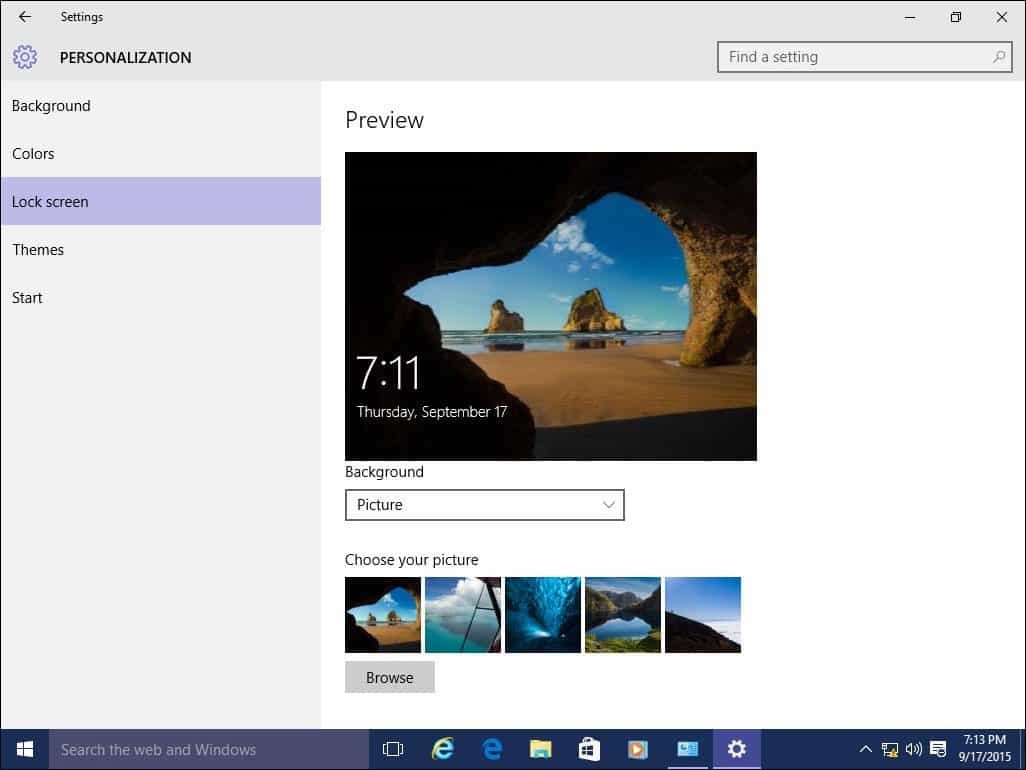
Przypnij często używane elementy do menu Start
Jeśli istnieje obszar ustawień, do którego często uzyskujesz dostęp, możesz uzyskać do niego dostęp jeszcze szybciej, przypinając skrót w menu Start. Wystarczy kliknąć kartę prawym przyciskiem myszy i kliknąć Przypnij, aby rozpocząć. Teraz będziesz mógł szybko uzyskać dostęp do swojego ulubionego ustawienia od samego początku.
Oto kilka świetnych informacji na temat przypinania często używanych elementów do menu Start:
- Przypnij określone ustawienia do menu Start
- Przypnij strony internetowe do menu Start systemu Windows 10
- Przypnij ulubione utwory i listy odtwarzania do menu Start systemu Windows 10
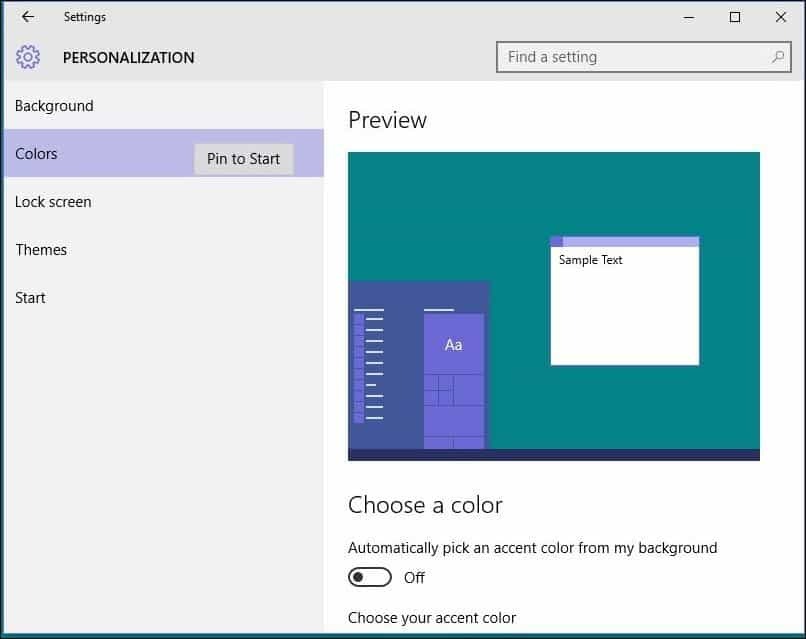
Jedną z brakujących zagadek w systemie Windows 8.1 była niemożność wprowadzenia skrótu Aplikacje uniwersalne na pulpicie. Będziesz szczęśliwy, wiedząc, że możesz to zrobić teraz w systemie Windows 10. Aby przypiąć skrót do menu Start lub paska zadań, kliknij prawym przyciskiem myszy aplikację w menu Wszystkie aplikacje, a następnie kliknij Przypnij do paska startowego lub paska zadań.
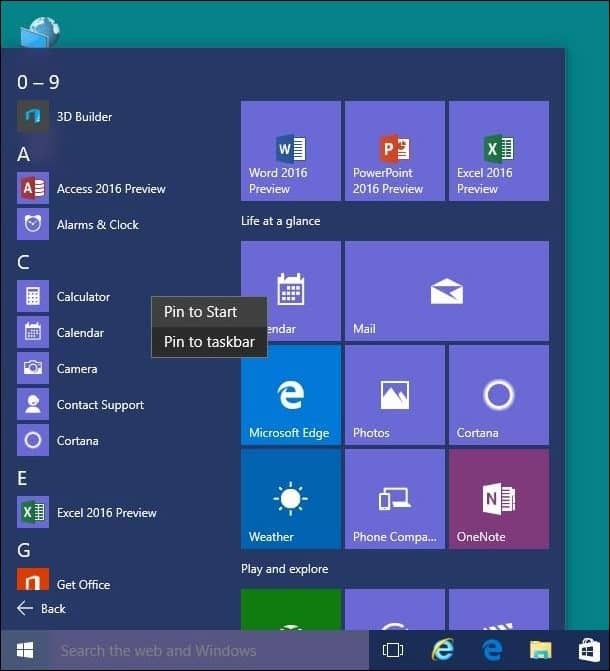
Dodanie skrótu do pulpitu wymaga prostej akcji przeciągania i upuszczania.
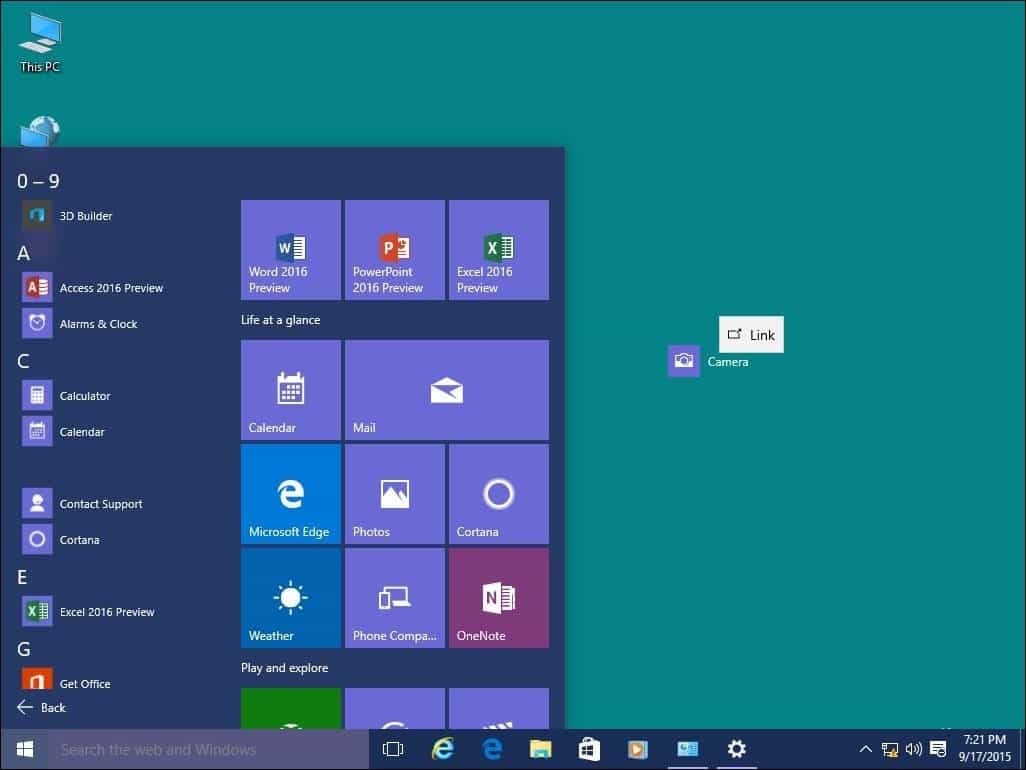
Jeśli chcesz dodać ikony systemowe do pulpitu, przeczytaj nasz artykuł na ten temat dodaj lub usuń ikony systemowe na pulpicie systemu Windows 10.
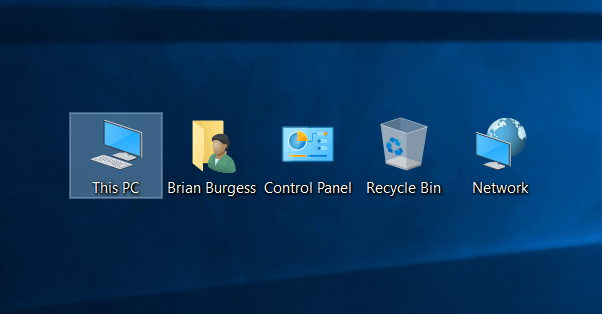
Odzyskaj miejsce na dysku po aktualizacji
Nie musisz tego robić od razu, ale jeśli chcesz odzyskać utracone miejsce na dysku, możesz. Proszę pamiętaj; Windows.old jest przechowywany w razie potrzeby wycofać do poprzedniej wersji systemu Windows. Nastąpi to automatycznie po 10 dniach, ale jeśli chcesz to zrobić od razu, możesz.
Aby uzyskać więcej informacji na temat odzyskania dużej ilości miejsca, sprawdź nasz artykuł: Jak zwolnić miejsce na dysku po aktualizacji systemu Windows 10. Najnowsze wersje systemu Windows 10 zawierają teraz funkcję, która utrzymuje miejsce na dysku pod kontrolą, zwaną Storage Sense. Po włączeniu Start> Ustawienia> System> Pamięć, system Windows 10 automatycznie usunie pliki z lokalizacji takich jak pliki tymczasowe i kosz.
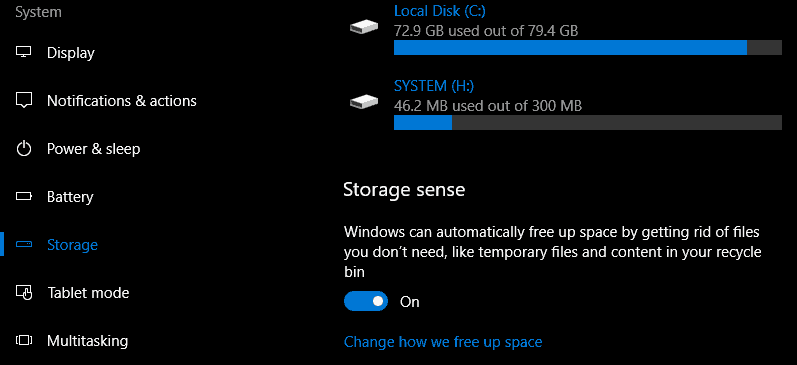
Możesz zmienić te ustawienia. Na przykład wolę ręcznie ręcznie usuwać pliki z Kosza. Czasami Storage Sense może nie wystarczyć, możesz skorzystać z narzędzia innej firmy o nazwie TreeSize aby znaleźć duże pliki, które mogą być ukryte na dysku.
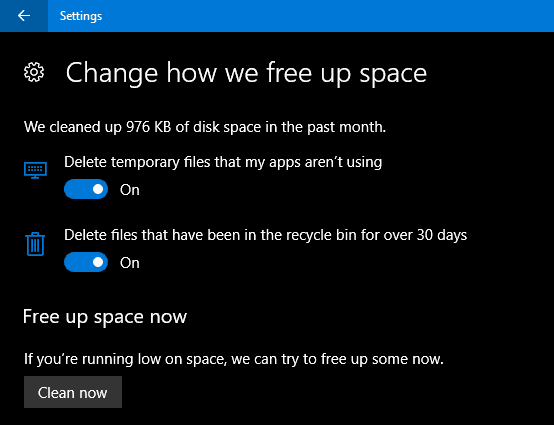
Zainstaluj narzędzie antywirusowe (w razie potrzeby)
Windows 10 zawiera wszechstronny aplikacja bezpieczeństwa i ochrony zdrowia. Jeśli jesteś doświadczonym i odpowiedzialnym użytkownikiem komputera, to wszystko, czego potrzebujesz. Jeśli jednak udostępniasz swój komputer lub nie znasz się na technologii, musisz zainstalować swoje ulubione narzędzie antywirusowe. Żaden program antywirusowy nie jest w 100% doskonały, ale jeśli chcesz je porównać, av-comparatives.org jest dobrym miejscem do rozpoczęcia.
Utwórz dysk odzyskiwania i obraz systemu
Teraz, gdy masz skonfigurowany system Windows 10 tak, jak lubisz, zachowaj swoją inwestycję. Utwórz dysk odzyskiwania, a obraz systemu, który pozwoli przywrócić system Windows 10, nie uruchamia się, ulega uszkodzeniu lub awarii sprzętu. Aby uzyskać szczegółowe instrukcje dotyczące tworzenia dysku odzyskiwania lub obrazu systemu, zapoznaj się z tymi artykułami:
- Jak utworzyć dysk odzyskiwania systemu Windows 10
- Jak utworzyć obraz systemu w systemie Windows 10
Zainstaluj usługę tworzenia kopii zapasowych poza siedzibą firmy
Oprócz posiadania dysku odzyskiwania i obrazu systemu, jeśli wszystko pójdzie nie tak, chcesz również tworzyć kopie zapasowe wszystkich ważnych danych w czasie rzeczywistym. Serwis zalecamy CrashPlan. Jest prosty w użyciu i stale tworzy kopię zapasową danych w tle. To naprawdę prawdziwe narzędzie „ustaw i zapomnij”. A jeśli dojdzie do katastrofy, będziesz mieć spokój, wiedząc, że nic nie straciłeś.
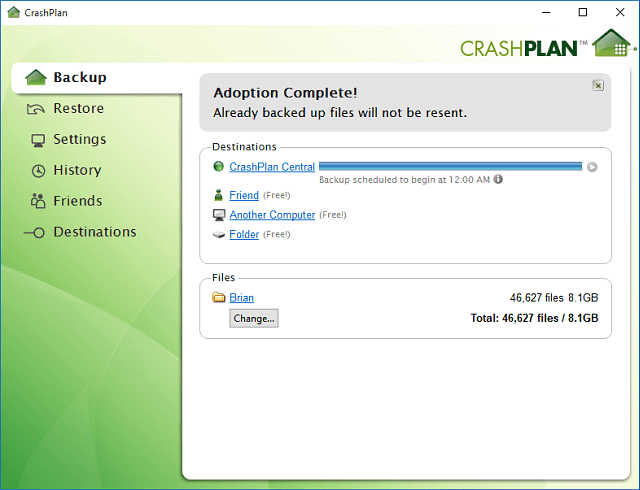
Zacznij korzystać z CrashPlan teraz
Dostosuj ustawienia prywatności
System Windows 10 jest bardziej przejrzysty w zakresie Twojej prywatności, zapewniając więcej informacji na temat zarządzania Twoją prywatnością. Począwszy od aktualizacji Creators Update, użytkownicy mogą łatwo wybierać i zmieniać to, co udostępniają Microsoft, otwórz Start> Ustawienia> Prywatność, aby przejrzeć wszystkie dostępne opcje.
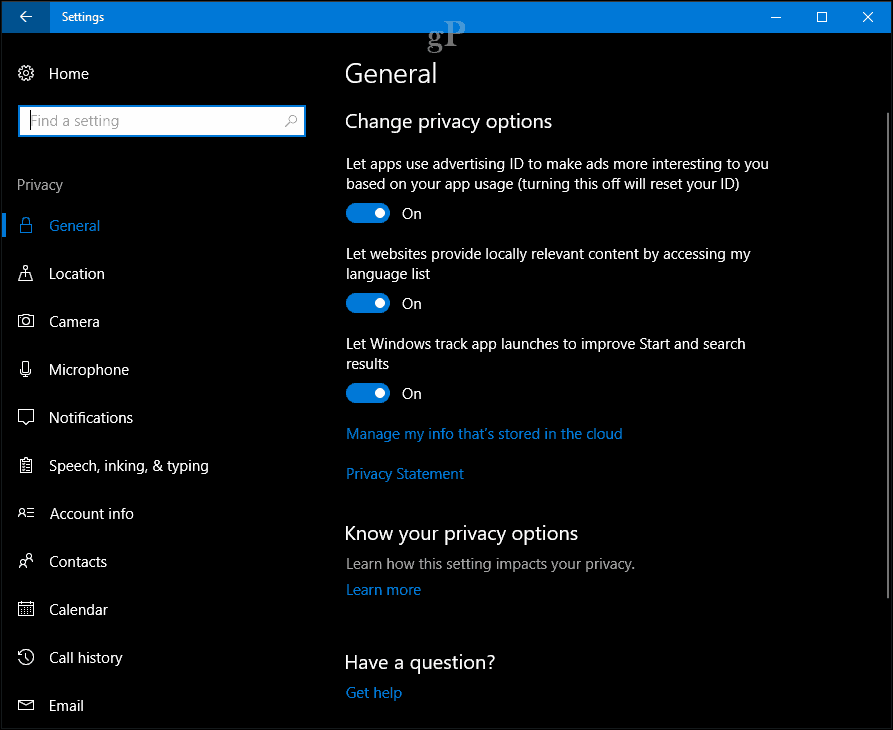
Microsoft zapewnia również internetowy pulpit nawigacyjny gdzie użytkownicy będą mieli łatwy dostęp do danych, takich jak historia przeglądania, historia wyszukiwania, aktywność związana z lokalizacją i notatnik Cortany. Panel prywatności jest natychmiast dostępny dla wszystkich użytkowników - wystarczy zalogować się do swojego konta konto Microsoft i kliknij kartę Prywatność.
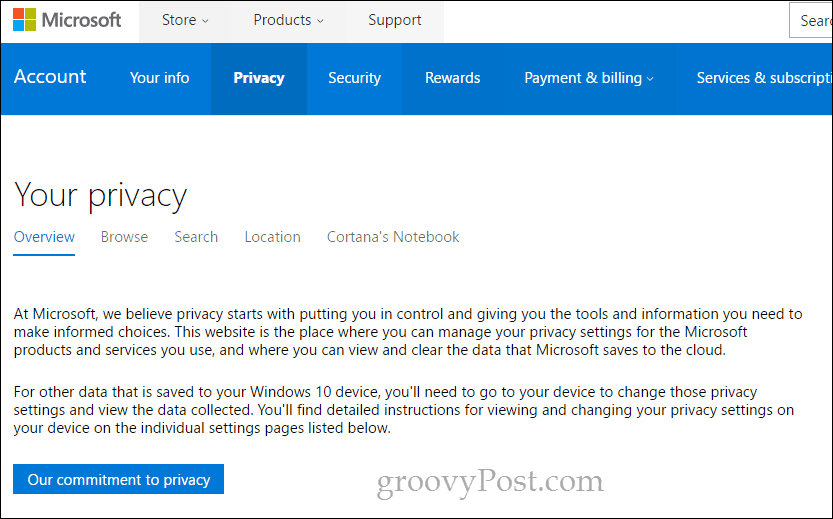
Niektórzy użytkownicy mogą również chcieć skonfigurować inne ustawienia, takie jak Aktywne godziny i opcje ponownego uruchomienia, włącznie z Aktualizacja systemu Windows ustawienia, jeśli jesteś włączony połączenie mierzone. Usługa Windows Update obejmuje w szczególności szerszy zestaw opcji dla użytkowników, którzy potrzebują większej kontroli nad aktualizacjami.
Powiedz nam co myślisz. Czy coś przeoczyliśmy? Jakie rzeczy chcesz skonfigurować po skonfigurowaniu komputera?