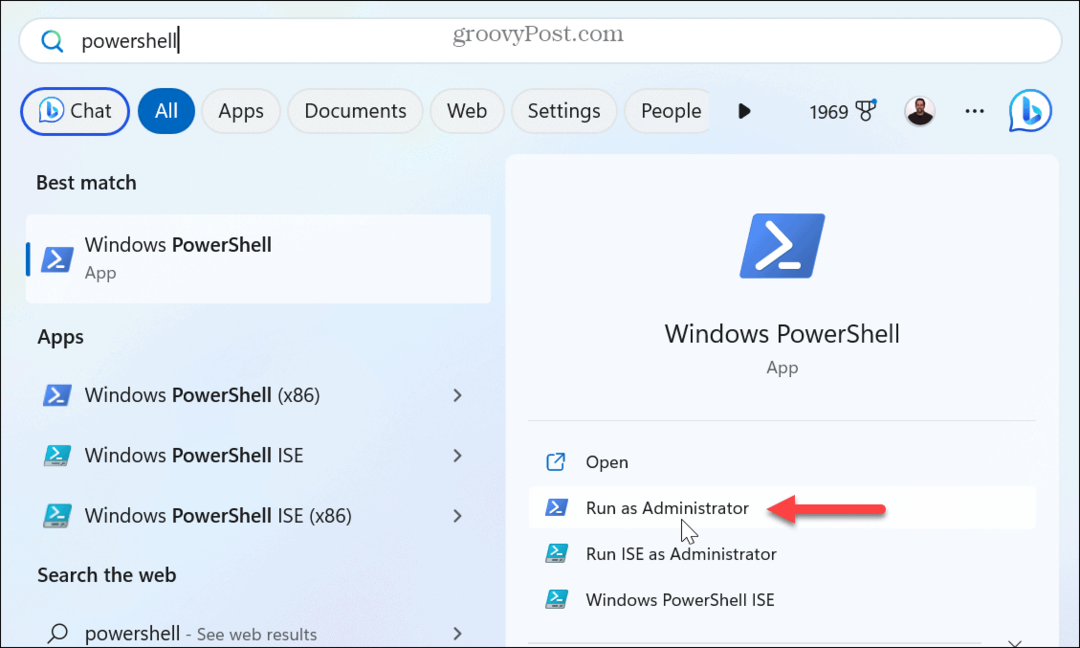Kompletny przewodnik po migracji z systemu macOS do systemu Windows 10
System Windows 10 Utworzyć Kopię Zapasową Mac Os / / March 19, 2020
Ostatnia aktualizacja dnia

Szukasz szczegółowego przewodnika, który może pomóc w migracji z komputera Mac na system Windows 10? Ten przewodnik pokaże Ci wszystkie kroki.
Wielu użytkowników komputerów Mac chce wrócić do systemu Windows, ale minęły lata, odkąd kliknęli menu Start - a może nigdy wcześniej nie korzystali z komputera z systemem Windows. W rzeczywistości ostatnim razem, gdy wielu prawdopodobnie używało komputera z systemem Windows, był albo Windows XP, a nawet Windows 95. Ten artykuł zanurza się w świecie migracji i pokazuje zalety, wady, kroki i wskazówki, jak przejść z drugiej strony bez pułapek. Niezależnie od tego, czy chodzi o tworzenie kopii zapasowych plików, migrowanie aplikacji, a nawet poznanie podstaw pulpitu Windows 10 i terminologii. Uwaga, nie jest to zadanie jednodniowe, prawdopodobnie nie zaczniesz używać systemu Windows 10 jak profesjonalista w ciągu jednego dnia - nie mówiąc, że nie możesz. Niektórym zajmie trochę czasu, aby poczuć się komfortowo. Pokażemy ci jak.
Migruj pliki i aplikacje z systemu macOS do systemu Windows 10
Microsoft przyspiesza grę, zarówno w dziale systemowym, jak i sprzętowym. To sprawia, że komputer z systemem Windows jest bardziej atrakcyjny niż kiedykolwiek. Apple polaryzuje MacBook aktualizacje w ciągu ostatnich kilku lat i brak konkurencyjnych ofert komputerów stacjonarnych również prawdopodobnie pomagają w tym. Komputer z systemem Windows 10 nigdy nie był lepszy, nie tylko dlatego, że jest tańszy, ale bardzo wydajny. Możesz uzyskać najlepsze w swojej klasie karty graficzne, mega szybkie procesory, pożeracze pamięci RAM i tony pamięci SSD - tanie. Jednocześnie, jeśli chcesz tanie i podstawowe, opcje są dostępne. Windows 10 i macOS są zaskakująco podobne w zachowaniu. Tak, istnieją różnice w działaniu niektórych części interfejsu użytkownika. Są to jednak przede wszystkim graficzne interfejsy użytkownika typu „wskaż i kliknij”.
Przejście z Maca na Windows to proces dwuetapowy. Najpierw musisz usunąć wszystkie ważne dane i pliki z komputera Mac. Następnie skonfigurujesz komputer z systemem Windows 10, zaimportujesz dane i zapoznasz się z nowym środowiskiem komputerowym. Oto, co omówimy:
- Zanim zaczniesz: Skonfiguruj system Windows 10 na komputerze Mac do uruchomienia testowego
- Migracja plików osobistych z komputera Mac
- Twórz kopie zapasowe plików w pamięci online - OneDrive, Google Backup, Sync lub Dropbox
- Tworzenie kopii zapasowych plików lokalnych na dysku zewnętrznym
- Utwórz kopię zapasową biblioteki zdjęć
- Utwórz kopię zapasową wiadomości e-mail, przeglądarki internetowej i zakładek
- Rozpoczęcie pracy z systemem Windows 10
- Zaimportuj pliki w systemie Windows 10
- Aplikacje, których będziesz potrzebować
- Gry
- iTunes Music, Spotify, Pandora
- Poruszanie się po nowym domu
- Skróty klawiszowe
- Gesty touchpada i myszy
- Zachowanie aplikacji
- Instalowanie i odinstalowywanie aplikacji
- Sprzęt - iPhone i iPad
- Konserwacja - aktualizacje systemu Windows, aktualizacje funkcji, kopie zapasowe
Skonfiguruj system Windows 10 na komputerze Mac do uruchomienia testowego
Zanim kupisz nowy komputer z systemem Windows 10 lub go zbudujesz, prawdopodobnie najlepiej wypróbować go. Microsoft czyni to naprawdę łatwym. Ze sprzętowego punktu widzenia jedną z wielkich rzeczy, które oddzielały komputery Windows i Apple, był procesor. Od około 10 lat temu komputery Mac zaczęły używać procesorów Intel x86. Oznacza to, że Twój Mac jest jak każdy inny komputer z systemem Windows. Jeśli masz wystarczająco dużo miejsca na komputerze Mac, zalecamy pobranie wersji próbnej 90-dniowa wersja próbna systemu Windows 10 Enterprise i daj mu szansę, aby poczuć, jak Windows jest w 2017 roku. Możesz zainstalować go w Obóz dla rekrutów lub narzędzie maszyny wirtualnej, takie jak VMWare Fusion a nawet VirtualBox. Wolę Boot Camp, ponieważ w pełni wykorzystuje sprzęt, podczas gdy maszyna wirtualna może cierpieć z powodu problemów z wydajnością i powodować złe wrażenia. Po uruchomieniu i uruchomieniu instalowanie systemu Windows 10 z Boot Camp na komputerze Mac, zobaczysz gotowe rozwiązanie. Aby uzyskać instrukcje krok po kroku, zobacz nasz artykuł Jak skonfigurować i skonfigurować nowy komputer z systemem Windows 10
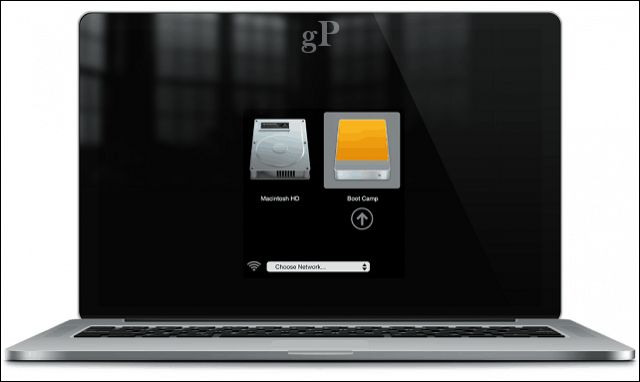
Migracja plików osobistych
Istnieje wiele sposobów migracji osobistych plików z systemu macOS do systemu Windows 10. Zależy to od kombinacji czynników, niezależnie od tego, czy planujesz przekonwertować komputer Mac na komputer z systemem Windows, czy migrować na zupełnie nowy komputer. Te opcje obejmują:
- Kopiowanie plików na zewnętrzny dysk twardy. Możesz także nagrać na zestaw pustych dysków DVD lub CD, ale nie polecam tego w przypadku dużych ilości plików.
- Skonfiguruj sieć między komputerem Mac a komputerem z systemem Windows 10, a następnie skopiuj je. Aby uzyskać szczegółowe informacje, zobacz nasz artykuł Jak połączyć w sieć Windows 10 i OS X i udostępniać pliki
- Użyj usługi synchronizacji plików w chmurze, takiej jak OneDrive, dysk Google, Dropbox lub wszystkie trzy.
Twórz kopie zapasowe plików w pamięci online - OneDrive, Google Backup & Sync lub Dropbox
Chmura eliminuje wiele punktów bólowych związanych z migracją. Jeśli korzystasz już z usług magazynowania online, takich jak Dropbox, Google Backup and Sync lub OneDrive, zmniejsza to dużo pracy. Wystarczy pobrać rodzimych klientów Windows, a następnie zalogować się, a Twoje pliki w magiczny sposób się pojawią. Jabłka iCloud działa również w systemie Windows 10, więc jeśli chcesz nadal z niego korzystać, możesz; ale nie jest to świetna platforma do tworzenia kopii zapasowych dużych ilości plików. Aby uzyskać lepszą alternatywę, sprawdź nasz przewodnik dla przełączanie z iCloud do usług takich jak OneDrive i Dysk Google.
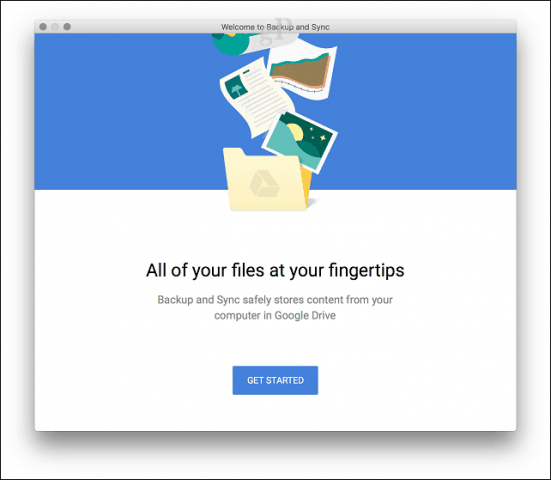
Tworzenie kopii zapasowych plików lokalnych na dysku zewnętrznym
Po skonfigurowaniu dysku zewnętrznego otwórz folder domowy w Finderze, a następnie skopiuj każdy folder zawierający pliki osobiste. Zalecam pominięcie folderu Zdjęcia z wyjątkiem, jeśli przechowujesz tam zdjęcia poza biblioteką zdjęć. Zobacz poniżej sekcję dotyczącą tworzenia kopii zapasowej biblioteki zdjęć.
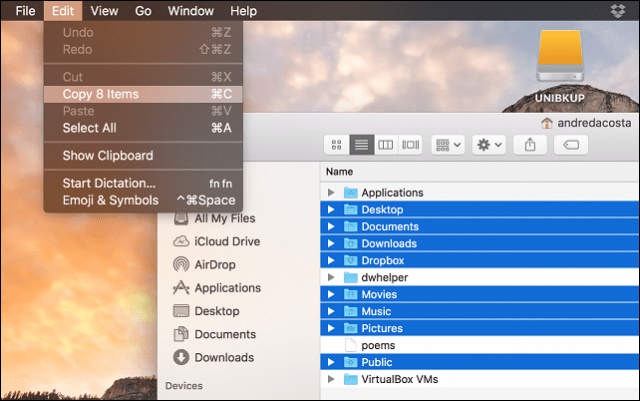
Otwórz dysk zewnętrzny, a następnie utwórz nowy folder i oznacz go etykietą Kopia zapasowa. Otwórz folder, a następnie kliknij Edycja> Wklej lub naciśnij Command + V. W zależności od tego, jak duży jest Twój zestaw danych, może to zająć trochę czasu.
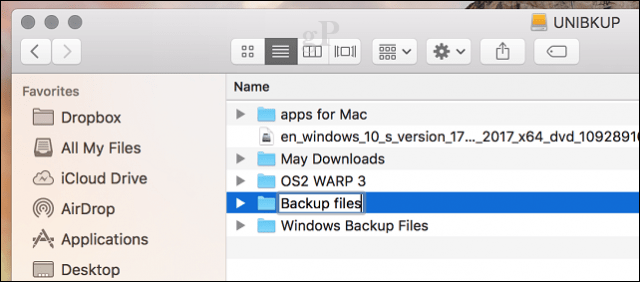
Utwórz kopię zapasową biblioteki zdjęć
Aplikacja Zdjęcia w systemie macOS jest notorycznie zastrzeżona, a Apple nie chce, abyś ją zostawił, ponieważ jest ściśle zintegrowany z innymi urządzeniami Apple, takimi jak iPhone i iPad. Możesz jednak eksportować z niego swoje zdjęcia. Oto jak to robisz. Najpierw utwórz nowy folder i oznacz go etykietą Zdjęcia w Kopia zapasowa folder, który utworzyliśmy wcześniej.
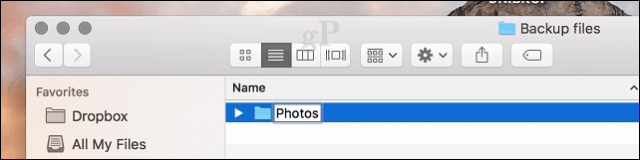
Uruchom aplikację Zdjęcia, wybierz wszystkie zdjęcia na pasku bocznym. Kliknij Edytuj> Wybierz wszystko. Kliknij opcję Plik> Eksportuj> Eksportuj niezmodyfikowany oryginał dla…
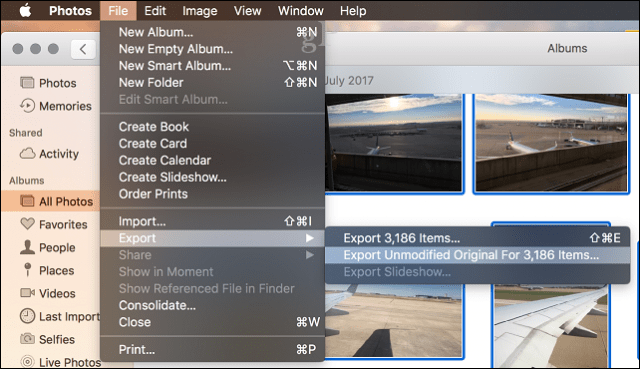
Kliknij ponownie Eksportuj.
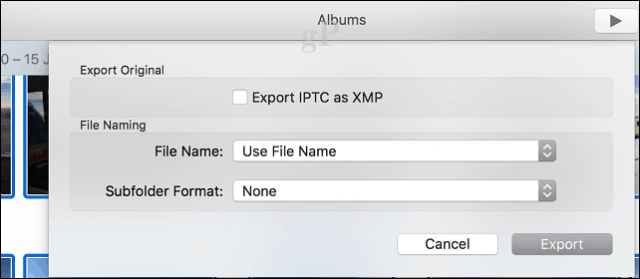
Wybierz dysk zewnętrzny, otwórz folder Pliki kopii zapasowych> Zdjęcia, a następnie kliknij Eksportuj oryginały.
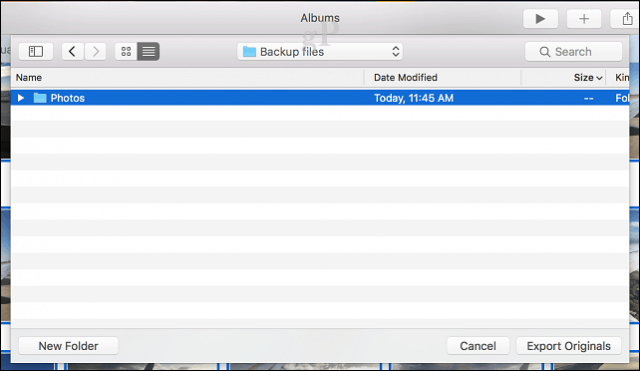
Możesz także wykonaj kopię zapasową zdjęć w swoim OneDrive, jeśli masz miejsce.
Utwórz kopię zapasową wiadomości e-mail, przeglądarki internetowej i zakładek
Apple Mail i Safari nie mają wersji Windows 10, więc musisz wybrać nowego klienta e-mail i przeglądarkę internetową. Mozilla Thunderbird i Mozilla Firefox to świetny wybór, ale natywne aplikacje dla systemu Windows 10, Windows Mail i Microsoft Edge również zapewnią ci wsparcie. Jeśli chcesz zabrać ze sobą skrzynki odbiorcze i zakładki, sprawdź te dwa artykuły:
- Jak migrować wiadomości Apple Mail w systemie Windows 10
- Jak migrować zakładki Safari do przeglądarki internetowej systemu Windows 10
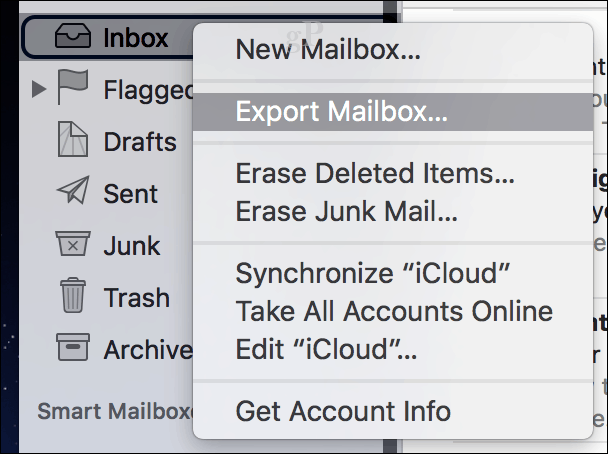
Rozpoczęcie pracy z systemem Windows 10
Witaj, byli użytkownicy komputerów Mac! Jeśli dopiero dołączasz do nas, jesteśmy w trakcie przewodnika na temat Jak przeprowadzić migrację z systemu macOS do systemu Windows 10. Jeśli jeszcze tego nie zrobiłeś, wróć i przeczytaj stronę 1 tego postu.
Oto, co przegapiłeś:
- Zanim zaczniesz: Skonfiguruj system Windows 10 na komputerze Mac do uruchomienia testowego
- Migracja plików osobistych z komputera Mac
- Twórz kopie zapasowe plików w pamięci online - OneDrive, Google Backup, Sync lub Dropbox
- Tworzenie kopii zapasowych plików lokalnych na dysku zewnętrznym
- Utwórz kopię zapasową biblioteki zdjęć
- Utwórz kopię zapasową wiadomości e-mail, przeglądarki internetowej i zakładek
A oto co dalej:
- Rozpoczęcie pracy z systemem Windows 10
- Zaimportuj pliki w systemie Windows 10
- Aplikacje, których będziesz potrzebować
- Gry
- iTunes Music, Spotify, Pandora
- Poruszanie się po nowym domu
- Skróty klawiszowe
- Gesty touchpada i myszy
- Zachowanie aplikacji
- Instalowanie i odinstalowywanie aplikacji
- Sprzęt - iPhone i iPad
- Konserwacja - aktualizacje systemu Windows, aktualizacje funkcji, kopie zapasowe
W tym momencie będziesz mieć kopię zapasową wszystkich danych macOS na dysku zewnętrznym lub w usłudze przechowywania w chmurze. Jeśli jeszcze tego nie zrobiłeś, śmiało i skonfiguruj nowy komputer z systemem Windows 10, a następnie sprawdź następujące sekcje.
Zaimportuj pliki w systemie Windows 10
Utworzono kopię zapasową plików i jesteśmy gotowi zaimportować je do systemu Windows 10. Po uruchomieniu na pulpicie systemu Windows 10 zaloguj się, kliknij Start> Eksplorator plików, a następnie kliknij Ten komputer. Ten komputer odpowiada folderze Komputer na komputerze Mac. Tutaj znajdziesz wszystkie lokalne i podłączone urządzenia pamięci, takie jak dysk twardy, napęd optyczny, napędy zewnętrzne i kciuki.
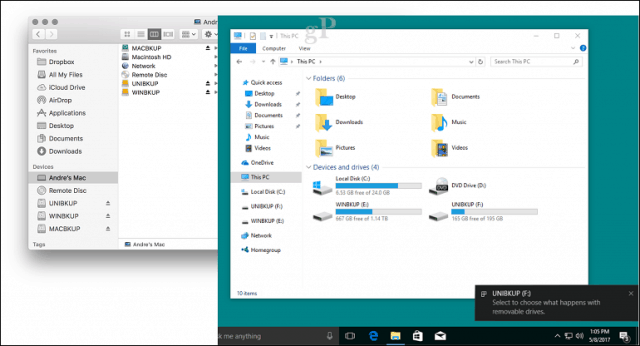
Kliknij menu breadcrumb, aby uzyskać dostęp do folderu osobistego, który jest odpowiednikiem folderu domowego na komputerze Mac.
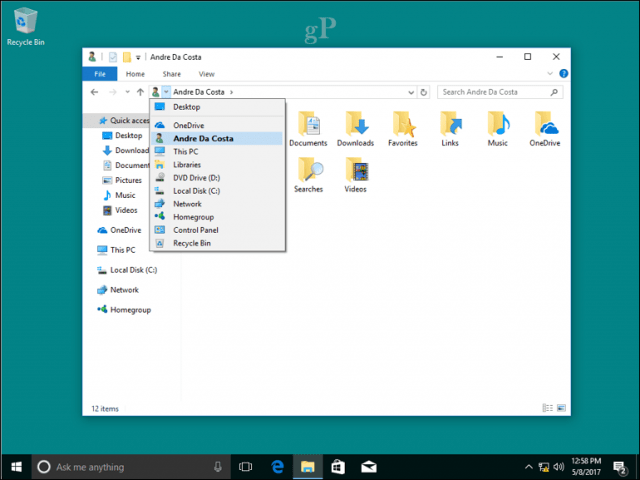
Teraz, gdy znasz podstawy struktury katalogów, możesz rozpocząć importowanie niektórych plików osobistych. Przejdź do podłączenia dysku zewnętrznego, a następnie włącz go. System Windows 10 wyświetli monit o podjęcie działania po wykryciu dysku zewnętrznego. Możesz skonfigurować dysk jako urządzenie kopii zapasowej, otwierać i przeglądać jego zawartość lub nie podejmować żadnych działań. Ponieważ chcemy z niego skopiować pliki, kliknij Otwórz folder, aby zobaczyć pliki.
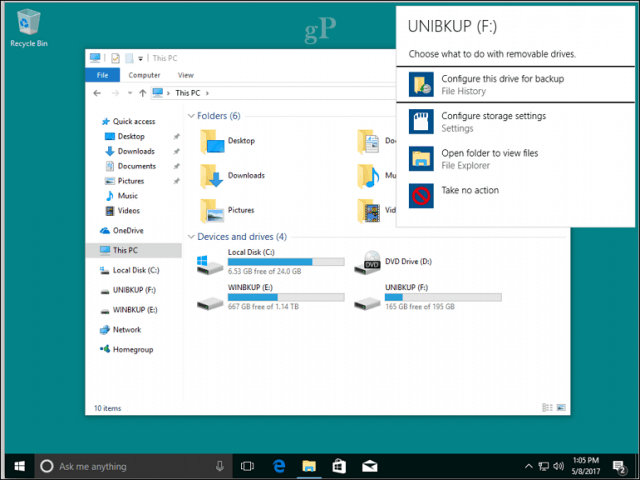
Otwórz folder zawierający dokumenty, wybierz kartę Narzędzia główne, kliknij Wybierz wszystko, kliknij Kopiuj.
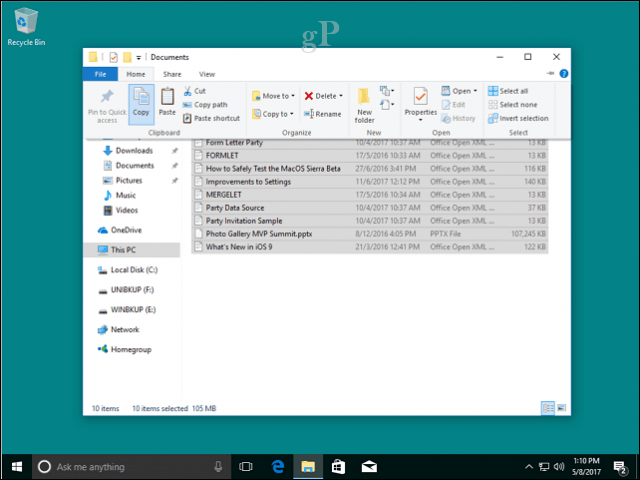
Przejdź do folderu Dokumenty, do którego można uzyskać dostęp z poziomu Szybki dostęp menu w okienku nawigacji. Wybierz kartę Narzędzia główne, a następnie kliknij Wklej. Możesz powtórzyć ten krok dla innych folderów zawierających pliki, które chcesz skopiować.
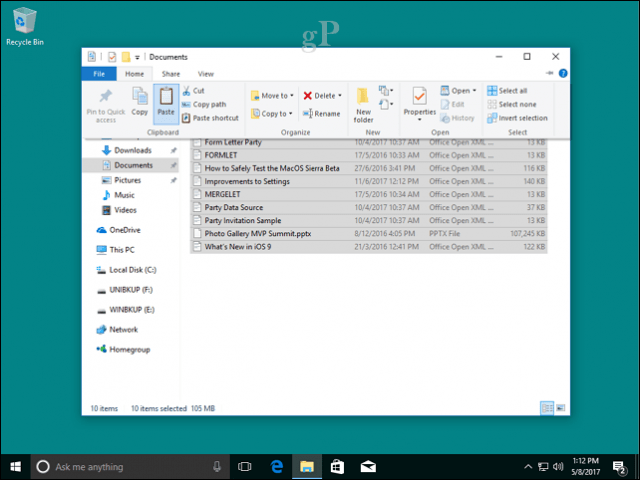
W przypadku zdjęć wystarczy skopiować cały folder Zdjęcia do folderu Zdjęcia. Twoje zdjęcia pojawią się automatycznie w aplikacji Zdjęcia. Jeśli chcesz dowiedzieć się więcej o aplikacji Zdjęcia, zapoznaj się z samouczkiem Briana na temat udostępnianie oraz zdjęcia i filmy w systemie Windows 10.
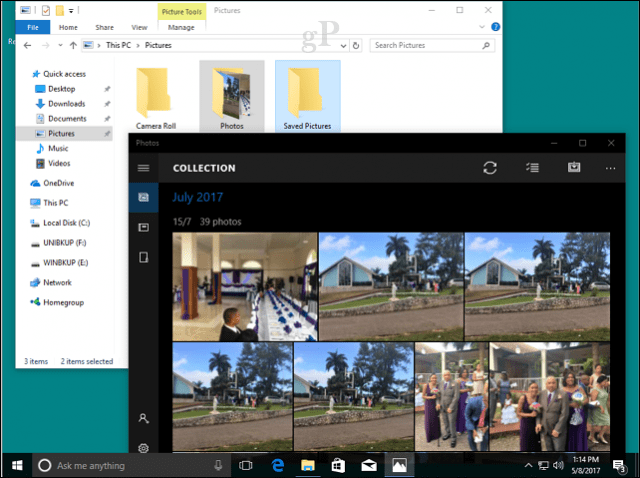
Aplikacje, których będziesz potrzebować
macOS ma duży wybór aplikacji - niestety są one niezgodne z Windows 10. Istnieją jednak odpowiedniki w systemie Windows 10; zarówno od Microsoft, jak i zewnętrznych programistów. Niektóre są bezpłatne, a niektóre są płatnymi aplikacjami. Oto tabela ekwiwalentów lub zamienników:
| Aplikacja na Maca | Aplikacja Windows |
| Siri | Cortana |
| Safari | Microsoft Edge, Mozilla Firefox, Google Chrome lub Opera |
| Poczta | Poczta Outlook, Outlook.com, Gmail, Outlook 2016, Mozilla Thunderbird, iCloud.com |
| Łączność | Aplikacja Ludzie |
| iMovie | Zdjęcia / Story Remix, Kden Live (darmowy) |
| Kalendarz | Kalendarz programu Outlook, Outlook 2016 |
| Notatki | Notatnik, Microsoft do zrobienia, Karteczki, Cortana |
| Przypomnienia | Microsoft do zrobienia, Cortana |
| Mapy | Mapy, Google Maps (sieć) |
| Zdjęcia | Zdjęcia |
| Wiadomości | Skype |
| FaceTime | Skype |
| Strony, liczby, słowa kluczowe | Microsoft Office Online (bezpłatny internetowy), Libre Office, Office 365 |
| Edycja tekstu | Notatnik, WordPad |
| iTunes | iTunes, Groove, Spotify, Google Play, Pandora |
| iBooks | Microsoft Edge, aplikacja Amazon Kindle |
| Sklep z aplikacjami | Sklep Windows |
| Terminal | Wiersz polecenia, PowerShell, podsystem Windows 10 dla systemu Linux |
| Monitor aktywności | Menadżer zadań |
| Narzędzie dyskowe | Zarządzanie dyskiem |
| Chwycić | Klawisz Windows + Shift + S (Narzędzie do wycinania) |
Teraz te ekwiwalenty nie będą dokładnymi replikami tego, co można znaleźć na komputerze Mac, ale są tak samo zdolne, aw niektórych przypadkach bardziej wydajne i elastyczne. Nie będą też działać jak wersje na komputery Mac i do tego trzeba się przyzwyczaić. Windows 10 jest własną platformą i istnieją różne sposoby działania. Warto się ich nauczyć.
W przypadku niektórych płatnych aplikacji może być konieczne wykupienie osobnej licencji na system Windows 10. Ale są pewne, że możesz uzyskać licencję wymiany platformy od dewelopera. Adobe na przykład zapewnia zamiana platformy dla starszych wersji Adobe Creative Suite; wersja 5 i 6. Jeśli przeprowadziłeś migrację do wersji subskrypcyjnych oprogramowania Adobe, Microsoft Office i Autodesk, wystarczy zalogować się i pobrać wersje systemu Windows z odpowiednich portali.
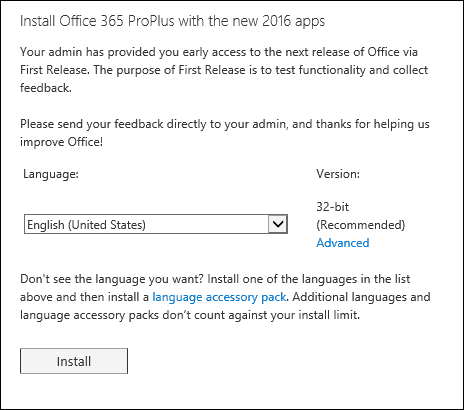
W przypadku starszych wersji pakietu Microsoft Office dla komputerów Mac, takich jak 2011, prawdopodobnie powinieneś już był zaktualizować do nowszej wersji, ponieważ Microsoft wkrótce zakończyć wsparcie dla tego. Nie chcesz kupić nowej wersji w pełnej cenie? Cóż, wtedy będziesz musiał wykazać się kreatywnością. Prawdopodobnie możesz spróbować pobrać odpowiedniki wersji ze strony aukcyjnej, takiej jak eBay lub Amazon Marketplace. Pakiet Office 2011 dla komputerów Mac byłby mniej więcej w tym samym wieku co pakiet Office 2010 dla systemu Windows, który jest nadal obsługiwany w systemie Windows 10 - ale nie za długo. W przypadku niektórych aplikacji konieczne będzie zakupienie wersji systemu Windows, a także konwersja plików danych do pracy w wersjach systemu Windows. Na przykład Intuit, twórcy oprogramowania Pakiet księgowy Quickbooks licencjonuje wersje Windows i Mac oddzielnie. Oferują usługę subskrypcji online, która zapewnia dostęp zarówno do wersji Mac, jak i Windows. Jeśli zainwestowałeś w detaliczną licencję wieczystą, możesz rozważyć to. Quicken to pakiet finansowy do domu Intuits podobna historia jeśli chodzi o pliki danych, ale korzystanie z wersji Windows będzie wydawało się ulgą.
Gry
Prawdopodobnie właśnie w tym systemie Windows zawsze świecił najbardziej. Oczywiście zauważysz, że twoje opcje rosną wykładniczo. Możesz wybierać z szerokiej gamy gier komputerowych i usług, takich jak Xbox Live lub Parowy skąd możesz pobrać i odtwarzać wiele popularnych tytułów.
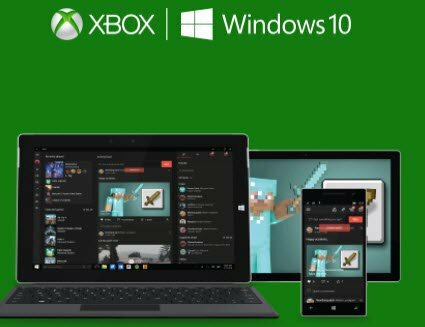
iTunes Music, Spotify, Pandora
Prawdopodobnie trzymałeś swoją bibliotekę muzyczną w iTunes Apple. Jeśli skopiowałeś cały folder Muzyka z komputera Mac, wystarczy skopiować i wkleić go do folderu Muzyka w systemie Windows 10, a następnie pobierz i zainstaluj iTunes. Uruchom iTunes, a Twoja muzyka, lista odtwarzania i inne zakupione treści będą dokładnie tam, gdzie je zostawiłeś na komputerze Mac. Jeśli korzystasz z usług przesyłania strumieniowego, takich jak Spotify lub Pandora; pobierz odpowiednie aplikacje ze Sklepu Windows, a następnie zaloguj się na swoje konto.
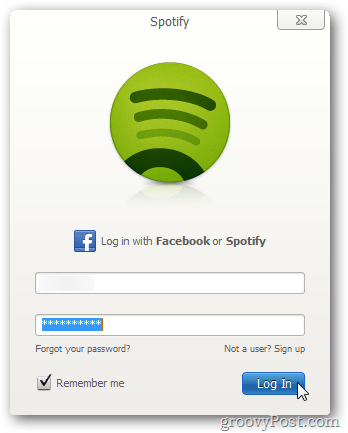
Poruszanie się po nowym domu
Do tej pory przyjrzeliśmy się niektórym podstawowym zadaniom dotyczącym migracji, ale system Windows 10 stosuje inne podejścia do wykonywania podobnych zadań, które można wykonać na komputerze Mac. Od 1984 r. Mac stosuje ten sam klasyczny paradygmat pulpitu: globalny pasek menu, Finder i dyski na pulpicie. Istnieją jednak podobieństwa między nowoczesnymi wersjami systemu macOS i Windows 10. Spójrzmy na odpowiedniki w Windows 10.
| Prochowiec | Windows 10 |
| Znalazca | Przeglądarka plików |
| Folder domowy | Folder osobisty |
| Dock & Launchpad | Pasek zadań i menu Start |
| Preferencje systemu | Ustawienia |
| Pulpit | Pulpit |
| Alias | Skrót |
| Śmieci | Kosz |
| Teczka | Teczka |
| Ujawnij i panel kontrolny | Widok zadań |
| Pasek boczny | Okienko nawigacji |
| Menu stanu | Obszar powiadomień |
| Spotlight / Siri | Natychmiastowe wyszukiwanie / Cortana |
| Centrum powiadomień | Centrum akcji |
- Eksplorator plików - tutaj możesz znajdować, przechowywać pliki i zarządzać zasobami komputera, takimi jak pamięć podłączona.
- Folder osobisty - zawiera foldery do organizowania i przechowywania plików, takich jak dokumenty, zdjęcia, muzyka, pliki do pobrania, filmy.
- Pasek zadań i menu Start - pozwala zarządzać uruchomionymi programami, przechowywać skróty do najczęściej używanych aplikacji. W menu Start znajdziesz całą bibliotekę zainstalowanych programów. Jest podobny do Launchpada lub folderu Aplikacje w Finderze.
- Ustawienia - gdy chcesz spersonalizować komputer, zmień tło pulpitu, skonfiguruj sieć, utwórz konta użytkowników, usuń zainstalowane aplikacje, kopie zapasowe plików; tutaj to robisz.
- Pulpit - na pulpicie możesz przeglądać uruchomione aplikacje i korzystać z nich.
- Alias - zapewnia szybki dostęp do linków do ulubionych programów i plików.
- Kosz - tymczasowa lokalizacja do przechowywania plików.
- Folder - obrazowa reprezentacja miejsca, w którym pliki są organizowane i przechowywane.
- Widok zadań - sposób zarządzania wieloma komputerami stacjonarnymi i organizowania działających programów.
- Okienko nawigacji - menu szybkiego dostępu do wspólnych obszarów systemu.
- Obszar powiadomień - wyświetlanie zegara, zarządzanie powiadomieniami aplikacji, podłączona pamięć zewnętrzna, wolumin, stan baterii, połączenia sieciowe.
- Wyszukaj / Cortana - znajdź pliki na komputerze, informacje w Internecie i poproś o pomoc lub utwórz przypomnienia.
- Centrum akcji - zarządzaj przychodzącymi powiadomieniami, nadchodzącymi wydarzeniami i działaniami systemu.
Skróty klawiszowe
Polecenia klawiaturowe mogą łatwo Cię potknąć podczas migracji na nową platformę systemu operacyjnego. Pamiętam, kiedy 10 lat temu zacząłem grać z komputerem Mac; dało mi to migrenę, kiedy nauczyłem się podstaw kopiowania i wklejania. Windows 10 używa podobnych poleceń, które są logicznymi odpowiednikami tych, które można znaleźć na komputerze Mac. Oto niektóre z tych, które powinieneś znać.
| Prochowiec | Windows |
| Opcja | Alt |
| Klawisz Alt | Kontrola |
| Klawisz polecenia (czterolistna koniczyna) | Kontrola |
| Zapisz plik - Command + S. | Control + S |
| Otwórz plik - Command + O | Control + O |
| Utwórz nowy folder - Shift + Command + N | Control + Shift + N |
| Uzyskaj informacje - Command + I | Właściwości - Alt + Enter |
| Drukuj - Command + P | Control + P |
| Znajdź - Command + F. | Klawisz Windows + F, „Hej, Cortana”, klawisz Windows + C |
Gesty touchpada i myszy
Apple zyskało uznanie za wbudowane gesty touchpada w linii notebooków MacBook. Przeciągnięcie dwoma lub trzema palcami pozwala łatwo poruszać się między wieloma pulpitami, uszczypnąć i powiększyć, aby wyświetlić pulpit. W systemie Windows 10 będzie to zależeć od wsparcia dostawcy sprzętu. Na przykład obejmuje typ My Surface Pro 3 Type Cover Microsoft Precision Panel dotykowy wsparcie. Jestem w stanie wykonywać podobne gesty. Użytkownicy mogą zainwestować w obsługiwaną mysz lub touchpad, aby uzyskać podobną funkcjonalność. Nie znajdziesz też wszystkiego, na przykład możliwość ustawiania akcji „gorącego rogu”, ale można je zastąpić skrótami lub narzędziami innych firm.
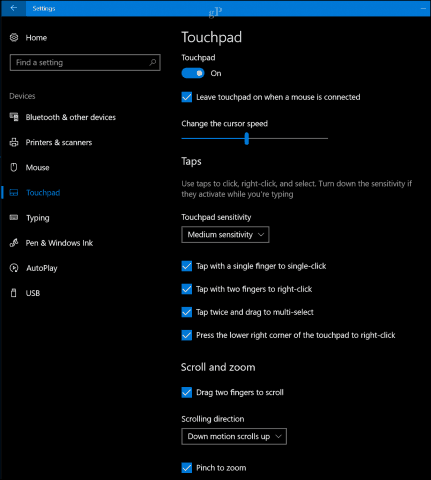
Zachowanie aplikacji
Aplikacje zachowują się nieco inaczej w systemie Windows 10. Na przykład menu plików są częścią aktywnego programu. W systemie macOS pasek menu globalnego zmienia się zgodnie z aktywnym programem. O wiele łatwiej jest się zorientować.
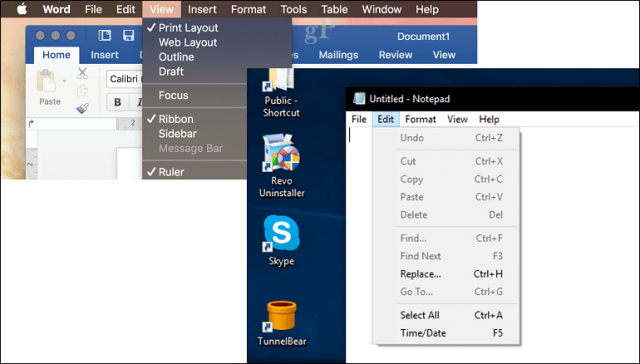
Nazywa się niektóre programy w systemie Windows 10 Aplikacje uniwersalne nie używaj menu rozwijanych, zamiast tego niektóre funkcje są ukryte w tak zwanym menu hamburgera. Możesz sprawdzić nasz przewodnik, aby dowiedzieć się więcej jak zachowują się aplikacje Windows 10 i różnice między klasycznymi a nowoczesnymi aplikacjami.
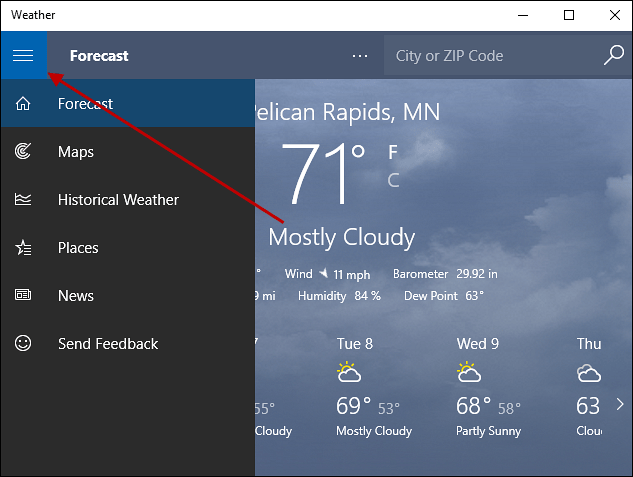
Instalowanie i odinstalowywanie aplikacji
W systemie macOS możesz instalować aplikacje za pomocą kreatora programów, przeciągać i upuszczać w folderze aplikacji lub pobierać z App Store. W przypadku niektórych aplikacji system Windows 10 używa kreator programu (głównie dla klasycznych aplikacji komputerowych). Nowsze aplikacje Universal można zainstalować bezpośrednio z Sklep Windows.
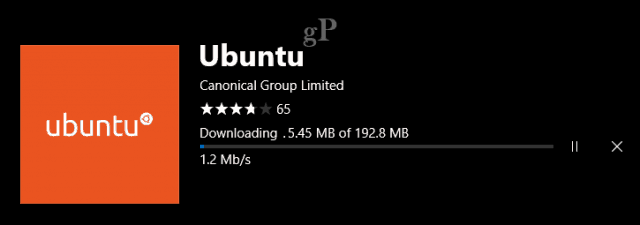
Aplikacje można odinstalować, klikając je prawym przyciskiem myszy, a następnie klikając opcję odinstaluj lub możesz otworzyć Ustawienia> Aplikacje> Aplikacje i funkcje. Wybierz aplikację, a następnie kliknij przycisk odinstaluj. Przeczytaj nasz poprzedni post, aby dowiedzieć się więcej zarządzanie aplikacjami w systemie Windows 10.
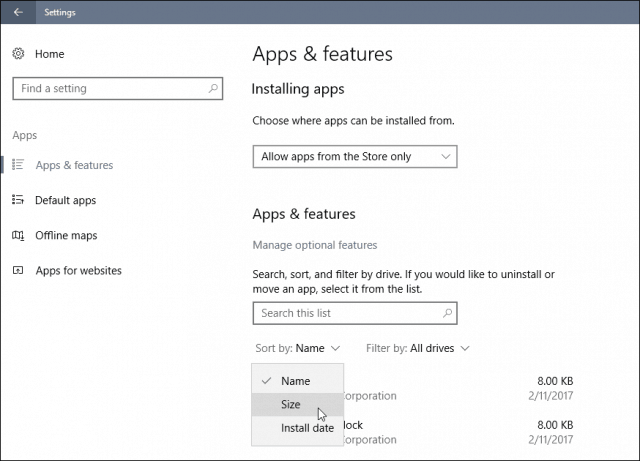
Sprzęt - iPhone i iPad
W ciągu ostatniej dekady Apple wypuściło kilka bardzo popularnych urządzeń towarzyszących, które współpracują z komputerem Mac. Oba urządzenia również działają wyjątkowo dobrze w systemie Windows 10, a Microsoft dokłada wszelkich starań, aby działały doskonale.
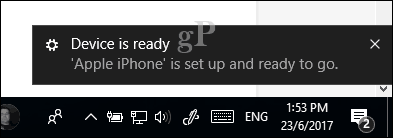
iTunes dla Windows już ułatwia synchronizację muzyki, zdjęć i filmów z urządzeniami Apple. Możesz łatwo podłączyć je i zaimportować do aplikacji takich jak Zdjęcia. Niektóre funkcje, które normalnie można znaleźć na komputerze Mac, takie jak odbieranie połączeń lub ciągłość, nie są dostępne. Jedną z możliwości jest Kontynuuj na PC, który obecnie działa tylko ze stronami internetowymi, ale prawdopodobnie zostanie w przyszłości rozszerzony na inne aplikacje i usługi. Od lat korzystam z iPodów i iPhone'ów w systemie Windows i było to wspaniałe doświadczenie. Istnieje wiele aplikacji firmy Microsoft, dzięki którym korzystanie z urządzeń Apple z usługami Microsoft może być jeszcze lepsze. Oto kilka, które powinieneś pobrać:
- OneDrive
- Skype
- Perspektywy
- Microsoft Camera
- Microsoft Selfie
- Microsoft do zrobienia
- Cortana
- Bing
- Microsoft Authenticator
Nie jestem stronniczy tylko od Microsoft Apps, są też świetne Google:
- Chrom
- Zdjęcia
- Gmail / Skrzynka odbiorcza
- Napęd
- Asystent
- Authenticator
Personalizacja pulpitu systemu Windows 10 jest ważną częścią doświadczenia użytkownika. Przekonasz się, że dostępnych jest o wiele więcej opcji out-box. Sprawdź nasze tematy i kolor przewodnik po opcjach po szczegóły.
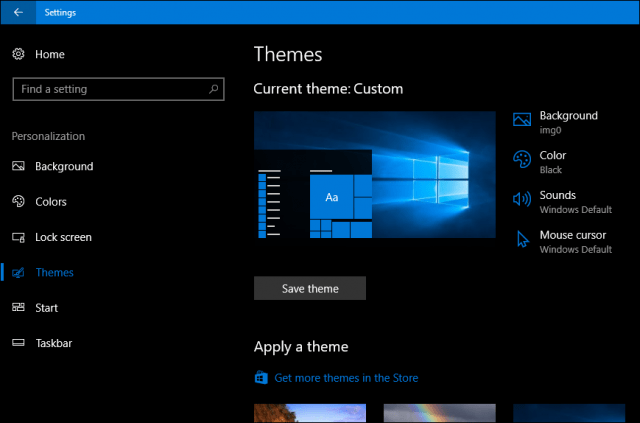
Konserwacja - aktualizacje systemu Windows, aktualizacje funkcji, kopie zapasowe
System Windows 10 wykonuje wiele pracy, aby utrzymać system w doskonałej formie. Nie musisz się martwić takimi działaniami, jak Fragment dysku, szczególnie na dysku SSD. Aktualizacje systemu Windows są pobierane i instalowane automatycznie wraz z zabezpieczeniami. Jeśli system Windows 10 jest zainstalowany na małym urządzeniu pamięci masowej, możesz zezwolić systemowi Windows 10 na automatyczne zarządzanie i usuwanie starszych plików, których nie używasz, o nazwie Storage Sense.
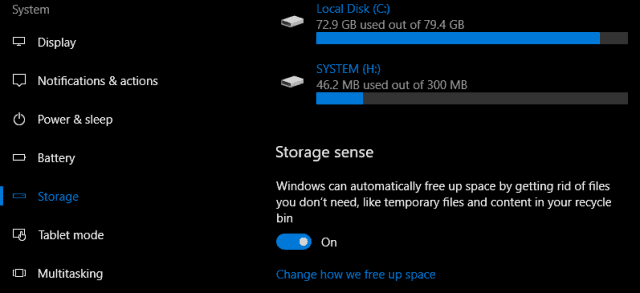
Ważną częścią wymagań konserwacyjnych systemu Windows 10 są Aktualizacje funkcji. Kiedy Microsoft ogłosił Windows 10, opisał działanie jako Oprogramowanie jako Usługa, co oznacza, że nowe aktualizacje i poprawki będą regularnie dostarczane z szybkością Internetu. Od czasu wprowadzenia systemu Windows 10 w lipcu 2015 r. Wprowadzono trzy główne aktualizacje funkcji: 1511, 1607, 1703 oraz następną wersję tego pisma, 1709. Te darmowy aktualizacje funkcji są ważną częścią zachowania bezpieczeństwa systemu Windows 10. Nie tylko zawierają nowe ekscytujące funkcje, ale także chronią przed atakami znanymi i nieznanymi. Aktualizacje funkcji są dostarczane automatycznie przez Windows Update i mogą być również instalowane ręcznie. Nowe wersje są oczekiwane dwa razy w roku, wiosną (marzec) i jesienią (wrzesień).
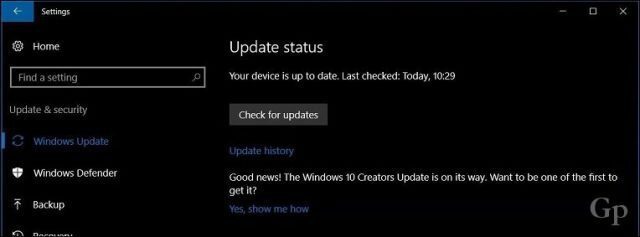
Tworzenie kopii zapasowych to kolejna ważna część konserwacji komputera. Windows 10 zawiera kilka narzędzi do tworzenia kopii zapasowych, w tym: Obraz systemu, Historia plikóworaz Kopia zapasowa i przywracanie. Wszystkie trzy będą przestarzałe w nieznanej przyszłej aktualizacji funkcji. Do tego czasu są to realne rozwiązania, ale są też bezpłatne opcje, w tym Macrium Reflect lub Easeus ToDo Backup, obie bezpłatne. Oferują kopie zapasowe obrazów, a także kopie różnicowe i różnicowe. Przyszłość tworzenia kopii zapasowych w systemie Windows obejmuje zarówno rozwiązania lokalne, jak i chmurowe, więc warto o tym pomyśleć. Osobiście mam swoje kopie zapasowe w wielu usługach chmurowych online, w tym OneDrive, Google i Dropbox. Sprawdź nasz kompletny przewodnik tutaj aby uzyskać więcej informacji na temat tworzenia kopii zapasowej danych.
Wniosek
Nie spodziewam się, że wykonasz każdy krok od razu, ale ten przewodnik może pomóc w scenariuszach, gdy nadejdzie odpowiedni czas. System Windows 10 przeszedł długą drogę od swojego debiutu, a dzięki każdej aktualizacji funkcji udoskonalenia dodatkowo udowadniają, że cykl rozwoju Microsoft jest właściwy. To nie tylko użyteczność, ale także bezpieczeństwo. Windows 10 nie jest podobny do poprzednich wydań, istnieje znaczna inżynieria, aby zapewnić, że system operacyjny jest gotowy na wyrafinowane ataki. Wiele lat temu reputacją systemu Windows był rejestr, IRQ, BSOD, DDOS i DLL. Już nie, więc nie podchodź do tego z obawą. Twoje doświadczenie będzie wspaniałe. Windows 10 zmienia kierunek; więcej użytkowników wraca do komputera z systemem Windows, aby zaspokoić większość swoich potrzeb. Spadek liczby tabletów takich jak iPad i praktyczne zalety urządzeń 2 w 1, takich jak Surface Pro; ma to sens, że użytkownicy chcą załatwiać sprawy i robić to w sposób, który nie kosztuje ręki i nogi.
Chcę poznać twoje przemyślenia, jeśli jesteś użytkownikiem Maca, który myśli o skoku do obozu Windows 10. Czy przegapiliśmy coś, co może poprawić Twoje wrażenia? Daj nam znać w komentarzach.