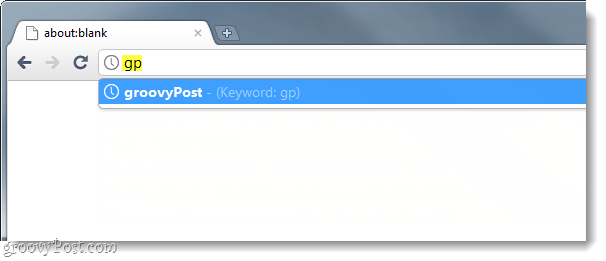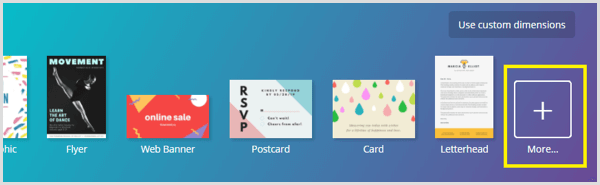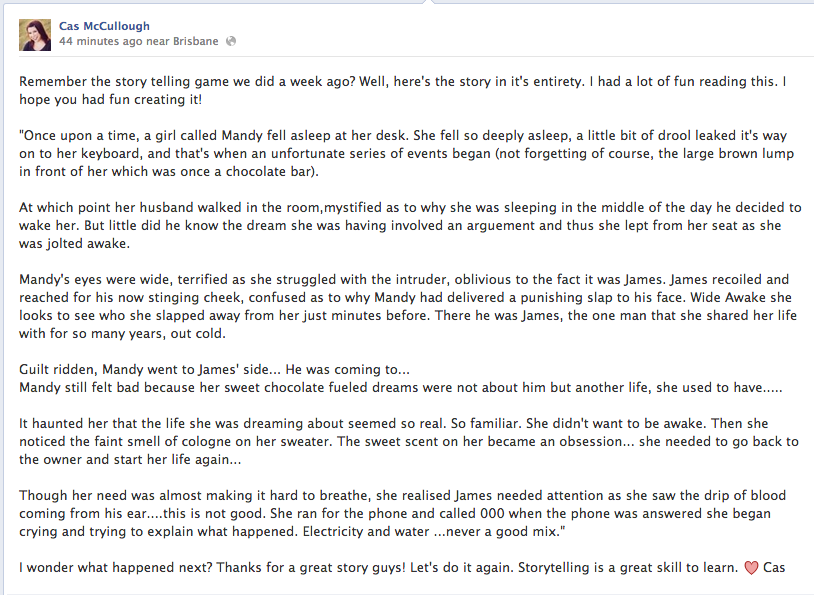Jak przypisać klawisz skrótu do często używanych zakładek Google Chrome
Skróty Google Chrome Google / / March 19, 2020
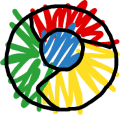
Szukasz sposobów na zwiększenie wydajności Chrome? Czy wiesz, że Chrome pozwala skonfigurować słowa kluczowe URLS, co naprawdę okazuje się skrótem do odwiedzania stron internetowych? Niestety słów kluczowych nie można bezpośrednio zastosować do zakładek, ale możemy skorzystać z łatwego obejścia z bazą danych wyszukiwarki, aby uzyskać ten sam efekt.
Krok 1
W Chrome Rodzajchrome: // settings / browser do paska adresu. Teraz Kliknij Zarządzaj wyszukiwarkami… Przycisk.
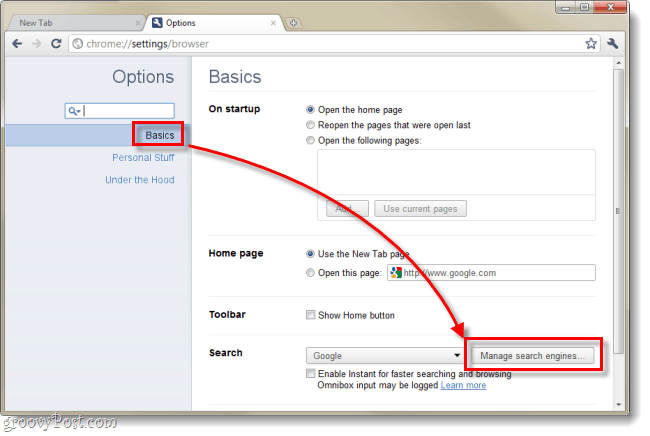
Krok 2
W wyświetlonym oknie wyszukiwarki przejdź do Inne wyszukiwarki. Ta lista jest automatycznie generowana przez Chrome za każdym razem, gdy korzystasz z funkcji wyszukiwania w witrynie. Środkowa kolumna zawiera skróty słów kluczowych.
- Dodaj nową wyszukiwarkę - To pole zawiera nazwę twojej zakładki, możesz nazwać ją jak chcesz.
- Słowo kluczowe - Umieść tutaj klawisze skrótu; możesz użyć 1 litery, 2 liter lub cokolwiek chcesz.
- URL z% s zamiast zapytania - Adres strony, którą chcesz dodać do zakładek.

Aby dodać nowy skrót, wystarczy wypełnić puste miejsca i ustawić
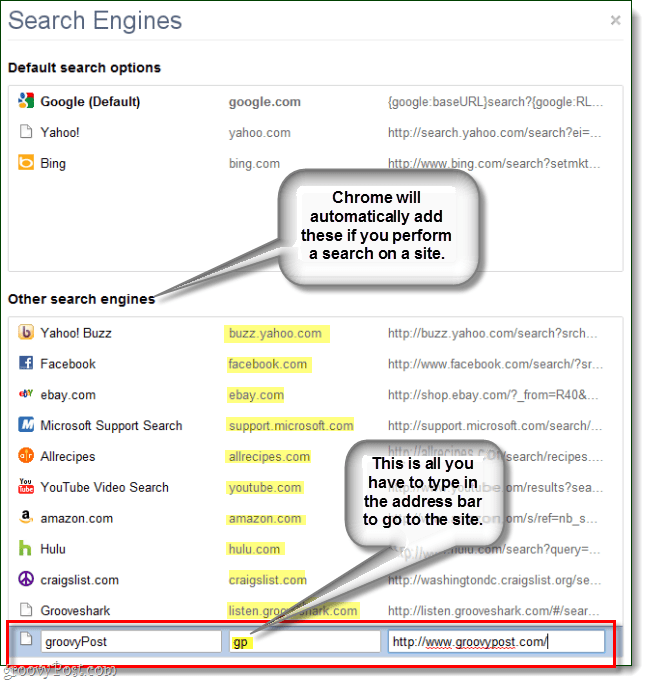
Możesz także dostosowywać automatycznie generowane skróty i zmieniać je na dowolne. Jak pokazano poniżej, ustawiłem Hulu, więc wszystko, co muszę zrobić, to RodzajH. w pasku adresu i naciśnij enter.
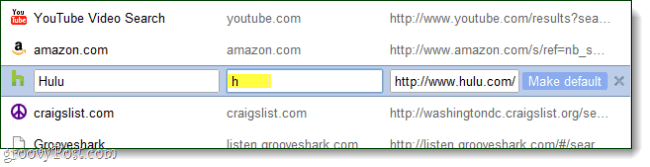
Gotowy!
Twoje skróty są teraz skonfigurowane. Aby je przetestować, po prostu przejdź do paska adresu i wpisz swój słowo kluczowe następnie naciśnij wchodzić. Powinieneś być teraz w stanie nawigować do swoich ulubionych stron internetowych bez wpisywania całego adresu URL. Dodatkowo zamiast Kliknięcie pasek adresu za każdym razem, użyj skrótu!
Różne skróty klawiszowe, aby szybko wybrać pasek adresu w Chrome:
- Ctrl + L
- Alt + D
- F6