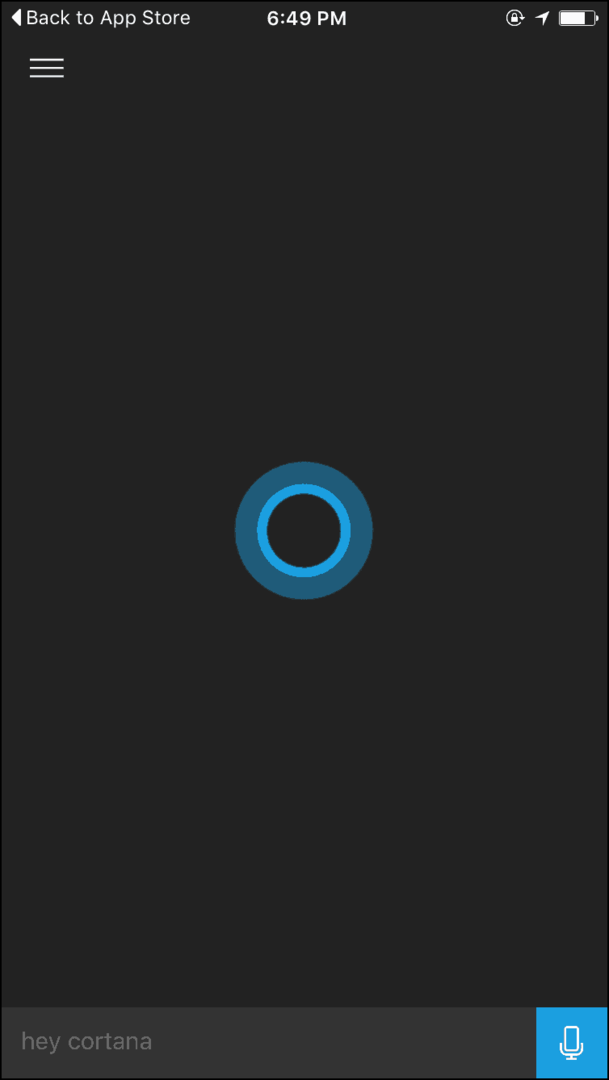Jak zainstalować Microsoft Loopback Adapter w Windows 8 i Windows Server 2012
Microsoft Windows 8 / / March 19, 2020
Test Microsoft Loopback Adapter może być przydatny do testowania konfiguracji sieci. Oto jak zainstalować go w systemie Windows 8 i Windows Server 2012.
Microsoft Loopback Adapter to mało znane, ale często przydatne narzędzie, które pierwotnie zostało zaprojektowane do testowania konfiguracji sieci. Z biegiem czasu zaradni maniacy i administratorzy odkryli, że miał on inne przydatne zastosowania (np. łączenie dwóch komputerów razem bez kabla krosowanego lub podłączanie maszyny wirtualnej do Internet). Mimo że Microsoft Loopback Adapter ma silną kultową pozycję, Microsoft wydaje się zdeterminowany, aby ukryć go w każdej nowej wersji systemu Windows. Musieliśmy napisać osobne samouczki dla jak zainstalować adapter sprzężenia zwrotnego w Windows XP i Windows Vista i jak zainstalować adapter sprzężenia zwrotnego w systemie Windows 7. A teraz piszemy tutaj Jak zainstalować Microsoft Loopback Adapter w Windows 8.
Krótka odpowiedź brzmi, że Microsoft zmienił nazwę z „Microsoft Loopback Adapter” na „Microsoft KM-TEST Adapter sprzężenia zwrotnego. ” Więc jeśli to jedyne rozłączenie, które miałeś, to idź i zainstaluj go tak, jak wiesz w jaki sposób. Jeśli nadal nie masz pewności, oto instrukcje krok po kroku.
Uwaga: Dotyczy to również systemu Windows Server 2012.
Najpierw uruchom Menadżer urządzeń (naciśnij klawisz Windows i wpisz „Menedżer urządzeń”). Następnie kliknij opcję Działanie -> Dodaj starszy sprzęt.
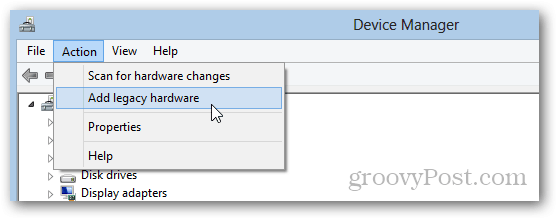
W oknie dialogowym Dodaj sprzęt kliknij Zainstaluj sprzęt, który ręcznie wybieram z listy (zaawansowane) i kliknij Dalej.
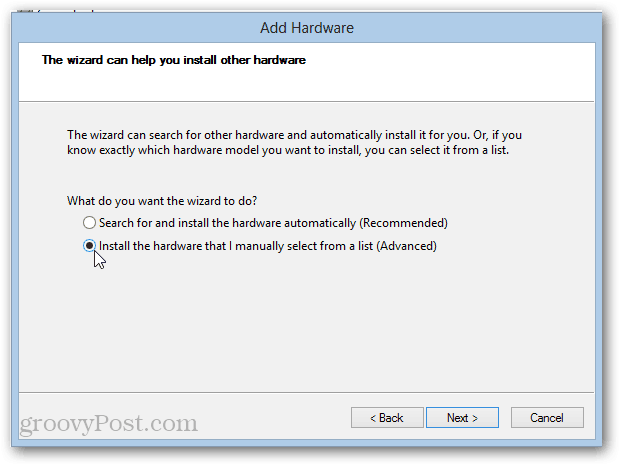
Wybierać Karty sieciowe i kliknij Kolejny.
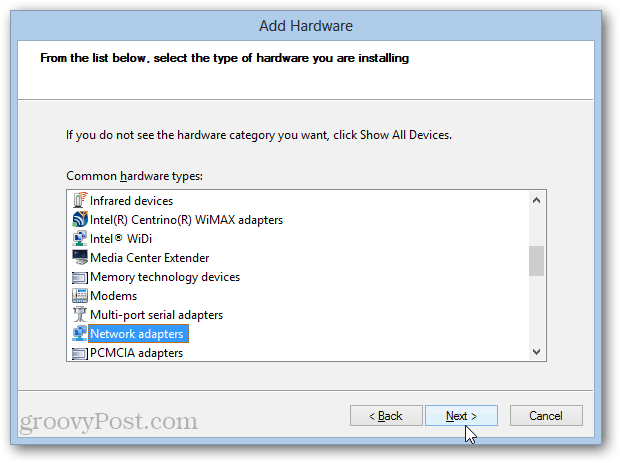
Z lewego panelu wybierz Microsoft jako producent. Teraz wybierz Microsoft Loopback Adapter KM-TEST. Kliknij Dalej, aż skończysz.
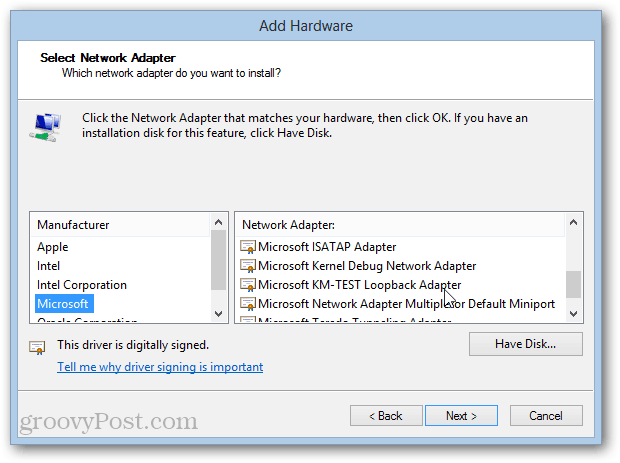
I masz to. Aby uzyskać porady dotyczące korzystania z adaptera Microsoft KM-TEST Loopback do diagnostyki sieci i innych testów… bądź na bieżąco!
Do czego używasz Microsoft Loopback Adapter w Windows 8? Daj nam znać w komentarzach.