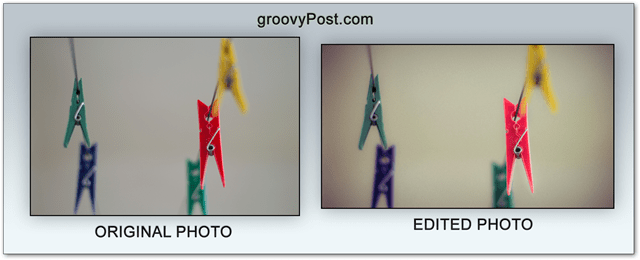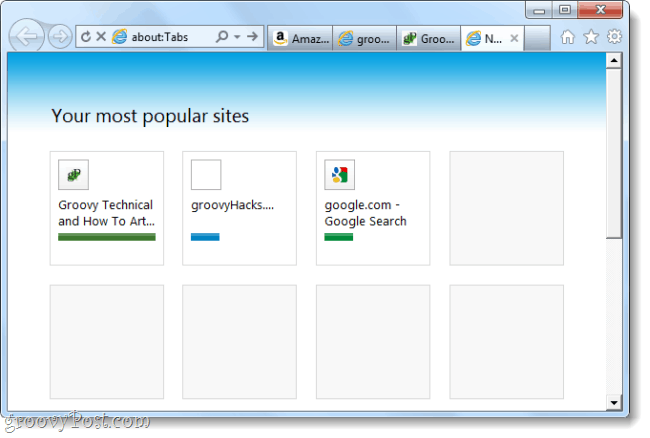Uzyskaj ostre zdjęcia za pomocą Photoshopa i braketingu DOF
Photoshop / / March 19, 2020
Ostre zdjęcia - czy możesz zrobić je przy niskim budżecie i przy użyciu tańszych obiektywów? Tak, aw tym artykule Fotografia i Photoshop pokażę Ci, jak to zrobić.
Ostre zdjęcia z mnóstwem szczegółów - wszyscy je uwielbiają. Prawda jest taka, że świetna ostrość i jakość mają też „wielką” cenę. Jeśli nie masz dużo pieniędzy, aby zainwestować w naprawdę ostre obiektywy, ta zgrabna sztuczka pomoże ci. Zanurzmy się.
Co to jest braketing DOF i jak sprawi, że moje zdjęcia będą ostrzejsze?
Braketing DOF (lub braketing głębi ostrości) to starsze ustawienie aparatu, które robi to samo zdjęcie wiele razy, ale z innym ustawienie przysłony. Korzystanie z braketingu DOF może pomóc w uzyskaniu ostrzejszych zdjęć, ponieważ zwykle obiektyw jest przymknięty zwiększa jego ostrość. Możesz odwiedzić różne strony internetowe, aby sprawdzić, przy jakiej aperturze obiektyw działa z najlepszą ostrością. Dodatkowo możesz po prostu przeszukać swój model obiektywu za pomocą Google, a następnie „test ostrości studyjnej”.
Zalety tej metody (+)
- Bardzo ostre obrazy nawet w przypadku obiektywów, które są na ogół bardziej miękkie i szeroko otwarte
- Łatwy do nauczenia, łatwy do wypróbowania
- Edycje są trudne do zauważenia, a obrazy nadal wyglądają naturalnie
Wady tej metody (-)
- Działa tylko w przypadku przedmiotów martwych
- Wymaga statywu
- Nie zawsze zastępuje uzyskanie lepszego obiektywu
Przed rozpoczęciem
W tym samouczku użyję mojego 50 mm f / 1.4. Jest raczej miękki, szeroko otwarty, ale daje świetne efekty bokeh. Oto przykład zdjęcia zrobionego na f / 1.4:

Nie kochasz tego tła? Problem polega na tym, że nawet jeśli nieznacznie powiększysz kwiat, na którym się skupiłem, przekonasz się, że nie jest ostry Aby osiągnąć maksymalną ostrość, muszę zatrzymać obiektyw do f / 6.3, zgodnie z poniższą tabelą:
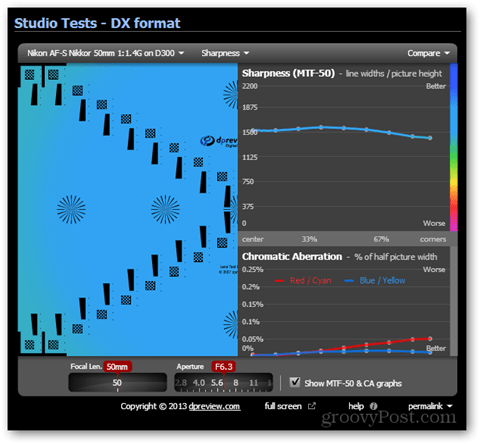
Ale jak mogę uzyskać rozmyte tło i ostry obraz? W tym momencie pojawia się nasza schludna sztuczka z braketingiem DOF.
Skonfiguruj wyposażenie aparatu
Zablokuj aparat na stabilnym statywie i skieruj go na wszystko, co fotografujesz. Upewnij się, że po skomponowaniu dokręcasz wszystkie uchwyty i śruby statywu. Pozwoli to zminimalizować niepożądane ruchy kamery i sprawi, że dwa obrazy będą możliwie identyczne.

Zdjęcia
Najpierw skupię się na obiekcie i sfotografuję pierwsze zdjęcie na f / 1.4 (lub inny najniższy otwór, w zależności od obiektywu).

Następnie, przełączając się na ręczne ustawianie ostrości, aby uniknąć zgubienia, zatrzymam obiektyw w dół do f / 6.3 (zgodnie z ostrością obiektywu wykres) i zrobię to jeszcze raz.
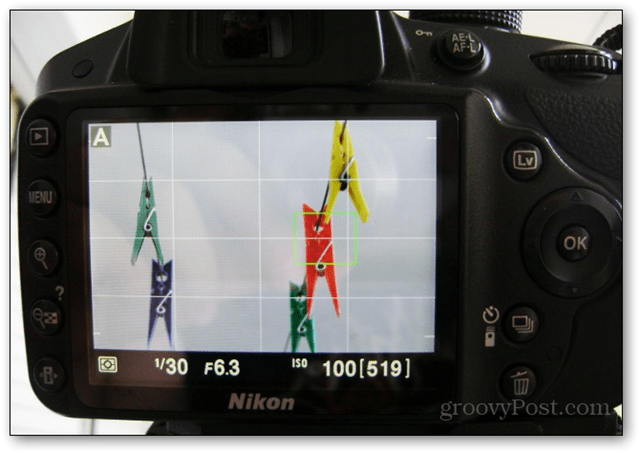
Jeśli spojrzysz na żółty kołek na pierwszym i drugim zdjęciu, zauważysz, że jest znacznie przyjemniej rozmazany na pierwszym. Jednak czerwony kołek, który chcemy jak najostrzejszy, jest optymalnie ostry tylko na drugim zdjęciu.
Scalanie w Photoshopie
Otwórz Photoshop i zaimportuj dwa zdjęcia, zachowując ostrzejsze zdjęcie na dole.
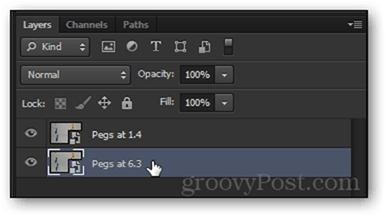
Zrób Kliknij prawym przyciskiem myszy na każdej warstwie i wybierz Rasteryzuj. Umożliwi to edytowanie warstw.
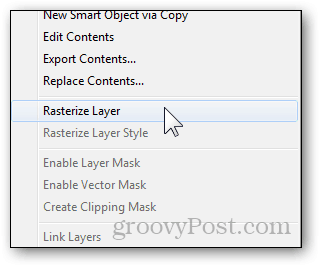
Wybierz górną warstwę i obniżyć jego Krycie do dowolnego miejsca od 20% do 50%.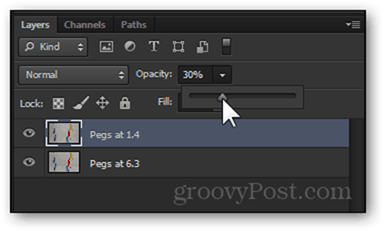
Teraz użyj narzędzia przenoszenia, aby upewnić się, że dwa obrazy są odpowiednio ułożone w stos (twoje zmysły pająka zaczną mrowić, gdy obrazy zostaną idealnie wyrównane)  .
.

Używając Suwak krycia dla górnej warstwy ponownie i przywróć ją do 100%.
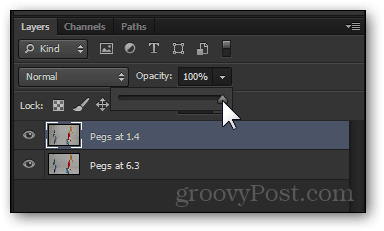
Tutaj zaczyna się zabawa: utwórz nowa maska warstwy dla górnej warstwy za pomocą przycisk na panelu warstw.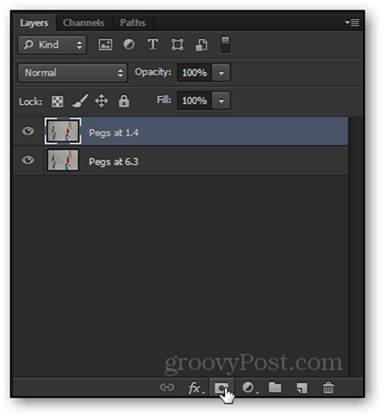
Aby rozpocząć edycję maski warstwy, kliknij ją raz lewym przyciskiem myszy.
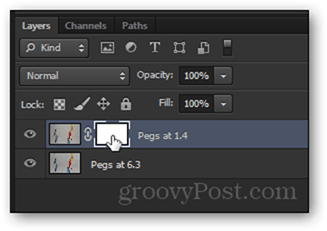
Będziesz wiedział, że go wybrałeś, jeśli na karcie Photoshop jest napisane „maska warstwy”.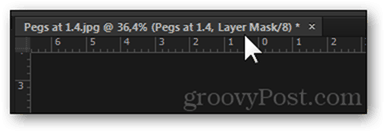
Chwyć a Narzędzie markizy prostokątnej, naciśnij Ctrl + A, a następnie wykonaj Kliknij prawym przyciskiem myszy> Wypełnij> Czarny, 100% krycia.
Po naciśnięciu OK pojawi się obraz dolnej warstwy. Zanim zaczniemy malować nad czerwonym kołkiem, naciśnijmy Ctrl + D odznaczać.
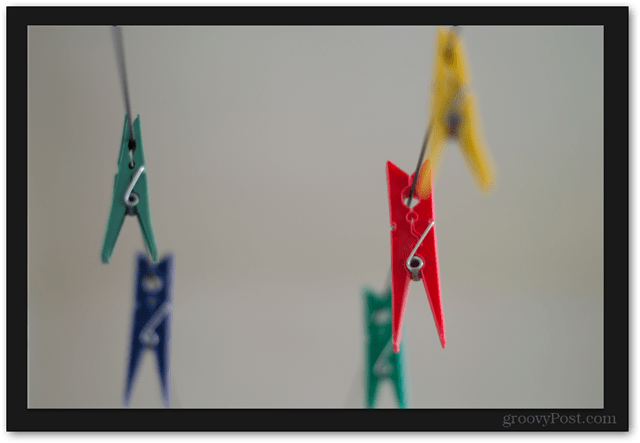
Teraz zachowując Maska warstwy wybrano, weź Narzędzie pędzla…
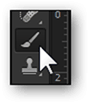
…i ustaw swój kolor pierwszego planu na czarny.
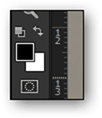
Kliknij prawym przyciskiem myszy na obrazie do dostosuj rozmiar pędzla zgodnie z obrazem i zrobić tak miękkie, jak to możliwe. 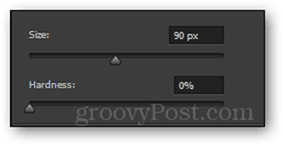
Teraz zacznij malować obszarami, które chcesz wyostrzyć za pomocą pędzla. Oto jak powinno to wyglądać:

Kontynuuj szczotkowanie, aż wyostrzysz obszary, które chcesz. Po zakończeniu dodaj efekty i filtry według swojego gustu (profesjonalna wskazówka - możesz także wypróbować narzędzie Ostrość i Filtr> Wyostrz, ale nie nadużywaj ich).
Ostateczny wynik
Kliknij zdjęcie, aby wyświetlić je w pełnym rozmiarze i zobaczyć dramatyczną różnicę ostrości!