Utwórz automatyczne odpowiedzi w aplikacji Outlook.com i Windows 10 Mail
Biuro Microsoft Wydajność System Windows 10 Perspektywy / / March 19, 2020
Ostatnia aktualizacja dnia
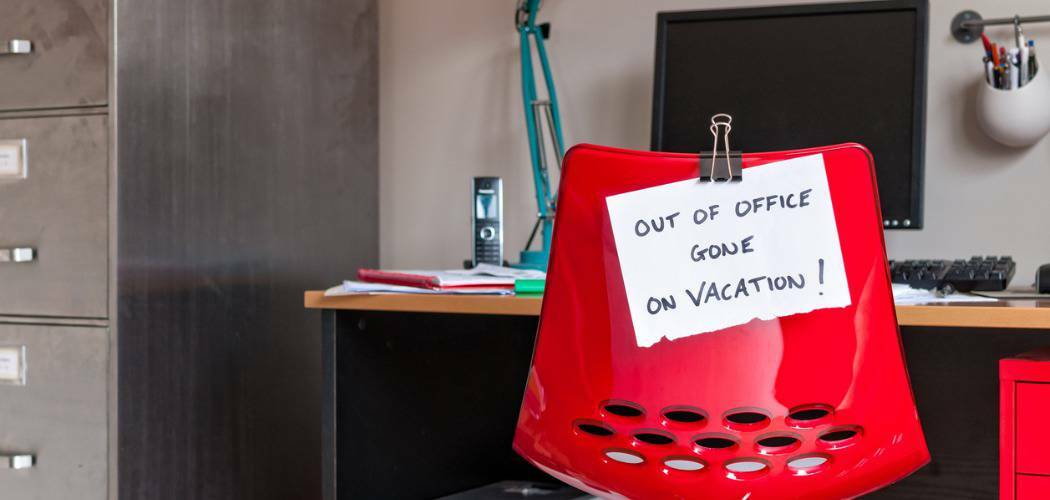
Jeśli nie masz Office 365 w domu, możesz użyć aplikacji Windows 10 Mail lub Outlook.com, aby wysyłać automatyczne odpowiedzi poza biurem.
Jeśli używasz aplikacji Outlook w pracy, istnieje prawdopodobieństwo, że działa ona na firmowym serwerze pocztowym, którym zarządza zespół IT. W tym wypadku, konfigurowanie odpowiedzi „poza biurem” to prosty proces. Jeśli jesteś w domu, możesz także użyć aplikacji Poczta i kalendarz systemu Windows 10 lub Outlook.com, aby skonfigurować automatyczne odpowiedzi. Jest to dobry sposób, aby poinformować ludzi, że Cię nie ma i nie masz dostępu do swojego e-maila (lub że ignorujesz wiadomości).
Utwórz automatyczną odpowiedź w poczcie systemu Windows 10
Chociaż można to zrobić w aplikacji Poczta systemu Windows 10, funkcje nie są tak niezawodne, jak rzeczywista aplikacja Outlook w Office 365. Uruchom aplikację Mail, przejdź do Ustawień i kliknij opcję Odpowiedzi automatyczne.
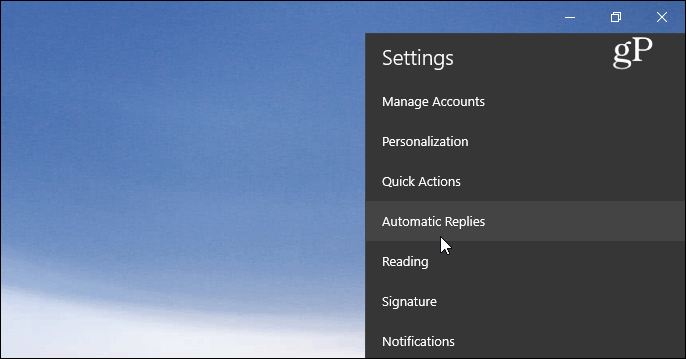
Następnie przełącz przycisk Wyślij automatyczne odpowiedzi na Wł., A następnie zaznacz pole „Wysyłaj odpowiedzi poza moją organizacją”. Następnie wpisz wiadomość i informacje, które mają wiedzieć odbiorcy. Możesz również wybrać opcję automatycznej odpowiedzi wysyłanej tylko do osób z twoich kontaktów. Jest to dobra opcja, jeśli nie chcesz, aby wysyłano e-maile marketingowe i wiadomości generowane automatycznie z usług, które subskrybujesz.

W przeciwieństwie do Outlook.com lub wersji komputerowej aplikacja Poczta obecnie nie zezwala na planowanie automatycznych odpowiedzi.
Utwórz automatyczną odpowiedź na Outlook.com
Jeśli nie korzystasz z programu Outlook lub aplikacji Poczta, możesz utworzyć automatyczną odpowiedź za pomocą programu Outlook w Internecie. Uwaga: poniższe zrzuty ekranu pochodzą z bieżącej wersji programu Outlook.com, a nie z nowsza wersja Beta. Po zalogowaniu kliknij Ustawienia (ikona koła zębatego) w prawym górnym rogu i wybierz Automatyczne odpowiedzi.
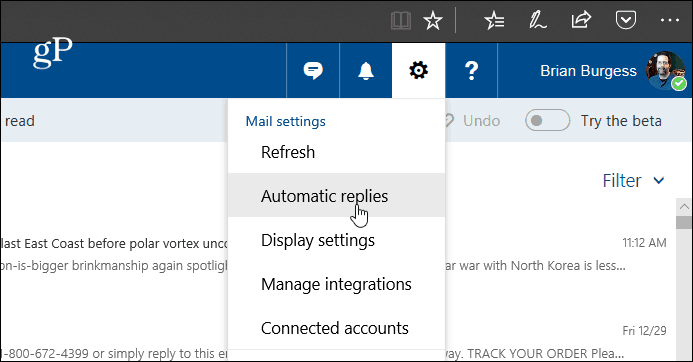
Następnie wybierz opcję „Wyślij automatyczne odpowiedzi” i zaznacz opcję „Wysyłaj odpowiedzi tylko w tym okresie” i wybierz daty, kiedy Cię nie będzie. W polu tekstowym wpisz wiadomość wyjaśniającą, dlaczego Cię nie ma, a cokolwiek innego chcesz, aby odbiorca wiedział. Możesz także wybrać opcjonalne ustawienia, takie jak blokowanie kalendarza i wybór, kto zobaczy wiadomość z automatyczną odpowiedzią. Po ustawieniu wszystkiego kliknij OK u góry.
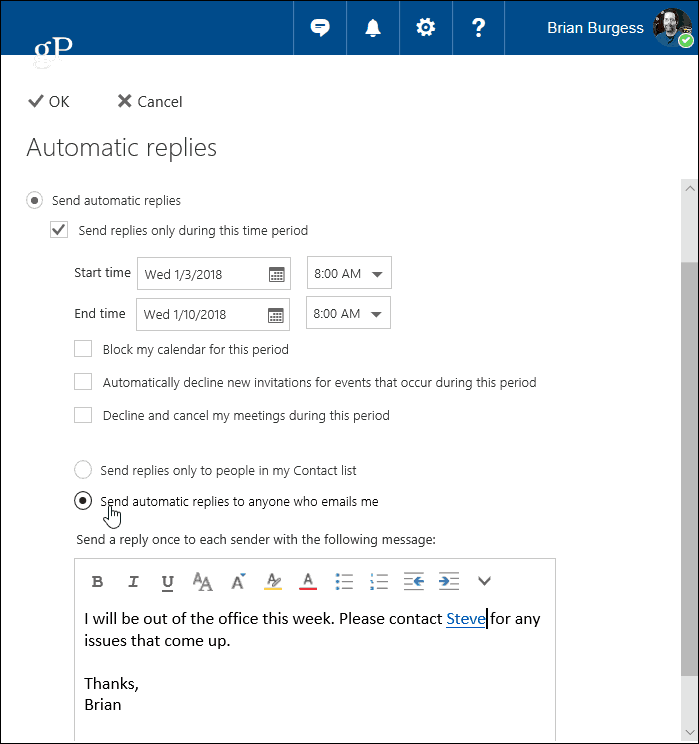
Powinienem też zauważyć, że jeśli używasz osobistego konta e-mail, takiego jak Gmail lub od swojego dostawcy usług internetowych, proces ten jest bardziej złożony niż korzystanie z programu Outlook z Exchange. Musisz utworzyć szablon i nową regułę. Brzmi skomplikowanie, ale mamy twoje plecy - przeczytaj nasz artykuł o tym, jak to zrobić utwórz automatyczną odpowiedź w programie Outlook przy użyciu kont POP lub IMAP.
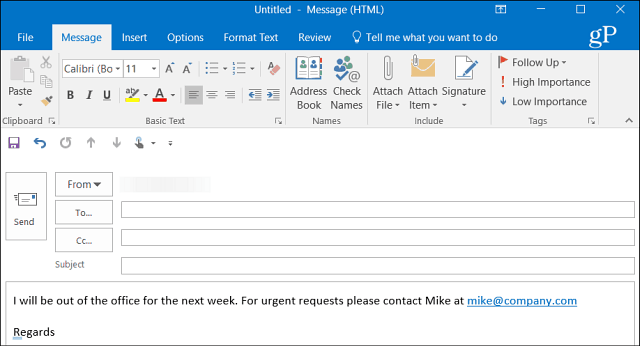
Jeśli używasz programu Outlook ze wspólnym kalendarzem w domu, zapoznaj się z naszym artykułem na temat tworzenia Kalendarz programu Outlook poza biurem. A jeśli korzystasz z wersji pakietu Office starszej niż 2013, zapoznaj się z jednym z poniższych artykułów na temat tworzenia automatycznych odpowiedzi poza biurem.
- Włącz automatyczne odpowiedzi w programie Outlook 2010
- Włącz automatyczne odpowiedzi w programie Outlook 2007 (Z Exchange Server)
- Włącz automatyczne odpowiedzi w programie Outlook 2007 (Bez serwera Exchange)
- Włącz automatyczne odpowiedzi w pakiecie Office dla komputerów Mac


