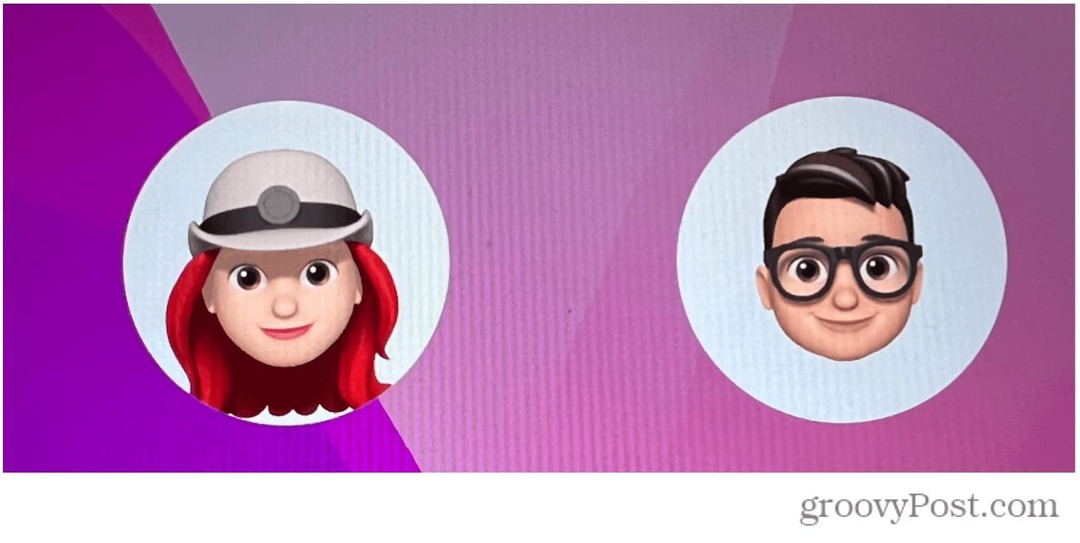Jak korzystać z bloków konstrukcyjnych w programie Microsoft Word
Biuro Microsoft Microsoft Słowo / / March 19, 2020
Ostatnia aktualizacja dnia

Bloki konstrukcyjne w programie Microsoft Word to wstępnie zaprojektowane i dostosowane bloki tekstu i formatowania. Ta funkcja wstawiania zawartości znacznie ułatwia tworzenie dokumentów.
Jeśli chodzi o przetwarzanie tekstu, znalezienie sposobów na zaoszczędzenie czasu jest niezbędne do utrzymania wydajności i szybkości umysłowej. Microsoft to rozumie i jest to główny powód tworzenia bloków konstrukcyjnych w programie Microsoft Word. Te wstępnie zaprojektowane i dostosowane bloki tekstu i techniki formatowania ułatwiają wstawianie treści, w tym tekstu i grafiki, zmniejszając w ten sposób ilość pisania.
Przywitaj się z klockami
Te bloki konstrukcyjne, znajdujące się w galerii szybkich części programu Microsoft Word, przyjmują wiele form, w tym wstępnie sformatowane nagłówki, stopki, pola tekstowe, strony tytułowe, numery stron, szybkie tabele, znaki wodne, spis treści, bibliografie i równania. Często używane Funkcja autotekstu
Treść elementów konstrukcyjnych z włączoną obsługą motywów zmienia się automatycznie wraz z wieloma dostępnymi stylami. Możesz także dostosować bloki, aby lepiej odpowiadały Twoim potrzebom. W Quick Part Gallery możesz tworzyć, przechowywać i ponownie wykorzystywać bloki. W Building Blocks Organizer można znaleźć lub edytować blok konstrukcyjny.
Wiele istniejących elementów można znaleźć na karcie Wstawianie programu Microsoft Word. W poniższym przykładzie możesz zobaczyć przykłady nagłówka i stopki.
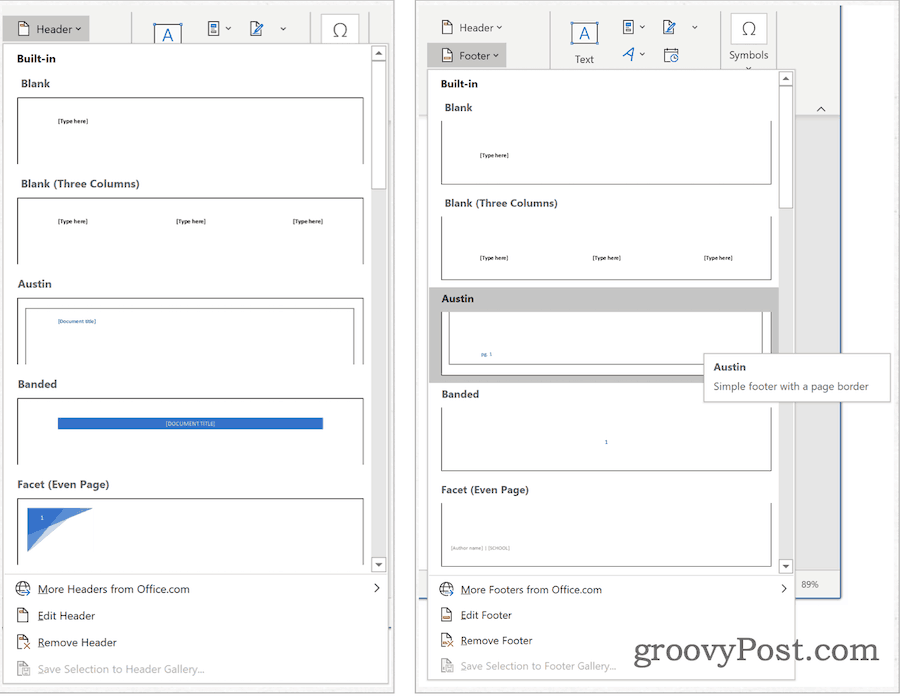
Galeria szybkich części
Szybką galerię części można znaleźć pod Wstawić zakładka w Microsoft Word. Następnie kliknij Szybkie części w grupie Tekst. Szybkie części są podzielone na pięć sekcji, w tym:
- Automatyczny tekst: Tutaj znajdziesz treści wielokrotnego użytku. Klikając Autotekst, uzyskujesz dostęp do galerii Autotekstu, którą tworzysz, klikając Zapisz wybór w Galerii Autotekstu (patrz poniżej).
- Właściwość dokumentu: Umożliwia wstawianie właściwości do bieżącego dokumentu, takich jak autor, kategoria i data publikacji.
- Pole: Za pomocą kodów pól można wstawiać automatycznie aktualizowane informacje do dokumentu. Przykłady obejmują czas, tytuł, numery stron i inne.
- Organizator bloków konstrukcyjnych: w tej lokalizacji znajdziesz wszystkie bloki konstrukcyjne dostępne dla Ciebie w Microsoft Word. Możesz także edytować lub usuwać istniejące bloki lub tworzyć stamtąd wiadomości.
- Zapisz zaznaczenie w galerii autotekstu: Podświetlony tekst można łatwo dodać do Galerii AutoText za pomocą tego narzędzia. Użyj tego narzędzia, aby dodać często wymagany tekst.
Przegląd istniejącego szybkiego elementu konstrukcyjnego
Możesz spojrzeć na istniejące elementy składowe w galerii szybkich części:
- Miej swój kursor we właściwym miejscu w Microsoft Word.
- Pod Wstawić kliknij kartę Szybkie części.
- Wybierać organizator bloków konstrukcyjnych.
- Kliknij Nazwa sortować według nazwy.
- Podkreśl blok konstrukcyjny chcesz przejrzeć.
- Kliknij Edytuj właściwości.
- Przejrzyj informacje zawarte w części szybkiej.
Na poniższych zrzutach ekranu widać blok konstrukcyjny strony tytułowej:
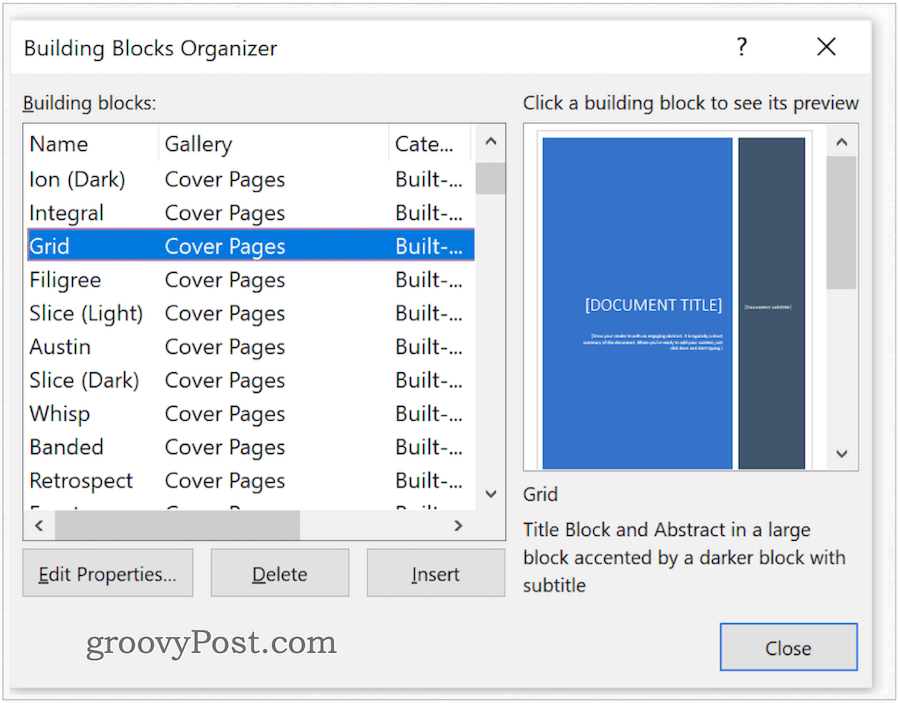
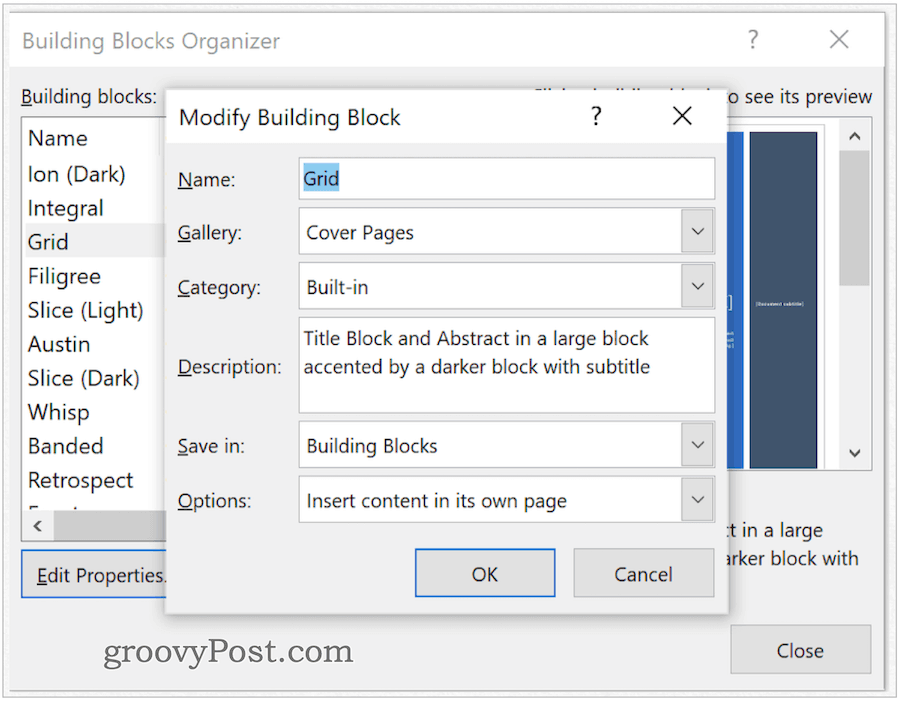
Tworzenie szybkiej części
Aby dodać nową szybką część:
- Podkreśl fraza, zdanie lub inna część twojego aktualnego dokumentu.
- Kliknij Szybkie części na karcie Wstawka grupa tekstowa w programie Microsoft Word.
- Wybierać Zapisz wybór w galerii szybkich części.
- Zmienić Nazwa nowej szybkiej części, jeśli to konieczne.
- Dodać opis.
- Kliknij dobrze aby zapisać szybką część.
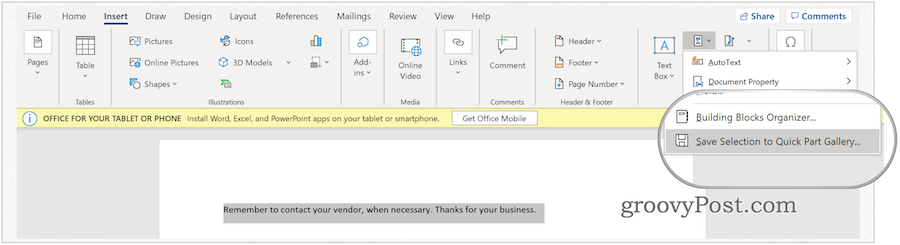
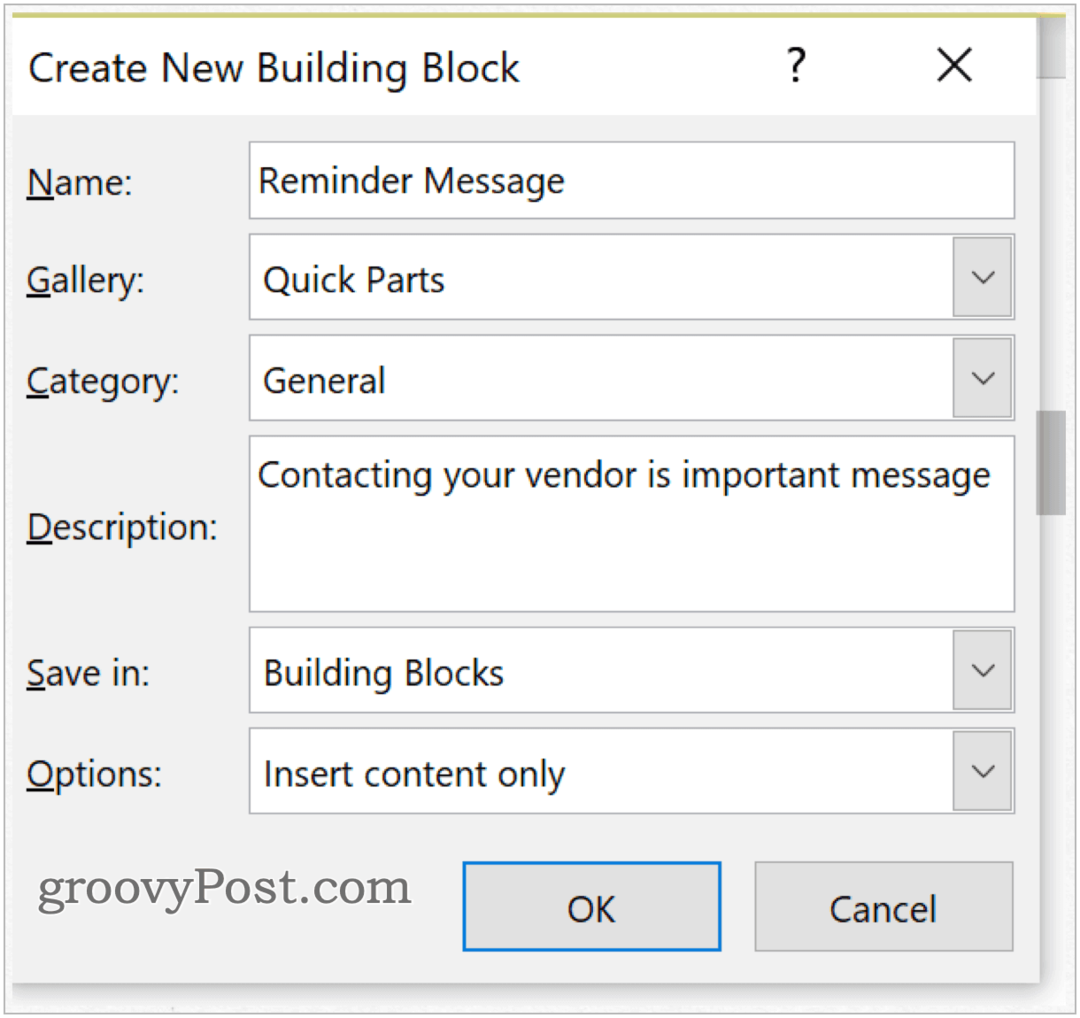
Która galeria?
Tworząc nowy blok konstrukcyjny, możesz przypisać go do dowolnej wybranej galerii. Podczas procesu tworzenia nowego bloku konstrukcyjnego (patrz wyżej) użyj rozwijanego menu, aby wybrać galerię. Aby wstawić blok do istniejącego dokumentu:
- Miej swój kursor we właściwym miejscu w Microsoft Word.
- Pod Wstawić kliknij kartę Szybkie części.
- Wybierać Automatyczny tekst.
- Wybierz Automatyczny tekst wstawić.
W poniższym przykładzie nowy blok konstrukcyjny został przypisany do galerii Autotekstu, a następnie wstawiony do dokumentu.
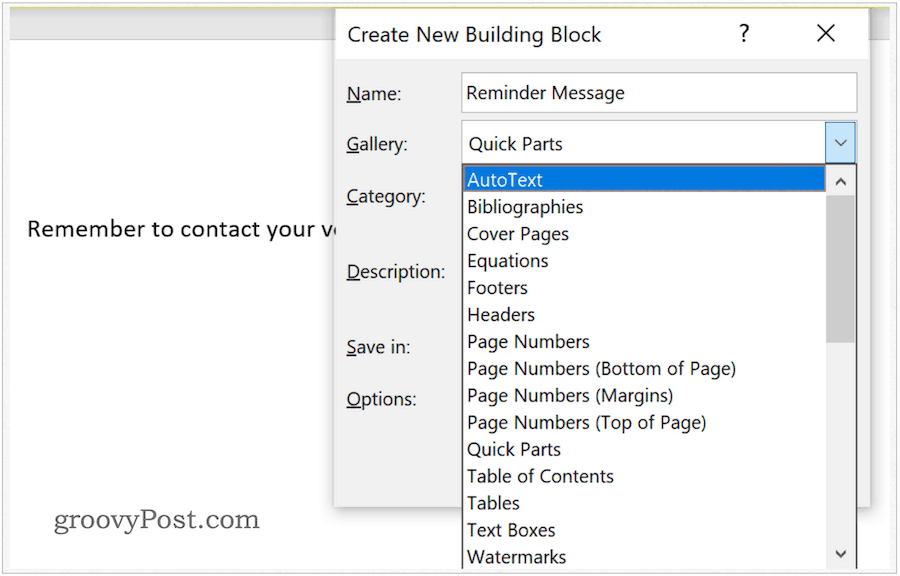
Dostosuj zawartość szybkiej części
Możesz zmienić zawartość Szybkiej części, zastępując ją:
- Miej swój kursor we właściwym miejscu w Microsoft Word.
- Pod Wstawić kliknij kartę Szybkie części.
- Wybierać organizator bloków konstrukcyjnych.
- Kliknij Nazwa sortować według nazwy.
- Podkreśl blok konstrukcyjny chcesz się zmienić
- Kliknij Wstawić.
- Zmień zawartość y0ur blok konstrukcyjny.
- Podświetl poprawiony tekst.
- Kliknij Szybkie części na karcie Wstawka grupa tekstowa w programie Microsoft Word.
- Wybierać Zapisz wybór w galerii szybkich części.
- Użyj Takie samo imię jako poprzednio zapisana Szybka część.
- Kliknij dobrze zapisać.
- Wybierać tak do komunikatu wskazującego, czy chcesz zmienić blok konstrukcyjny.
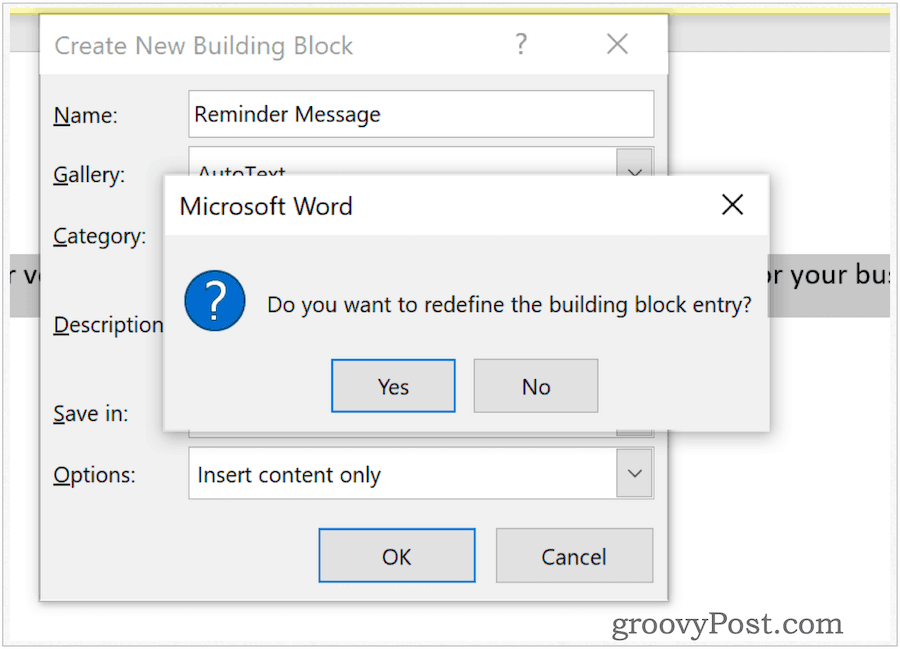
Zmiana nazwy szybkich części
W dowolnym momencie możesz zmienić nazwę Szybkich części. Aby to zrobić:
- Pod Wstawić kliknij kartę Szybkie części w programie Microsoft Word.
- Wybierać organizator bloków konstrukcyjnych.
- Kliknij Nazwa sortować według nazwy.
- Podkreśl blok konstrukcyjny chcesz się zmienić
- Kliknij Edytuj właściwości.
- w Nazwa zmień nazwę.
- Wybierz dobrze zapisać.
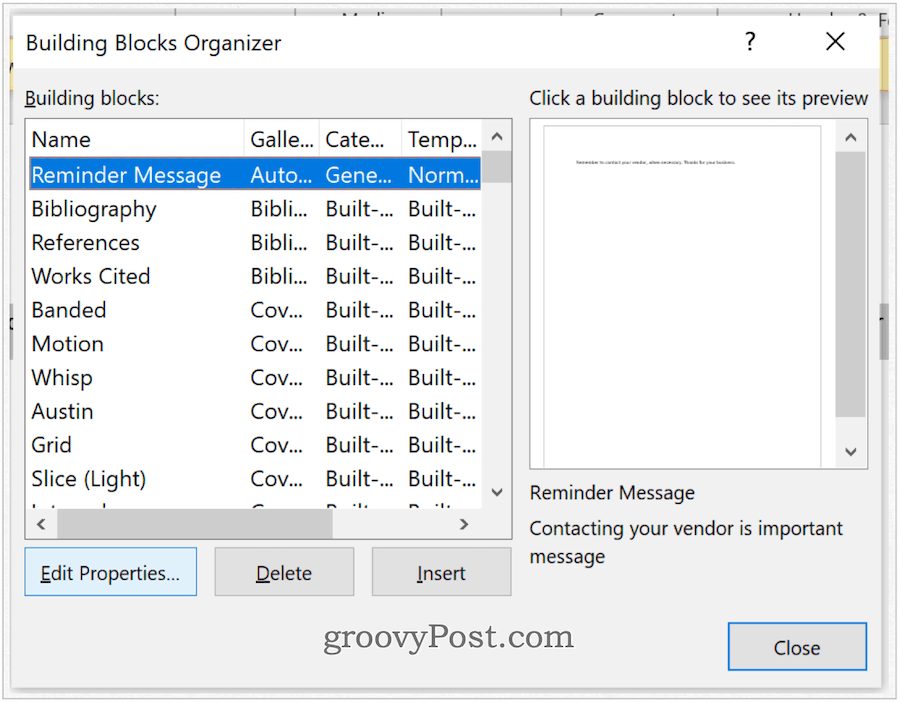
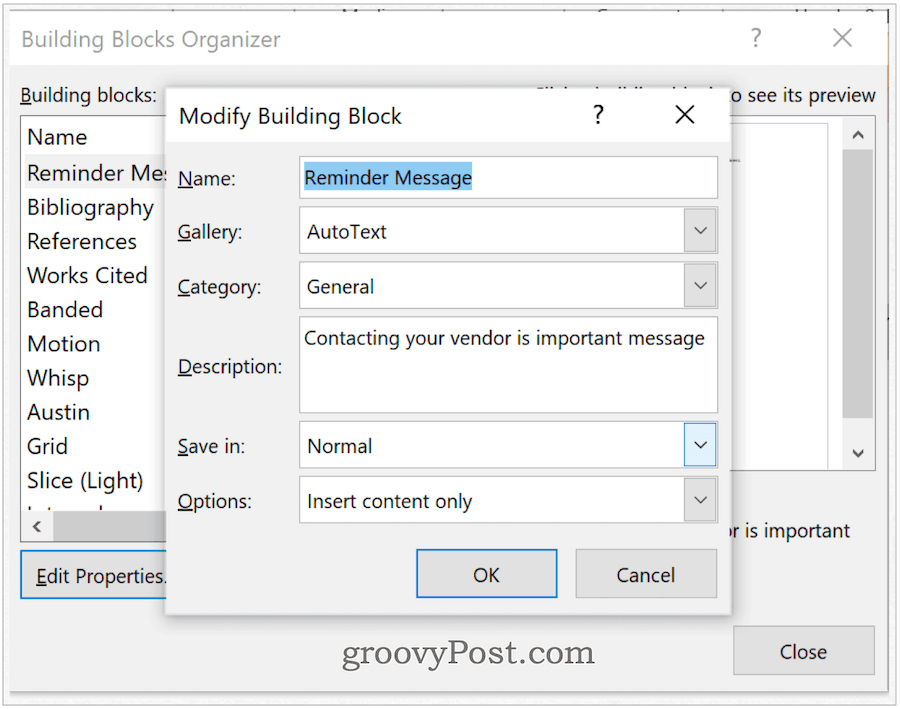
Usuwanie szybkich części
Aby usunąć Szybkie części z Microsoft Word:
- Pod Wstawić kliknij kartę Szybkie części w programie Microsoft Word.
- Wybierać organizator bloków konstrukcyjnych.
- Kliknij Nazwa sortować według nazwy.
- Podkreśl blok konstrukcyjny chcesz usunąć.
- Wybierz Usuń.
- Wybierz dobrze aby potwierdzić usunięcie.
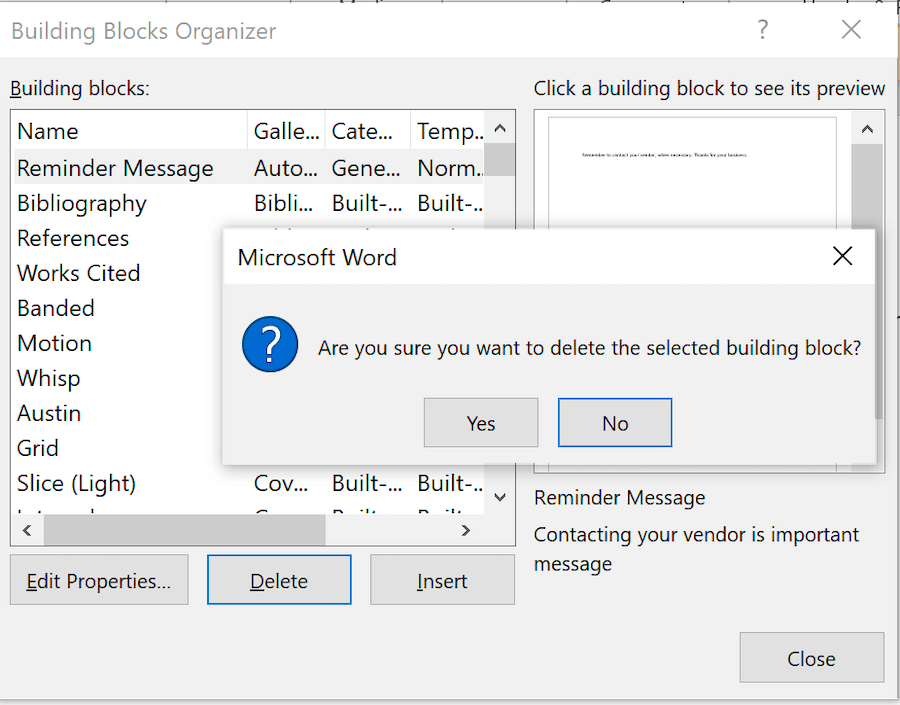
Korzystanie z bloków konstrukcyjnych w programie Microsoft Word jest dość prostym procesem. Korzystając z nich, możesz szybko dodawać tekst do dokumentów. Te bloki są wstępnie zaprojektowane lub dostosowane. Użyj ich, aby zwiększyć efektywność korzystania z Microsoft Word.