Jak osadzić dane programu Excel w programie Microsoft OneNote
Biuro Microsoft Microsoft Jedna Uwaga Bohater / / March 19, 2020
Ostatnia aktualizacja dnia

Dzięki integracji z pakietem Office można całkowicie wykorzystać dane Excela w notatkach OneNote. Oto jak.
Jako produkt Microsoft OneNote oferuje łatwą integrację z innymi produktami Office, takimi jak Excel. Oznacza to, że możesz łatwo importować dane Excela do notatników OneNote.
Można to zrobić na kilka sposobów. Możesz zaimportować całość Excel arkusz kalkulacyjny, z możliwością przeglądania podglądu danych. Alternatywnie możesz dodać plik Excel do OneNote jako załącznik pliku, aby otworzyć osobno. Oto jak to zrobić w OneNote.
Importowanie nowego arkusza kalkulacyjnego Excel w OneNote
Notatniki OneNote są elastyczne, z możliwością dodawania tekstu, obrazów i nie tylko. Jedną przydatną funkcją jest jednak możliwość wstawiania całych arkuszy kalkulacyjnych Excel do notatnika OneNote.
Jeśli chcesz na przykład zaplanować finanse, wstawienie arkusza kalkulacyjnego do OneNote pozwoli ci skorzystać z rozbudowanych funkcji finansowych i formatowania programu Excel. Ograniczeniem tej funkcji jest jednak to, że dane programu Excel można wyświetlać tylko w programie OneNote. Najpierw musisz edytować dane w programie Excel.
Aby zaimportować arkusz kalkulacyjny Excel, musisz zainstalować w nim OneNote Komputer z systemem Windows 10. Otwórz aplikację OneNote, aby rozpocząć, z otwartym notatnikiem OneNote.
Aby wstawić pusty arkusz kalkulacyjny Excel, kliknij Wstaw> Tabela> Nowy arkusz kalkulacyjny Excel lub Wstaw> Arkusz kalkulacyjny> Nowy arkusz kalkulacyjny Excel.
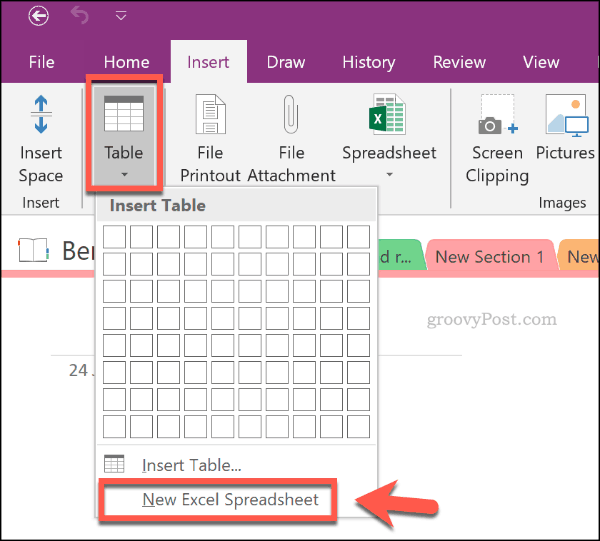
Aby rozpocząć edycję nowego arkusza kalkulacyjnego Excel w OneNote, wybierz obiekt arkusza kalkulacyjnego i kliknij Edytować przycisk.
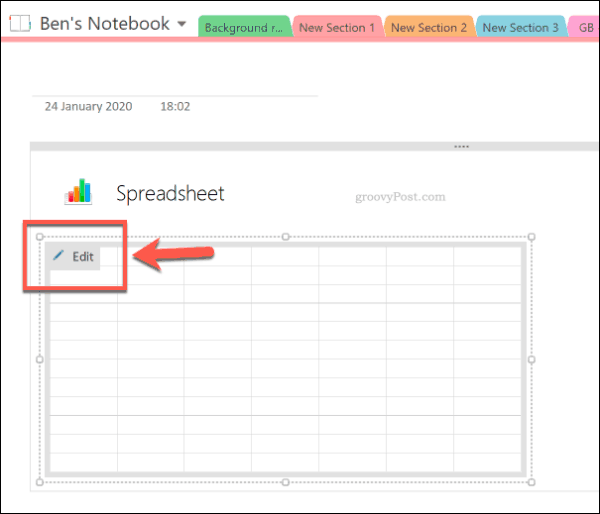
Spowoduje to otwarcie arkusza kalkulacyjnego w nowym oknie programu Excel. Tutaj możesz rozpocząć edycję i tworzenie nowego arkusza kalkulacyjnego. Gdy edytujesz arkusz kalkulacyjny Excel, podgląd danych w OneNote zostanie zaktualizowany.
Aby ręcznie zaktualizować te informacje, kliknij prawym przyciskiem myszy obiekt arkusza kalkulacyjnego w programie OneNote, a następnie kliknij przycisk Odświeżać.
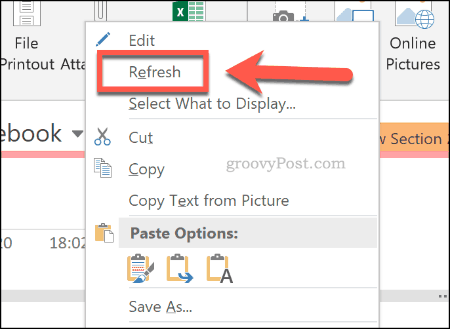
Musisz zapisać arkusz kalkulacyjny Excel jako nowy plik (Plik> Zapisz jako w programie Excel) po zakończeniu edycji. Informacje w programie Excel pozostaną jednak w programie OneNote, umożliwiając dalsze przeglądanie i uzyskiwanie do nich dostępu.
Importowanie istniejącego arkusza kalkulacyjnego Excel w OneNote
Zamiast tworzyć nowy arkusz kalkulacyjny Excel, można całkowicie wstawić istniejący arkusz kalkulacyjny Excel do notesów OneNote.
Aby to zrobić, otwórz notatnik OneNote, wybierając notatkę, aby wstawić istniejący arkusz kalkulacyjny. Następnie kliknij Wstaw> Arkusz kalkulacyjny> Istniejący arkusz kalkulacyjny Excel.
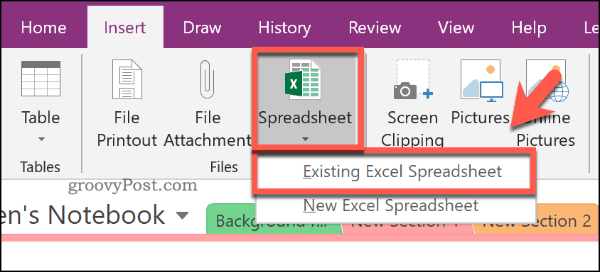
w Wybierz dokument do wstawienia W oknie znajdź arkusz kalkulacyjny Excel do wstawienia. Wybierz, a następnie naciśnij Wstawić przycisk.
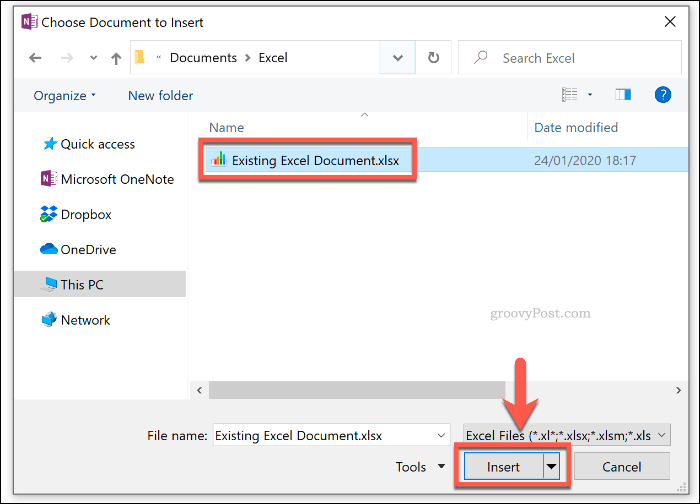
w Wstaw plik kliknij okno Wstaw arkusz kalkulacyjny opcja wstawienia arkusza kalkulacyjnego Excel. Pojawi się jako obiekt arkusza kalkulacyjnego, w którym dane arkusza kalkulacyjnego będą widoczne jako podgląd.
wciśnij Edytować przycisk, aby otworzyć istniejący arkusz kalkulacyjny w programie Excel i wprowadzić dalsze zmiany.
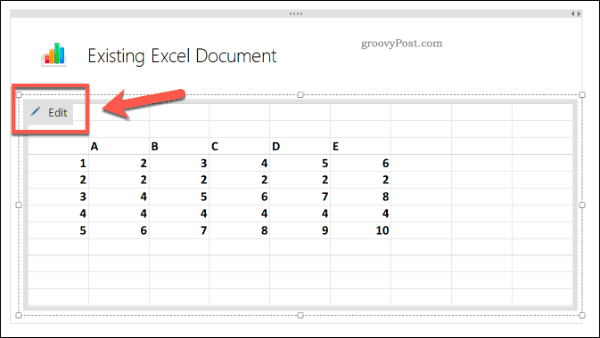
Dodawanie załącznika pliku Excel
Zamiast importować arkusz kalkulacyjny Excel jako obiekt, z widocznymi danymi Excela, możesz zapisać go w notatniku OneNote jako załącznik pliku. Umożliwia to szybki dostęp do otwierania arkusza kalkulacyjnego Excel bez ujawniania danych poniżej.
Aby to zrobić, otwórz notatnik OneNote i kliknij Wstaw> Załącznik pliku.
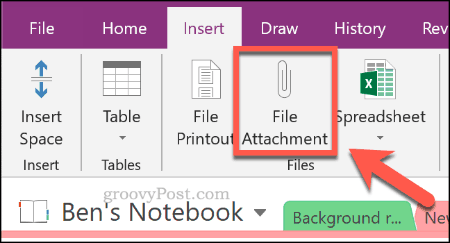
w Wybierz plik w oknie znajdź arkusz kalkulacyjny Excel. Wybierz, a następnie naciśnij Wstawić przycisk, aby potwierdzić wybór.
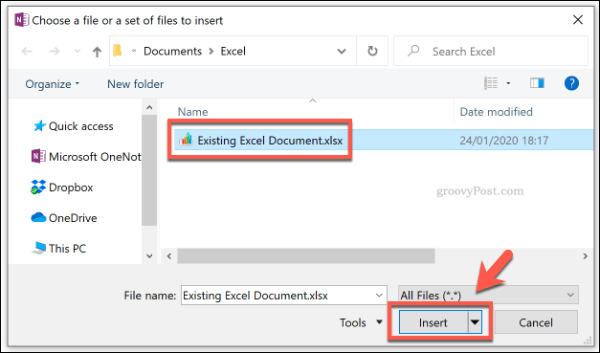
w Wstaw plik w oknie, które się pojawi, kliknij Załącz plik.
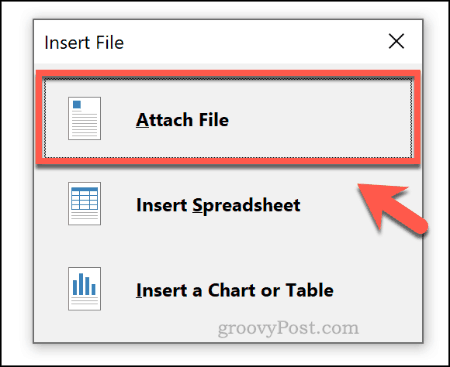
Po naciśnięciu plik Excela pojawi się jako dużo mniejszy załącznik w notatniku OneNote. Nie będzie można wyświetlić żadnych danych, ale dwukrotne kliknięcie obiektu załącznika otworzy plik w nowym oknie programu Excel.
Kliknij dobrze aby zaakceptować ostrzeżenie załącznika, które pojawia się, gdy próbujesz to zrobić.
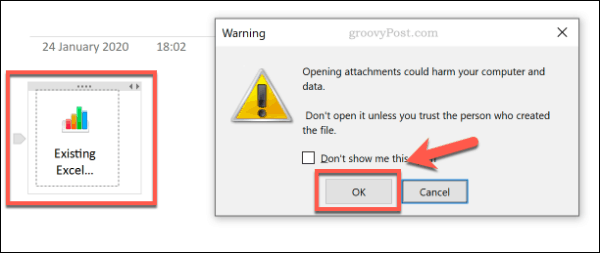
Korzystanie z funkcji programu Excel w programie OneNote
Niestety, OneNote nie obsługuje korzystania z poszczególnych funkcji Excela. Można jednak korzystać bezpośrednio z niektórych funkcji w stylu Excela, zamiast po prostu przeglądać podgląd danych Excela.
Najłatwiej to zrobić za pomocą Klejnot dla OneNote dodać. Licencja na Gem kosztuje 33 USD, ale możesz wypróbować ją przez 30 dni za darmo.
Otwórz notatnik OneNote i, w nowej notatce, utwórz tabelę, klikając Wstaw> Tabela i wybierając odpowiedni rozmiar za pomocą myszy.
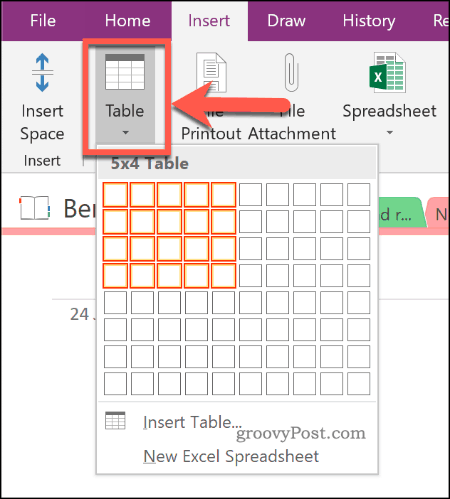
Po utworzeniu wybierz komórkę w tabeli. Każda komórka tabeli ma odwołanie do komórki, podobne do programu Excel. Na przykład pierwsza komórka to A1, komórka obok to B1 itp.
Zakładając, że Gem na OneNote jest zainstalowany na twoim komputerze, kliknij Klejnot na pasku wstążki OneNote, pod Narzędzia stołowe Sekcja.
Stąd kliknij Formuła przycisk.
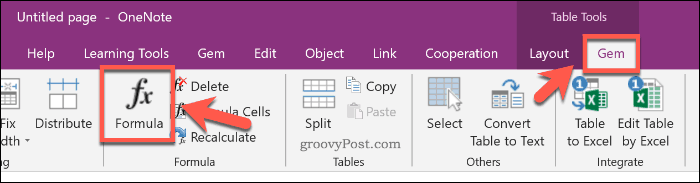
w Formuła wybierz formułę z Funkcjonować lista. Spowoduje to wstawienie tego do Formuła pudełko. Edytuj to, aby utworzyć formułę.
Na przykład, aby utworzyć SUMA formuła, która oblicza sumę komórek w pierwszej kolumnie tabeli, wpisz SUMA (A: A), a następnie wpisz liczbę 0 w Format pudełko.
naciśnij dobrze aby wstawić formułę.
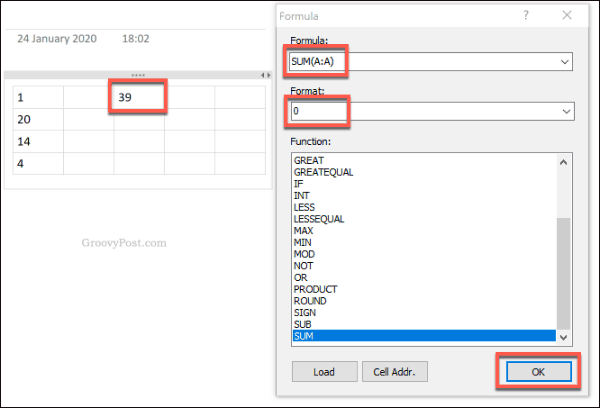
Wynik Twoich obliczeń, przy użyciu wybranej formuły, pojawi się w wybranej komórce.
Efektywne używanie programu Excel w programie Microsoft OneNote
Planowanie przyszłości finansowej można całkowicie umożliwić w programie Microsoft OneNote, dzięki integracji z programem Excel. To tylko jeden z najlepsze dodatki i narzędzia Microsoft OneNote możesz wykorzystać tę fantastyczną (i bezpłatną) aplikację do robienia notatek.
Jeśli jesteś początkującym w programie Excel i chcesz dowiedzieć się więcej, oto kilka z nich Wskazówki Excela, które powinien znać każdy użytkownik.
