Jak wyświetlić hasło do Wi-Fi na komputerze Mac
Bezpieczeństwo Jabłko Mac Os / / March 19, 2020
Ostatnia aktualizacja dnia

Czy kiedykolwiek zapomniałeś hasła do Wi-Fi? Jeśli używasz komputera Mac, mamy dwa sposoby na znalezienie hasła do Wi-Fi, o ile Twoje konto ma uprawnienia administratora.
Czy kiedykolwiek zapomniałeś hasła do Wi-Fi? Być może trzeba dodać nowy telefon do sieci domowej lub zapomnieć o sieci na urządzeniu, a teraz trzeba ponownie połączyć się z siecią.
Jeśli używasz komputera Mac, łatwo jest znaleźć hasło do Wi-Fi, o ile znasz hasło do konta, a Twoje konto ma uprawnienia administracyjne. Dzisiaj pokażemy Ci dwa sposoby na zrobienie tego: jeden z wykorzystaniem graficznego interfejsu użytkownika (Keychain Access) i jeden z użyciem polecenia w terminalu.
Uwaga: Zachowaj ostrożność, pokazując hasło Wi-Fi na ekranie za pomocą tych metod. Upewnij się, że nikt nie patrzy przez ramię i zamknij okno z hasłem, gdy tylko skończysz go używać.
Wyświetl swoje hasło Wi-Fi za pomocą dostępu do pęku kluczy
Otwórz aplikację Dostęp do pęku kluczy.
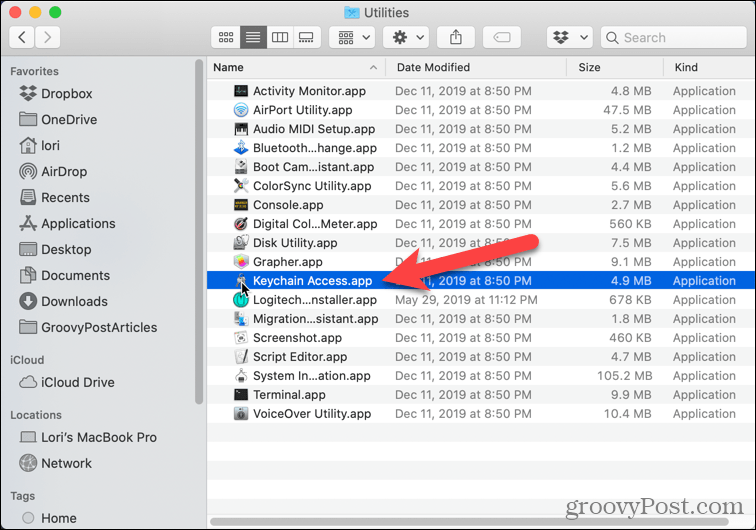
Wybierz
Kliknij dwukrotnie swoją sieć Wi-Fi.
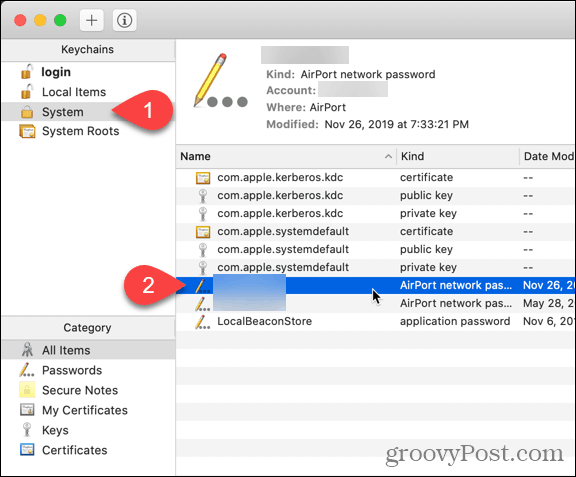
Sprawdź Pokaż hasło pole wyboru.
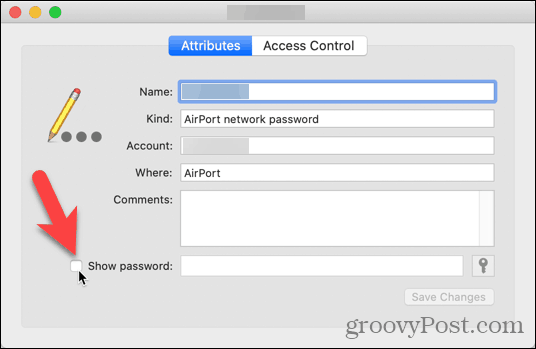
Twoje hasło nie będzie wyświetlane, dopóki nie wprowadzisz administratora Nazwa Użytkownika i Hasło w wyświetlonym oknie dialogowym. Wprowadź swoje informacje i kliknij dobrze.
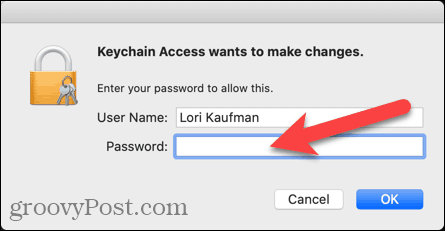
Twoje hasło do Wi-Fi jest wyświetlane w Pokaż hasło pole edycji.
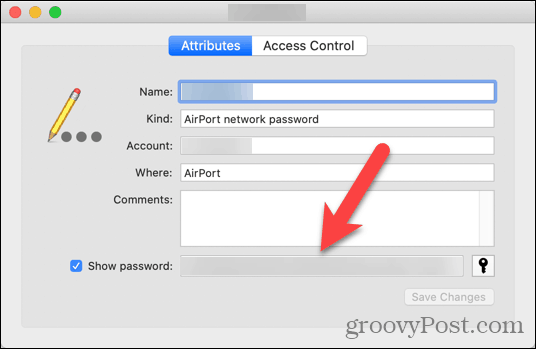
Pamiętaj, aby wyjść z dostępu do pęku kluczy, jak tylko skończysz używać swojego hasła Wi-Fi.
Wyświetl swoje hasło Wi-Fi za pomocą terminala
Jeśli wolisz wpisać polecenie, aby wyświetlić hasło do Wi-Fi, możesz użyć terminala.
otwarty Terminal w Narzędzia folder w Aplikacje folder i uruchom następujące polecenie.
bezpieczeństwo find-generic-password -wa nazwa sieci Wi-Fi
Pamiętaj, aby zastąpić „Nazwa sieci Wi-Fi” nazwą sieci Wi-Fi, dla której chcesz podać hasło. Na przykład:
bezpieczeństwo find-generic-password -wa myWiFiNetwork
naciśnij Wchodzić aby uruchomić polecenie.
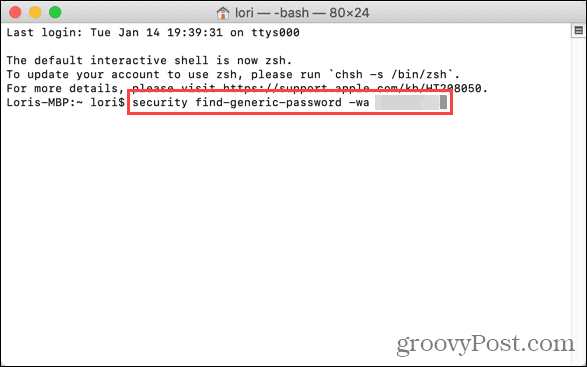
Wpisz swoją administrację Nazwa Użytkownika i Hasło i kliknij Dopuszczać.
Uwaga: Konieczne może być także podanie nazwy użytkownika i hasła w terminalu.
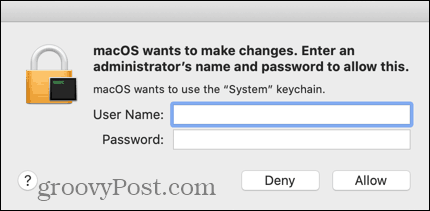
Twoje hasło Wi-Fi zostanie wyświetlone w oknie Terminal.
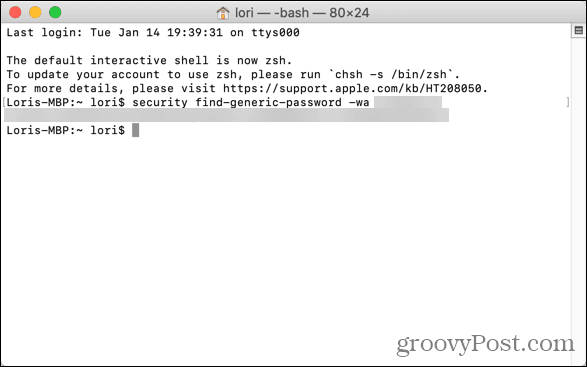
Pamiętaj, aby zamknąć okno Terminalu, gdy tylko skończysz używać swojego hasła Wi-Fi.
Dobrze jest przechowywać hasło do Wi-Fi w menedżerze haseł, takim jak 1 Hasło dla bezpiecznego przechowywania i przyszłego odniesienia.
