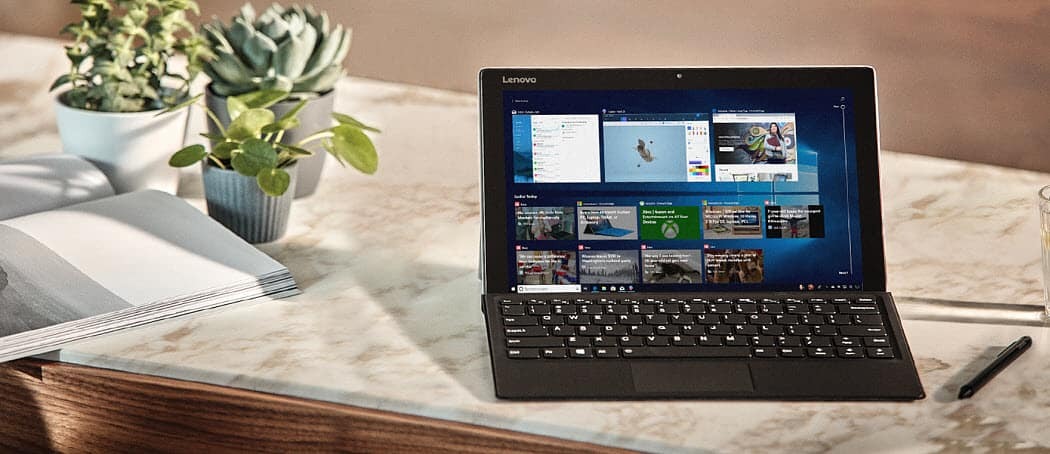Jak utworzyć wykres Gantta w programie Excel
Biuro Microsoft Microsoft Bohater Przewyższać / / March 19, 2020
Ostatnia aktualizacja dnia

O ile nie użyjesz szablonu wykresu Gantta, nie ma natywnego narzędzia, które pozwoliłoby go zbudować. Ale dzięki tym sztuczkom możesz ręcznie utworzyć dynamiczny wykres Gantta w programie Excel.
Spośród wszystkich metod, których można użyć do śledzenia projektu w programie Excel, skonfigurowanie wykresu Gantta jest jedną z najbardziej skutecznych. Jest tak, ponieważ jest to jedna z najlepszych wizualnych reprezentacji statusu projektu i ogólnej osi czasu.
Za pomocą wykresu Gantta możesz na pierwszy rzut oka zobaczyć, które zadania mają obecnie najwyższy priorytet, i łatwo zobaczyć szacunkową datę zakończenia projektu.
O ile nie użyjesz szablonu wykresu Gantta, nie ma natywnego narzędzia, które pozwoliłoby go zbudować. Jednak za pomocą kilku prostych sztuczek można ręcznie utworzyć dynamiczny wykres Gantta w programie Excel. Oto jak.
Najpierw utwórz arkusz kalkulacyjny osi czasu projektu
Przed utworzeniem projektu wykresu Gantta musisz

Po opracowaniu projektu nadszedł czas, aby utworzyć wykres Gantta.
Utwórz wykres Gantta w programie Excel
Możesz wyświetlić wykres Gantta w nowym arkuszu, ale narysuj dane z oryginalnego arkusza, w którym przechowywana jest oś czasu projektu. Otwórz nowy arkusz kalkulacyjny i wybierz Wstawić z menu.
Wstaw daty początkowe do wykresu Gantta
w Wykresy sekcja, wybierz Wykres słupkowy. Z menu wybierz Sztaplowany Sztabka wykres.
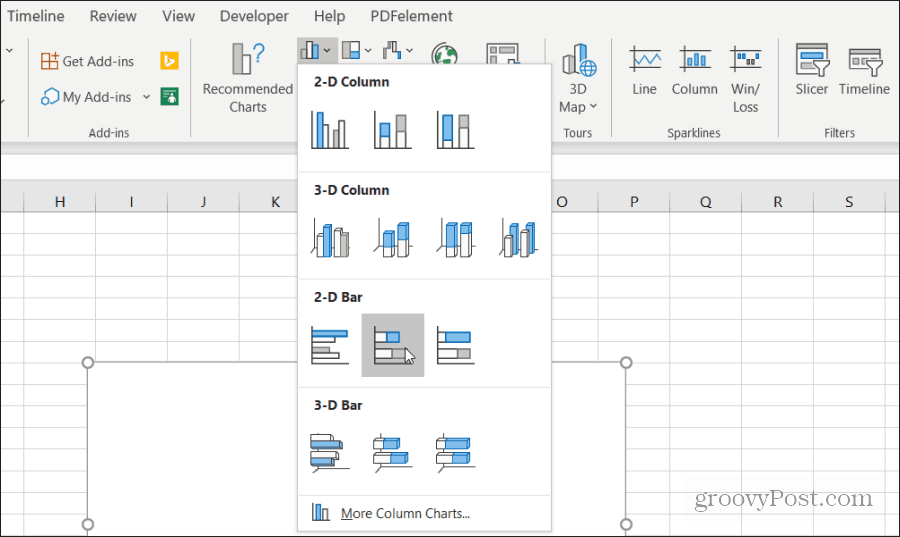
Ten wykres słupkowy służy jako wizualny wskaźnik czasu trwania każdego zadania.
Następnie musisz ustawić dolną legendę wykresu jako datę rozpoczęcia każdego zadania. Kliknij pusty wykres prawym przyciskiem myszy i wybierz Wybierz Dane. W polu Wpisy legend wybierz Dodaj przycisk.
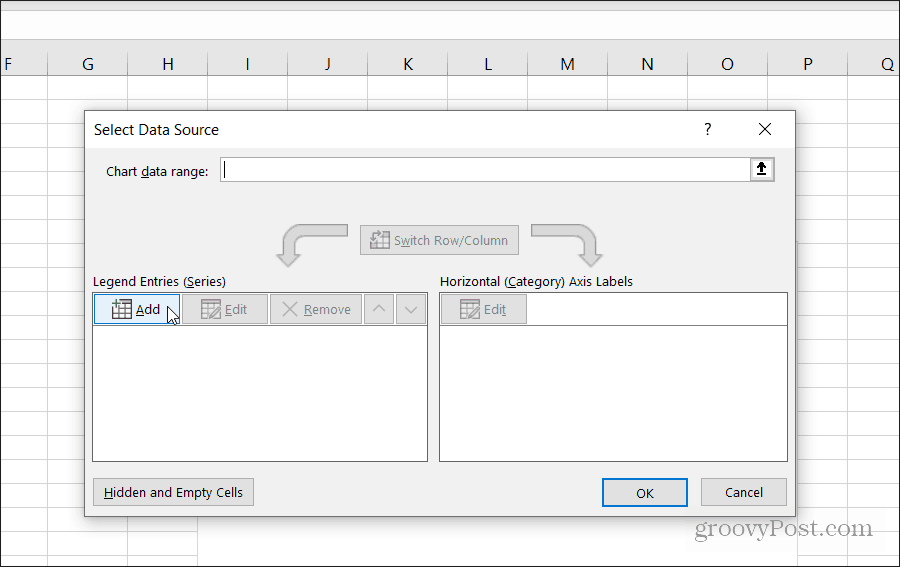
Wybierz Nazwa serii pole, a następnie otwórz arkusz, w którym przechowywany jest harmonogram projektu. Wybierz Data rozpoczęcia nagłówek. Następnie wybierz Wartości szeregowe pole i wybierz cały zakres dat rozpoczęcia zadań projektowych.
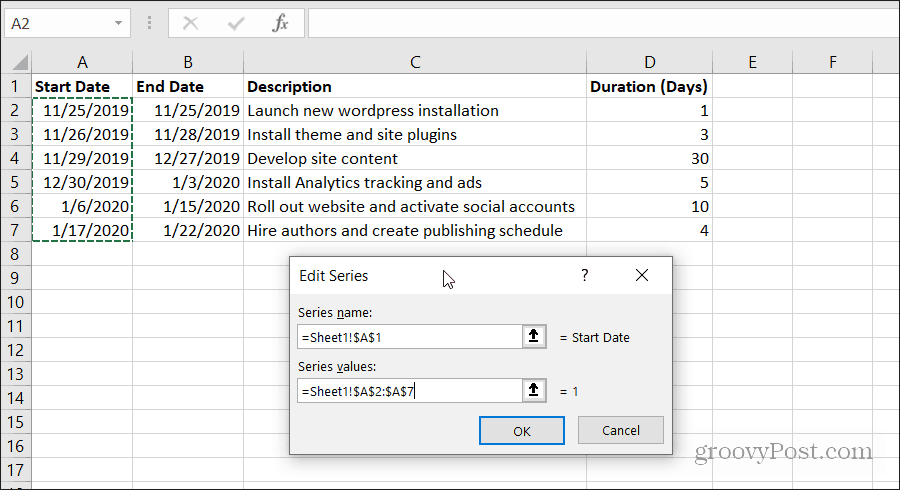
Wybierz dobrze kiedy skończysz. Twój wykres będzie wyglądał mniej więcej tak, jak pokazano poniżej.
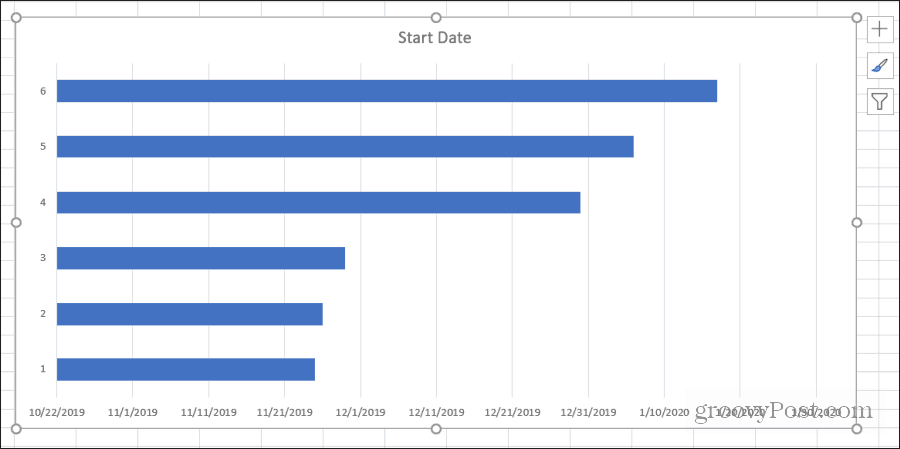
To dobry początek, ale to jeszcze nie wykres Gantta.
Dodaj czasy trwania do wykresu Gantta
Teraz nadszedł czas, aby dodać wizualizację przedstawiającą czas trwania każdego zadania. Kliknij wykres prawym przyciskiem myszy i wybierz Wybierz Dane.
W obszarze Wpisy legend wybierz Dodaj jeszcze raz.
Powtórz ten sam proces jak powyżej, ale tym razem wybierz nagłówek i dane z pola Czas trwania.
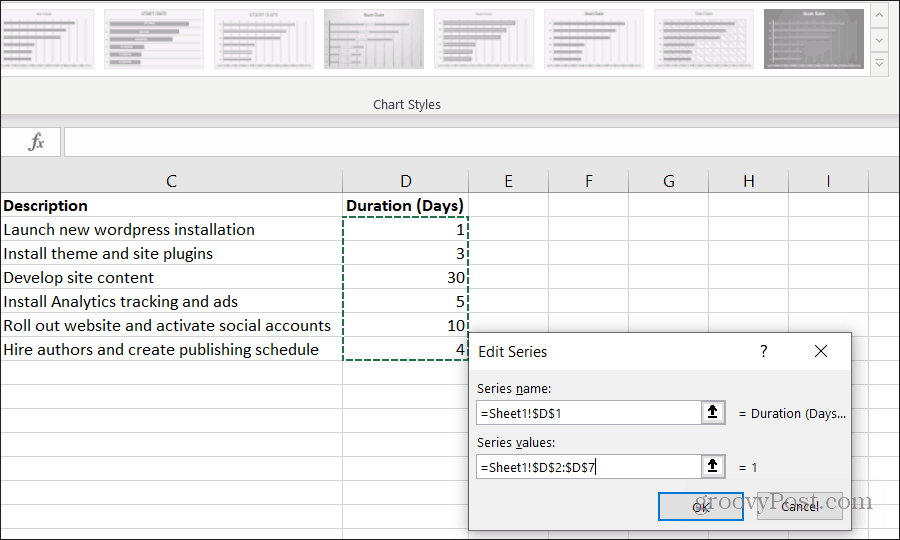
Wybierz dobrze kiedy skończysz.
Teraz zauważysz, że na wykresie Gantta znajduje się sekcja wykresu słupkowego dla każdego zadania, która reprezentuje czas trwania zadania.
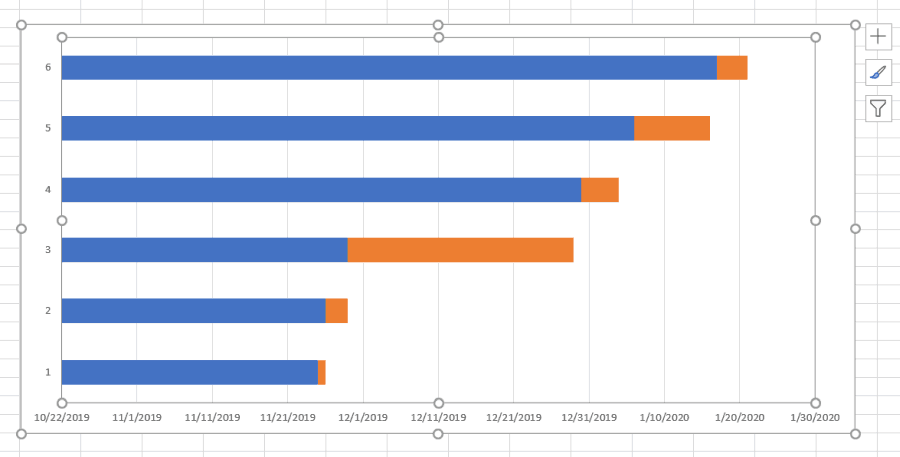
Zaczyna się tam, gdzie kończy się ostatnie zadanie, a kończy tam, gdzie zaczyna się następne.
Dodaj opisy zadań do wykresu Gantta
Zauważysz, że jedyne, czego brakuje na wykresie Gantta, to opisy zadań. Dodanie ich jest równie łatwe jak daty i czas trwania. Ale tym razem musisz zaktualizować etykiety osi.
Kliknij wykres prawym przyciskiem myszy i wybierz Wybierz Dane. Pod Etykiety osi poziomej, Wybierz Edytować przycisk.

Tym razem dla Zakres etykiet osi, wybierz zakres komórek zawierających opisy zadań.
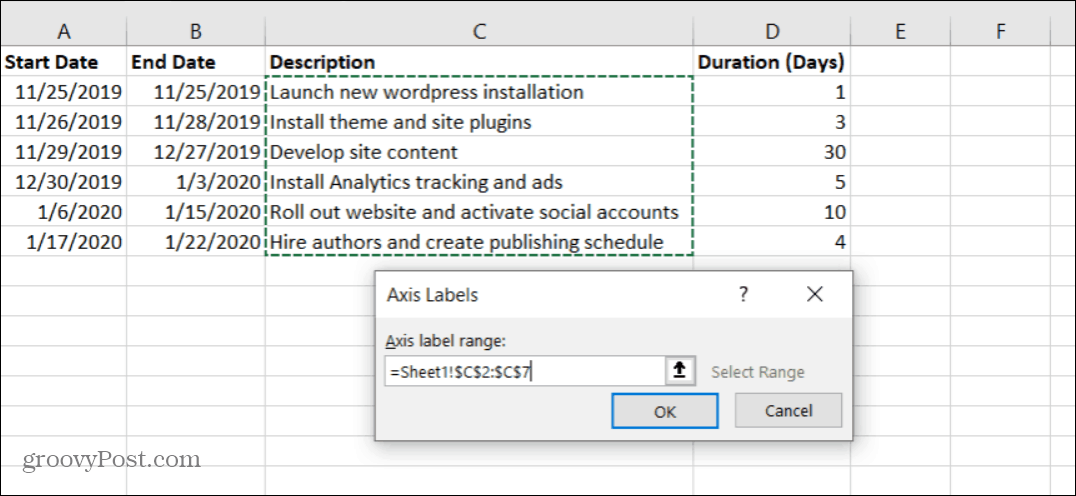
Wybierz dobrze zakończyć i dobrze w oknie Wybierz źródło danych. Zauważysz, że Twój wykres wygląda bardziej jak wykres Gantta. Niebieska część pasków na wykresie nie powinna jednak tam być.
Nie martw się, usunięcie ich jest łatwe.
Wykończenie na wykresie Gantta
Kliknij prawym przyciskiem myszy jeden z niebieskich pasków i wybierz Formatuj serie danych.

Wybierz ikonę Maluj w prawym menu. Następnie wybierz Nie wypełniać pod Napełnići wybierz Bez linii pod Granica.
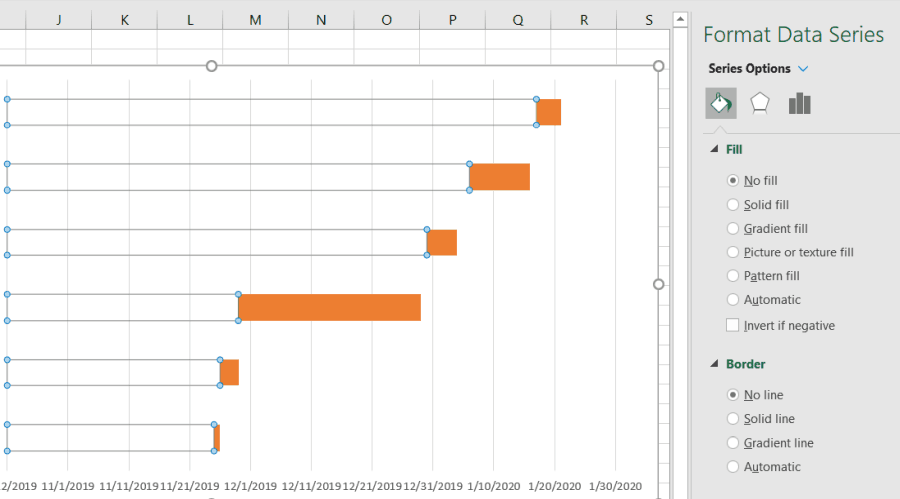
Teraz twój wykres Gantta w końcu wygląda jak wykres Gantta. Jedynym problemem jest to, że zadania projektu są wymienione w odwrotnej kolejności niż powinny. To, czego chcesz, to zadanie z wcześniejszą datą rozpoczęcia, które ma być wymienione na górze, następne pod nim i tak dalej.
Aby to naprawić, kliknij lewym przyciskiem myszy na lewej osi i wybierz Formatuj oś.
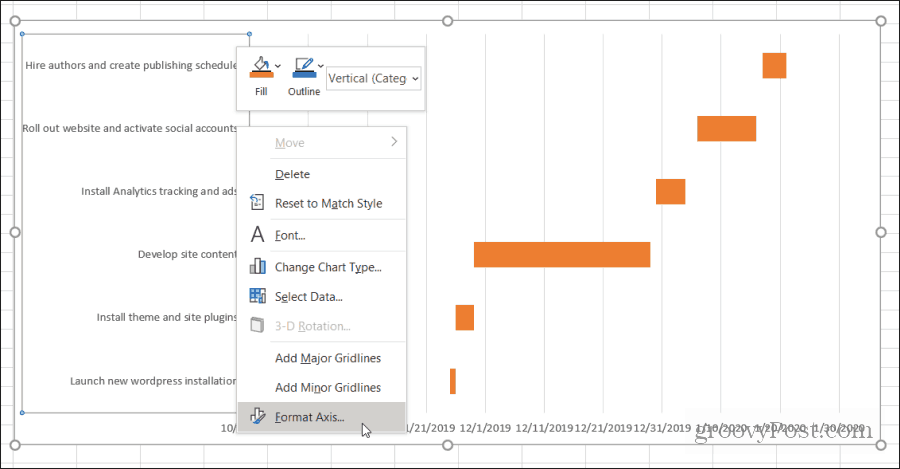
Pod Opcje osi sekcja, wybierz Kategorie w odwrotnej kolejności.
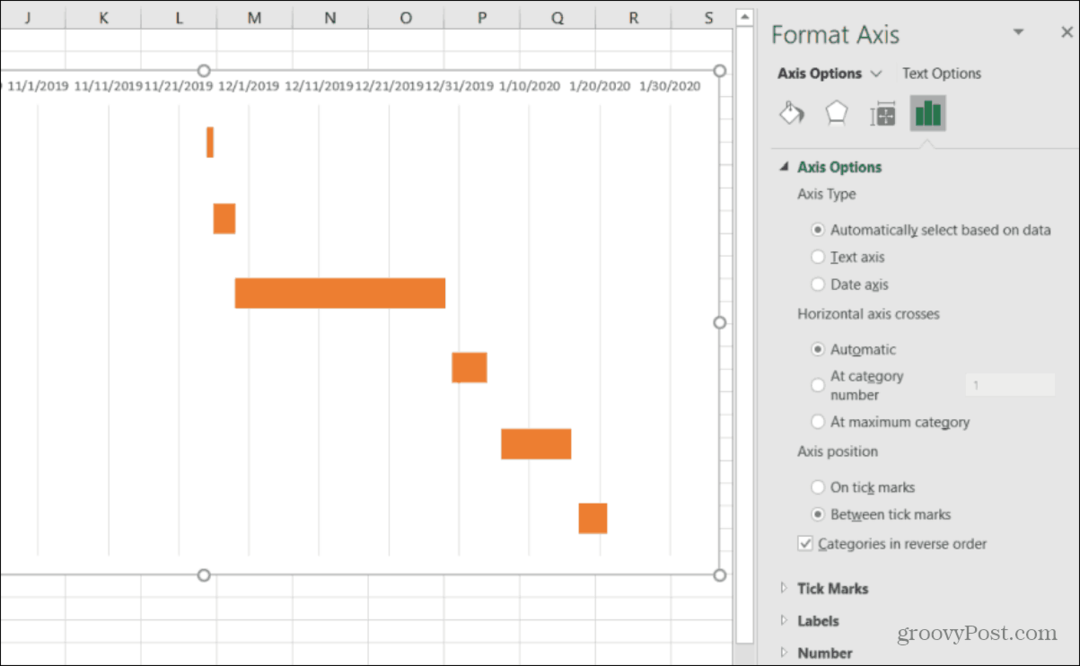
Teraz możesz zobaczyć, że na wykresie Gantta wszystkie zadania projektu są wyświetlane we właściwej kolejności. Tylko czas trwania tego zadania jest widoczny na wykresie Gantta. Wszystko jest dopasowane do prawidłowego zakresu dat, kiedy zadanie ma być aktywne.
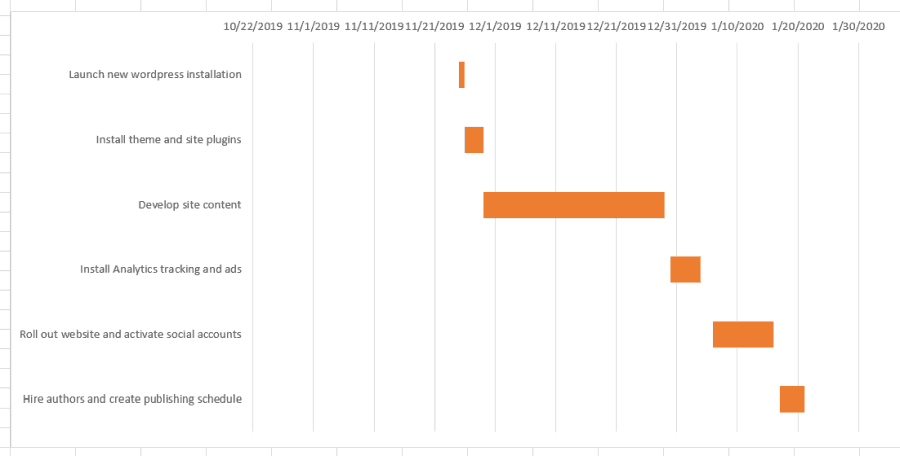
Twój wykres Gantta jest gotowy. Ale jest kilka rzeczy, które możesz zrobić, aby dodatkowo sformatować wykres i dopracować go.
Dopracuj swój wykres Gantta
Być może zauważyłeś, że na wykresie Gantta jest dużo białych znaków. Jest kilka rzeczy, które możesz zrobić, aby to naprawić.
Wybierz daty nad paskami zadań. Następnie kliknij prawym przyciskiem myszy i wybierz Formatuj oś. W Opcjach osi, w obszarze Granice, baw się ze zwiększaniem Minimalne granice dopóki zadania nie znajdą się wystarczająco blisko osi pionowej wykresu Gantta.
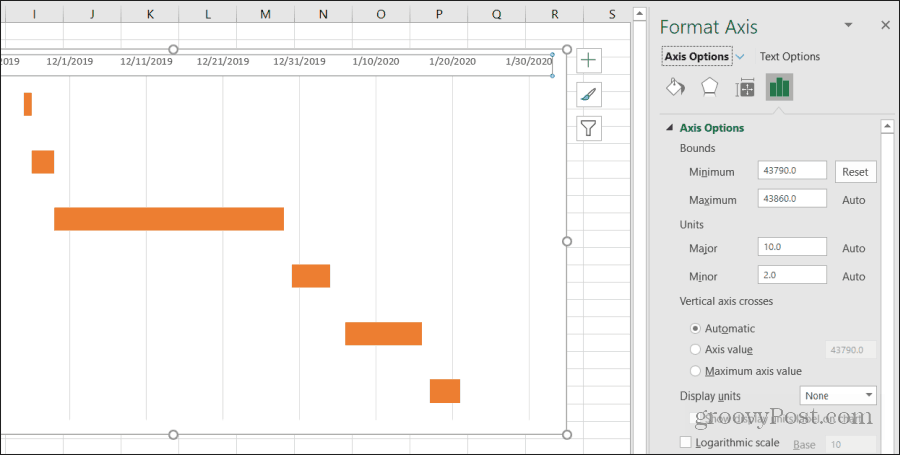
Jeśli zwiększysz go zbyt mocno, a paski zejdą z obszaru wyświetlania, po prostu naciśnij Resetowanie przycisk, aby zacząć od nowa.
Być może zauważyłeś również, że daty są właściwie zsynchronizowane u góry wykresu, a odstęp między nimi jest bardzo mały. Jest kilka rzeczy, które możesz zrobić, aby to naprawić.
- W tym samym menu Formatuj oś powyżej możesz zmodyfikować numer główny w obszarze Jednostki, aby zmniejszyć odstęp między etykietami daty, zmniejszając liczbę. Zwiększenie Major zwiększy przestrzeń.
- Jeśli Twój projekt ma miejsce w ciągu jednego roku, możesz usunąć rok z Daty rozpoczęcia, aby użyć tylko miesiąca i dnia. To stworzy o wiele więcej miejsca na etykiety dla wykresu Gantta.
Kiedy skończysz, masz końcową tabelę Gantta, która oferuje ludziom bardzo szybki i łatwy do odczytania przegląd całego projektu.
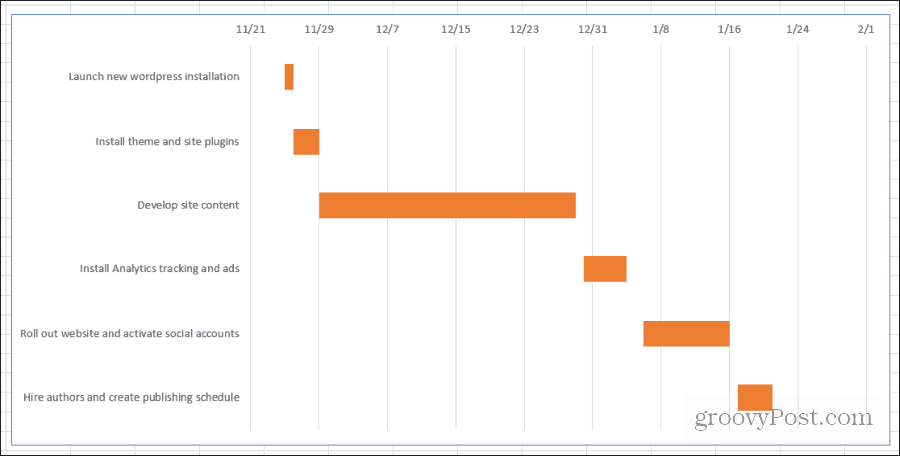
Po przejściu przez ten proces przy kilku projektach tworzenie wykresu Gantta stanie się drugą naturą. Tworzenie wykresu Gantta z arkusza kalkulacyjnego projektu jest bardzo szybkie i łatwe w mniej niż 10–15 minut.