Jak edytować wideo za pomocą aplikacji Zdjęcia na iPhonie
Jabłko Ios 13 Iphone Bohater / / March 19, 2020
Ostatnia aktualizacja dnia

Aplikacja Zdjęcia w iOS 13 umożliwia edycję filmów nagranych na iPhonie bezpośrednio z aplikacji. Oto jak to zrobić.
Aplikacja Zdjęcia na iOS od dawna obsługuje edycję obrazu. Począwszy od iOS 13, te narzędzia do edycji zostały teraz rozszerzone na wideo. Narzędzia i efekty, takie jak obracanie, przycinanie, automatyczne ulepszanie i inne, są również dostępne na iPadzie z iPadOS 13. Zróbmy to!
Edycja wideo w iOS 13: elementarz
Jeśli zobaczysz narzędzie do edycji zdjęć dostępne dla obrazów w natywnej aplikacji Zdjęcia na iPhonie, istnieje duże prawdopodobieństwo, że to samo narzędzie jest dostępne dla filmów. Funkcjonalność obejmuje wszystkie formaty wideo obsługiwane przez urządzenia mobilne Apple, w tym 4K przy 60 fps i zwolnione tempo w 1080p przy 240 fps. Obsługiwany format wideo jest ograniczony do urządzenia, którego używasz. IPhone XR, iPhone 11, iPhone 11 Pro i iPhone 11 Pro Max obsługują nagrywanie wideo 4K przy 24 fps, 30 fps, lub 60 kl./s, nagrywanie wideo HD 1080p przy 30 kl./s lub 60 kl./s, obsługa wideo w zwolnionym tempie dla 1080p przy 120 kl./s lub 240 fps.
Narzędzia do edycji wideo są dostępne w iOS 13 / iPadOS 13 na iPhone SE i nowszych wersjach, iPod touch (tylko 7. generacji) oraz iPad Air 2 i nowszych wersjach.
Co możesz zrobić
W poniższych akapitach dowiesz się, jak przycinać, zmieniać rozmiar i obracać / obracać wideo. Możesz także zobaczyć, jak dostosować jasność, nasycenie i inne cechy swojego filmu i nie tylko. Wszystkie zmiany są wykonywane w aplikacji Zdjęcia, która znajduje się na ekranie głównym urządzenia.
Aby znaleźć swoje filmy i przygotować je do edycji:
- Wybierać Albumy na dole aplikacji.
- Kran Wideo w sekcji Typy mediów.
- Wybierz wideo edytować.
- Kran Edytować w prawym górnym rogu.
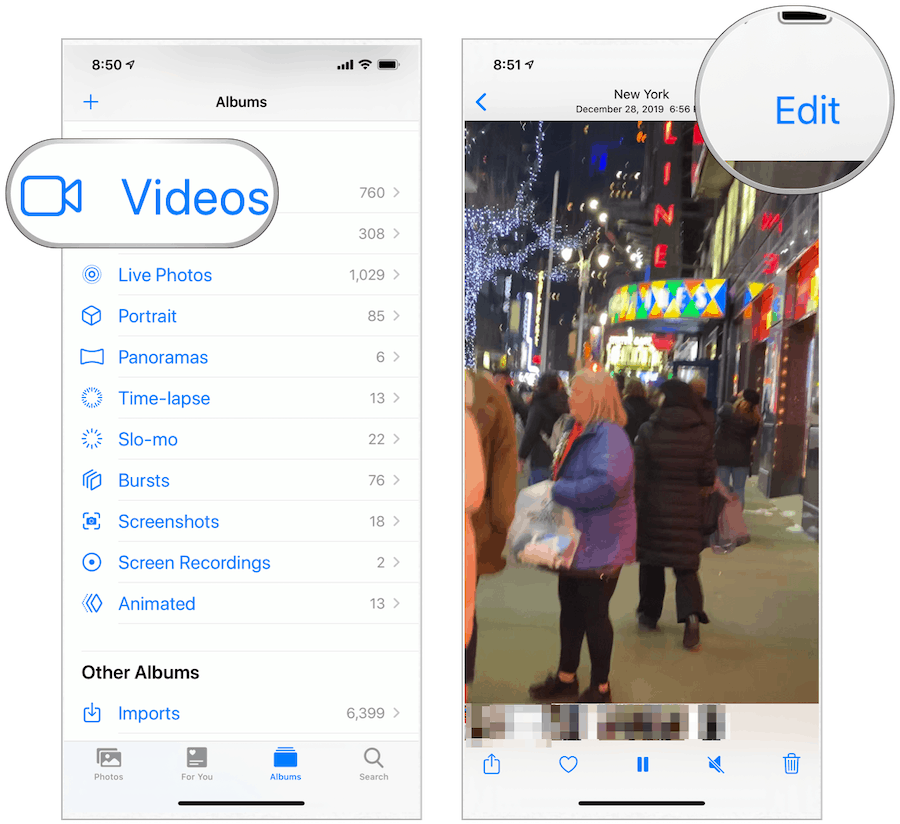
Przycinanie filmu
Aby przyciąć wideo w aplikacji Zdjęcia, musisz najpierw aktywować oś czasu, która znajduje się bezpośrednio pod filmem. Oś czasu zawiera małe obrazy, które składają się na wideo. Po obu stronach osi czasu znajdują się kotwice, które oznaczają początek i koniec filmu.
- Naciśnij i przytrzymaj albo lewa lub prawa strona osi czasu, która aktywuje narzędzie przycinania.
- Przeciągnij Kotwica do środka w lewo lub w prawo, aby przyciąć wideo. Aby rozwinąć wideo, dotknij i przytrzymaj kotwicę i przesuń palec na zewnątrz.
- Kran Gotowy w prawym dolnym rogu po zakończeniu przycinania filmu.
- Wybierać Zapisz wideo lub Zapisz wideo jako nowy klip. Pierwszy z nich edytuje istniejący klip, a drugi tworzy nowy, pozostawiając nienaruszony oryginał.
Koniec filmu został przycięty w poniższym przykładzie:
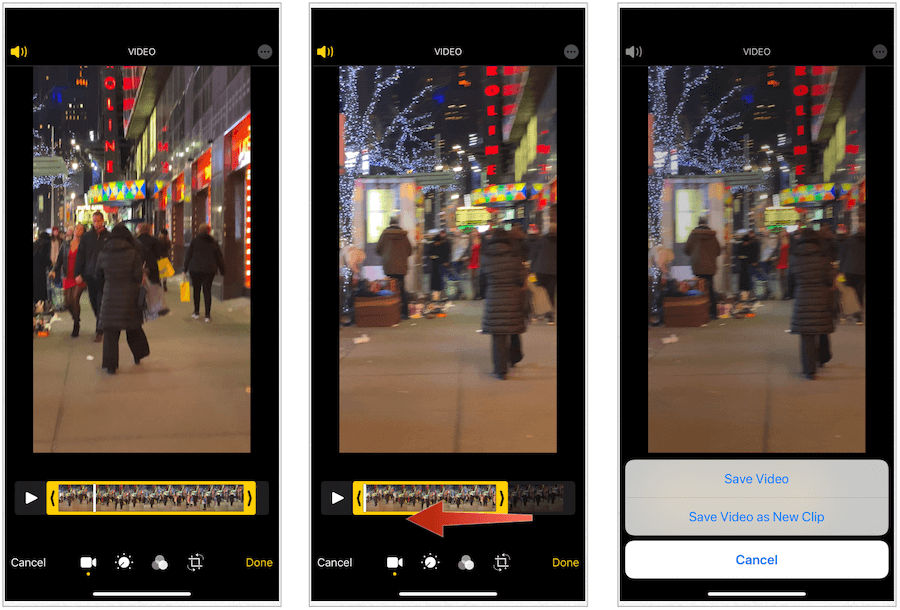
Zmiana rozmiaru wideo
Narzędzia zmiany rozmiaru w aplikacji Zdjęcia umożliwiają zmianę sposobu prezentacji wideo. Możesz wybierać spośród opcji Prostuj, Poziomo i Pionowo.
- Na ekranie edycji wideo dotknij Przyciąć ikona w dolnej środkowej części ekranu.
- Palcem wybierz z Prostuj, poziome, lub Pionowy; każdy jest reprezentowany przez okrągłą ikonę w dolnej środkowej części ekranu.
- Zmień rozmiar filmu za pomocą palca, jeśli dotyczy.
- Kran Gotowy aby zapisać swój film.
Rozmiar pionowy wideo został zmieniony poniżej:
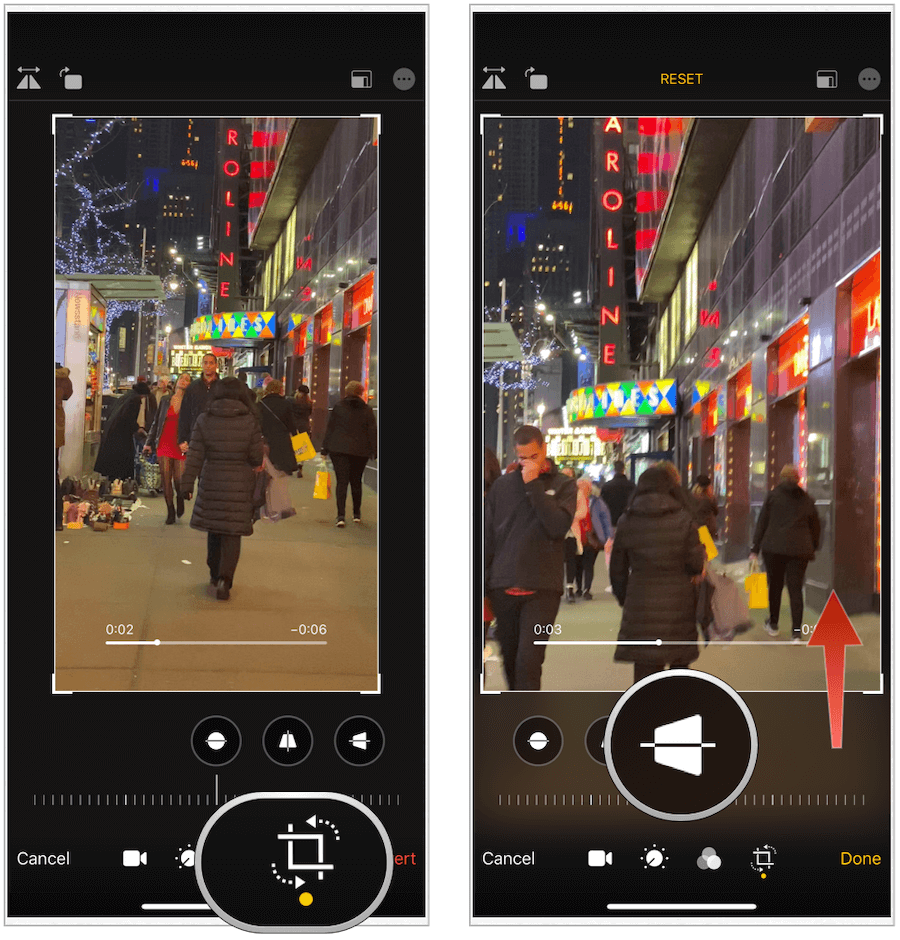
Przerzucanie i obracanie wideo
Jeśli chcesz przerzucić lub obrócić wideo, Apple Cię obejmuje!
- Na ekranie edycji wideo dotknij przyciąć Ikona.
- Stuknij w trzepnięcie ikona w lewym górnym rogu.
- Wybierz obracać się ikona w lewym górnym rogu, aby obrócić wideo.
- Kran Gotowy kiedy skończysz.
W poniższym przykładzie nasze wideo jest przewracane, a następnie obracane:
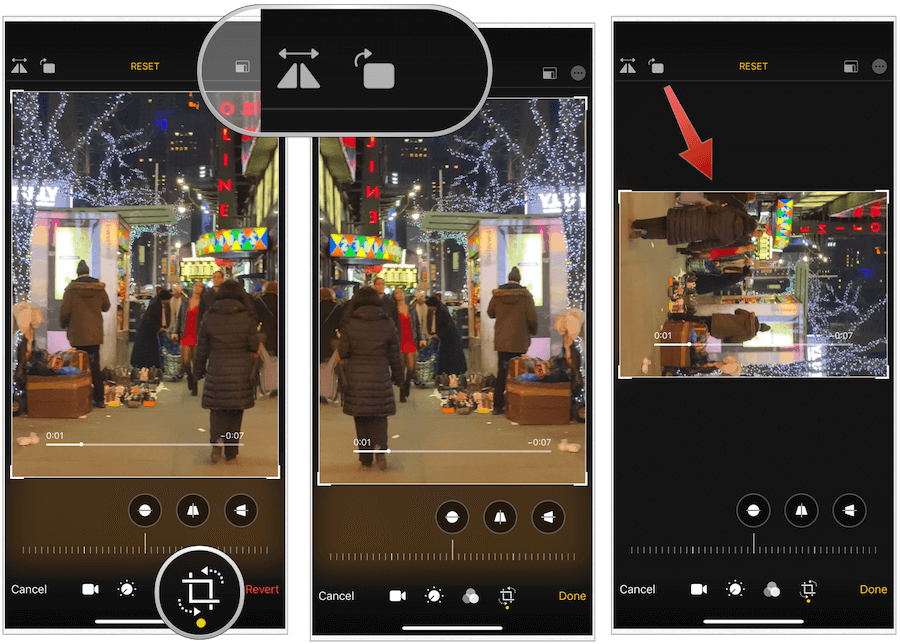
Dostosowywanie jasności filmu
Podobnie jak w przypadku zdjęć, możesz dostosować jasność swoich filmów w aplikacji Zdjęcia na iPhonie lub iPadzie.
- Na ekranie edycji wideo wybierz dostosowanie ikona, która znajduje się w dolnej środkowej części ekranu.
- Wybierz Jasność okrąg.
- Przewiń w lewo i prawo, aby zmienić jasność filmu.
- Kran Gotowy.
Zwiększona jasność została dodana do poniższego filmu:
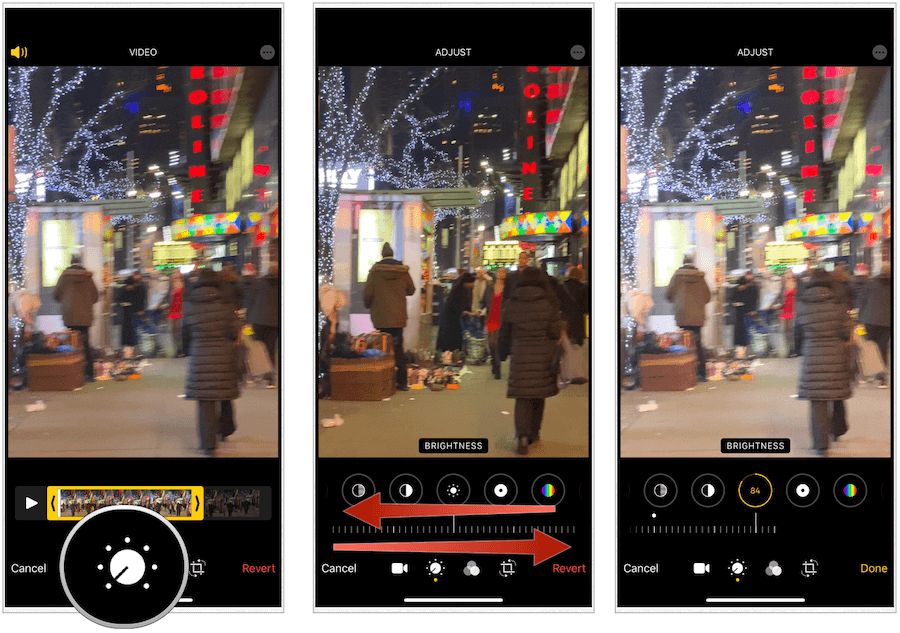
Inne możliwe korekty
Jasność nie jest jedyną korektą, jaką można wprowadzić do filmów w aplikacji Zdjęcia w iOS 13. Możesz także zmienić ekspozycję, światła, cienie, kontrast, punkt czerni, nasycenie, jaskrawość, ciepło, odcień, ostrość, definicję, redukcję szumów i winietę. Istnieje również opcja automatycznego ulepszania, która po wybraniu dokonuje wielu korekt za kulisami, aby stworzyć oszałamiający efekt warty rozważenia.
Każdą regulację można znaleźć po stuknięciu ikony regulacji na głównym ekranie edycji wideo. Każda z nich jest reprezentowana przez ikonę w tej samej sekcji ekranu regulacji co jasność, jak widać w poniższych przykładach:
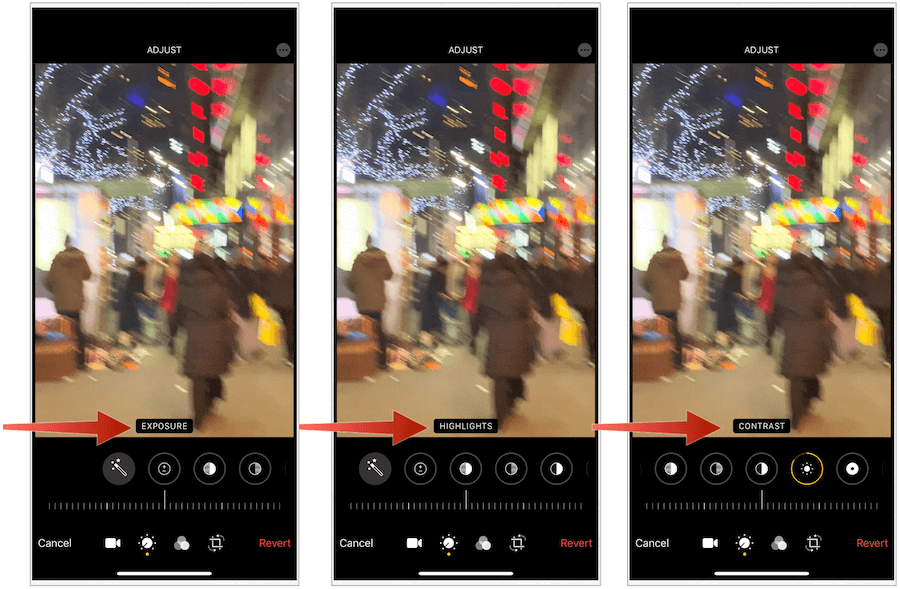
Dodawanie filtrów do wideo
Stosowanie filtra do zdjęć od dawna jest popularnym wyborem fotografów przetwarzających dane. Możesz teraz dodawać filtry również do filmów w aplikacji Zdjęcia. Obecnie dostępnych jest 10 filtrów, w tym oryginalne, żywe, żywe ciepłe, żywe chłodne, dramatyczne, dramatyczne ciepłe, dramatyczne chłodne, mono, srebrne i noir.
- Na ekranie edycji wideo wybierz filtr ikona w dolnej środkowej części ekranu.
- Wybierz z filtry. Po dotknięciu filtra zobaczysz podgląd.
- Przewiń w lewo i prawo, aby zmienić intensywność filtra.
- Wybierać Gotowy.
Oto trzy filtry: żywe ciepło, dramatyczne chłodzenie i noir:
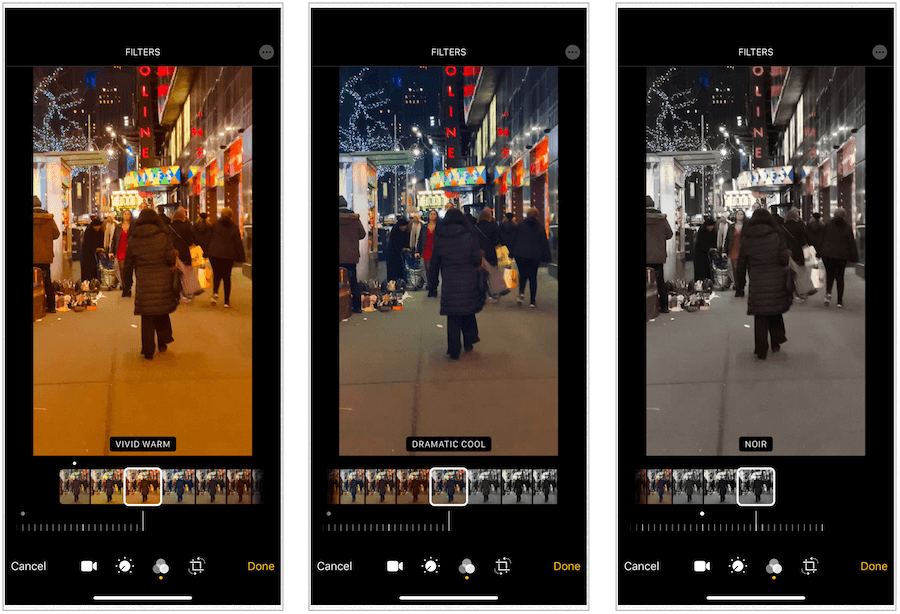
Wyciszanie dźwięku
Wideo, w przeciwieństwie do obrazów, zwykle zawiera dźwięki. Jeśli chcesz wyłączyć dźwięk w filmie, możesz to łatwo zrobić w aplikacji Zdjęcia.
- Na ekranie edycji wideo dotknij dźwięk ikona w lewym górnym rogu, aby włączyć / wyłączyć.
- Wybierz Gotowe.
Czy możesz usunąć zmiany?
Zmiany w filmach (i obrazach) w aplikacji Zdjęcia są tymczasowe, jeśli chcesz. W dowolnym momencie możesz przywrócić je do stanu pierwotnego.
Aby to zrobić:
- Na ekranie edycji wideo dotknij Odwracać w prawym dolnym rogu ekranu.
- Wybierz Przywróć oryginał potwierdzać.
Uwaga: Jeśli dokonałeś wielu zmian w swoim filmie, zamiast przywracać pierwotną formę, możesz wrócić do poprzedniej edycji. Aby to zrobić, dotknij wideo. Aby wrócić dalej, dotknij wideo ponownie i tak dalej. Liczba dostępnych dotknięć zależy od liczby dokonanych zmian. Po ostatnim dotknięciu zobaczysz oryginalny format filmu.
Twój film jest teraz w oryginalnym formacie:
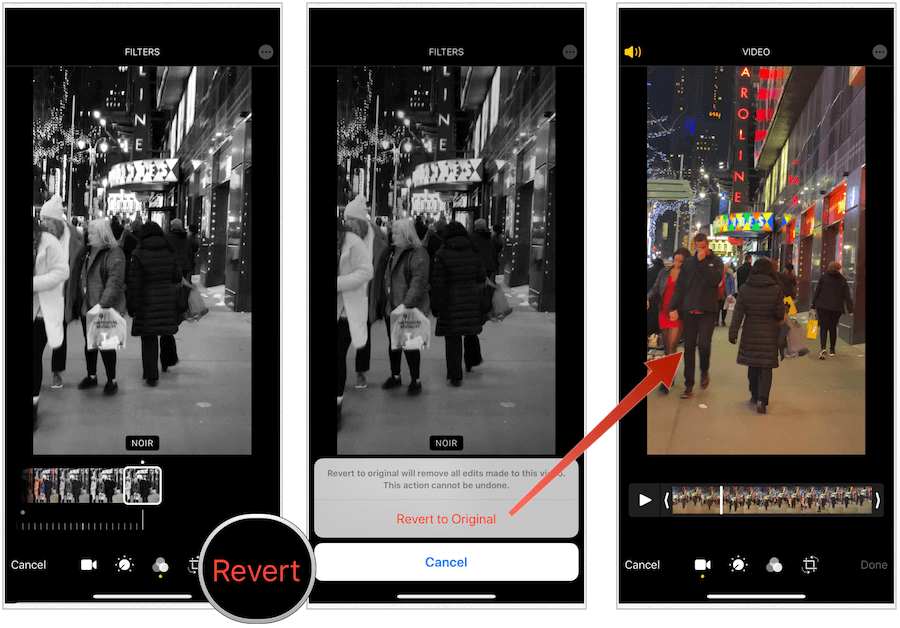
Wybór
App Store oferuje wiele rozwiązań do edycji wideo innych firm. Do tej pory korzystanie z nich było jedynym sposobem edytowania filmów na iPhonie lub iPadzie. Nigdy więcej. W systemie iOS 13 / iPadOS 13 możesz używać tych samych narzędzi do edycji obrazów w filmach.
Dla profesjonalistów te narzędzia prawdopodobnie nie wystarczą, ponieważ wiele aplikacji innych firm oferuje zaawansowane funkcje, których dotychczas brakowało w aplikacji natywnej. Niemniej jednak rozwiązanie Apple jest bezpłatne i bez wątpienia przyszłe wersje oprogramowania dodadzą więcej funkcji i opcji, więc bądź na bieżąco!



