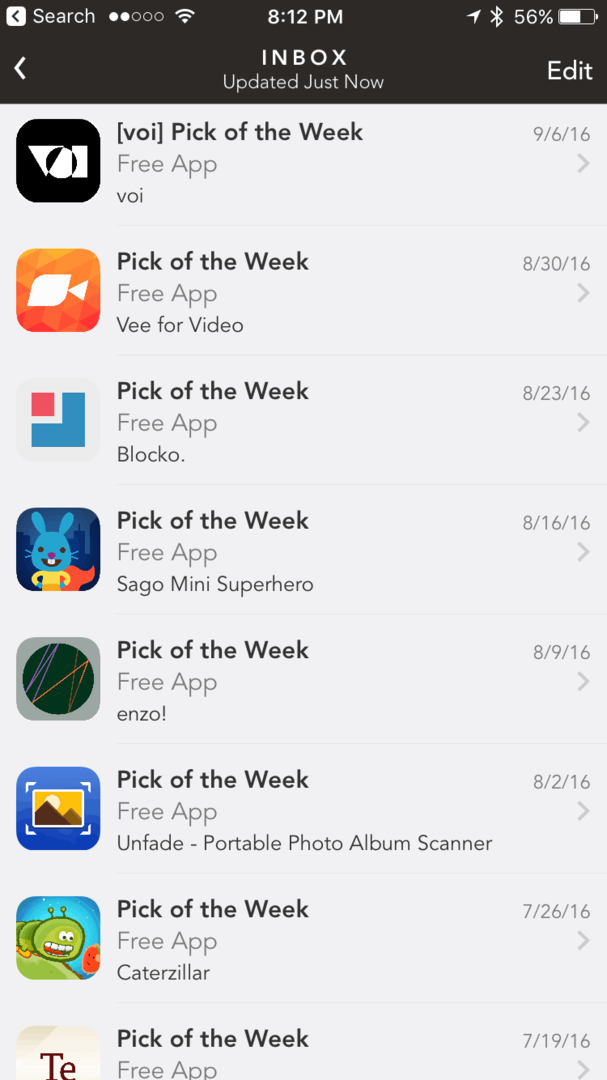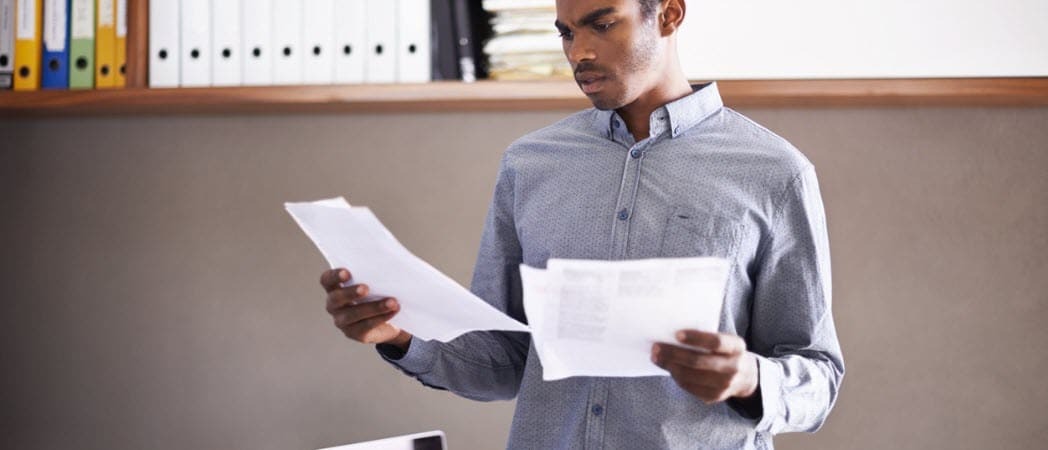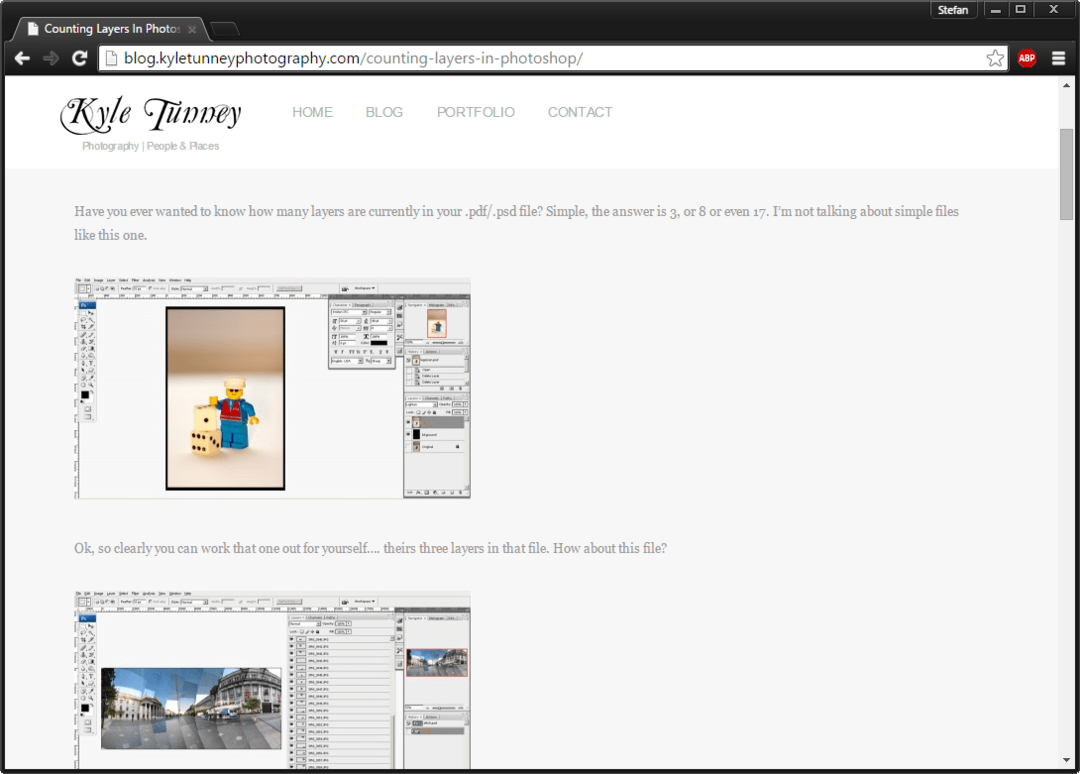Przewodnik: konfigurowanie VirtualBox na komputerze
Virtualbox Wirtualizacja Vmware / / March 17, 2020
 Czy kiedykolwiek chciałeś, aby wirtualna piaskownica zainstalowała nieprzewidywalne oprogramowanie, ryzykowne pliki do pobrania, rejestr hakerów i inne kapryśne rzeczy, których nie przeszedłbyś na prawdziwy komputer? Omówiliśmy, jak zrobić kilka rzeczy w Microsoft Wirtualny komputer w przeszłości, ale tym razem przyjrzymy się, jak skonfigurować bezpłatną groovy alternatywę: VirtualBox.
Czy kiedykolwiek chciałeś, aby wirtualna piaskownica zainstalowała nieprzewidywalne oprogramowanie, ryzykowne pliki do pobrania, rejestr hakerów i inne kapryśne rzeczy, których nie przeszedłbyś na prawdziwy komputer? Omówiliśmy, jak zrobić kilka rzeczy w Microsoft Wirtualny komputer w przeszłości, ale tym razem przyjrzymy się, jak skonfigurować bezpłatną groovy alternatywę: VirtualBox.
Dla mnie VirtualBox to lepszy alternatywa dla wirtualnego komputera. Mimo że, VMware Player daje też Microsoftowi bieg za swoje pieniądze. VirtualBox nie wymaga rejestracji konta do pobrania i działa płynnie, bez problemów ze zgodnością (jeszcze). Kolejnym plusem jest to, że VirtualBox będzie działał niemal z każdym systemem operacyjnym (OS), jaki możesz sobie wyobrazić; na pełną listę Przeczytaj to.
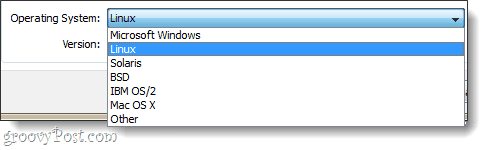
Aby skorzystać z VirtualBox, potrzebujesz:
- Dysk rozruchowy do instalacji systemu operacyjnego, na którym będzie działać maszyna wirtualna (VM). W moim przykładzie użyję dysku instalacyjnego systemu Windows 7.
lub - ZA gotowa maszyna wirtualna. Możesz pobrać je z wielu źródeł, ale my linkujemy tylko do oficjalnych.
Instalacja
Rozpocząć, pobierz instalator Virtual Box. VirtualBox jest dostępny dla systemów OS X, Linux i Solaris. W tym przewodniku korzystam z systemu Windows 7 - więc proces może się różnić w zależności od używanego systemu operacyjnego.
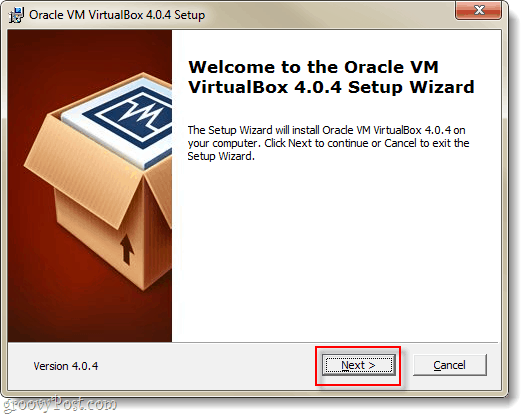
Zobaczysz mnóstwo opcji na stronie konfiguracji niestandardowej, ale jeśli nie masz pewności, co robisz, pozostaw je takimi, jakie są.
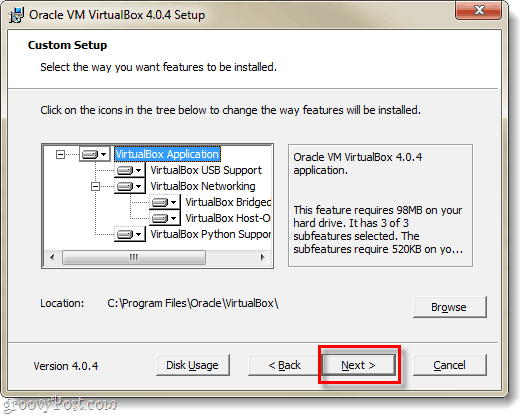
Instalacja zajmie 5–10 minut w zależności od konfiguracji systemu, a jeśli używasz systemu Windows, musisz go przejrzeć. Co kilka minut pojawi się okno dialogowe Zabezpieczenia systemu Windows i musisz to zrobić Kliknijzainstalować aby umożliwić Virtualbox konfigurowanie wirtualnych urządzeń peryferyjnych.
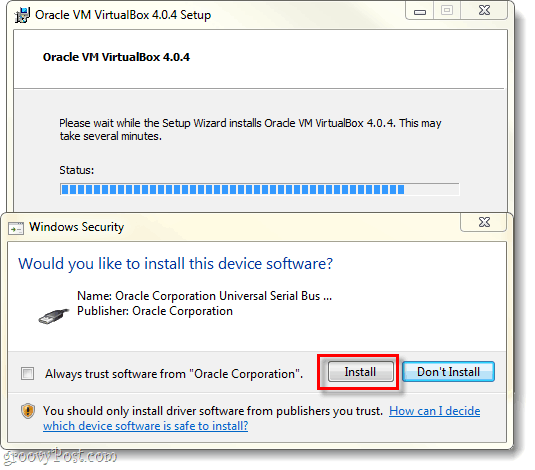
Jak stworzyć maszynę wirtualną
Po zakończeniu instalacji możesz uruchomić VirtualBox, a następnie pojawi się menedżer VirtualBox. To jest ekran, którego będziesz używać do organizowania, uruchamiania, usuwania, tworzenia i zmieniania maszyn wirtualnych. Chociaż w tym momencie niewiele możesz zrobić, ponieważ nie masz żadnych maszyn wirtualnych. Stwórzmy jeden; Kliknij Nowy przycisk.
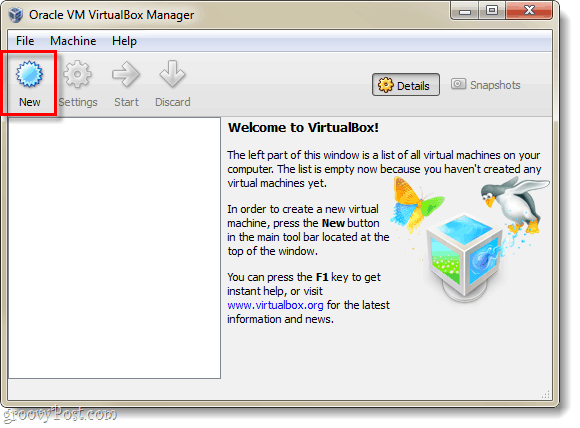
Pojawi się entuzjastyczny i bezużyteczny ekran „Witamy w…” Kliknij Kolejny.
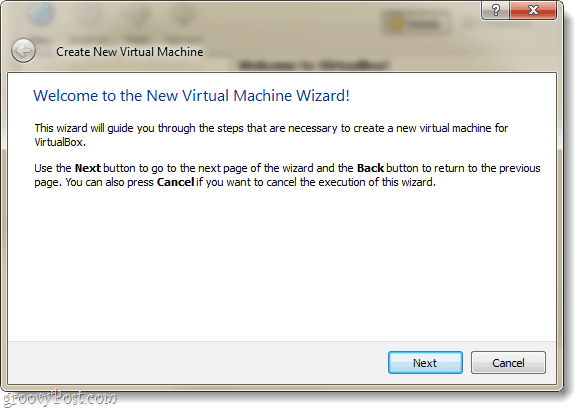
Teraz powinniśmy być na stronie Nazwa maszyny wirtualnej i Typ systemu operacyjnego. Tutaj możesz ustawić, jak ma się nazywać twoja maszyna wirtualna w oknie VirtualBox Manager. Następną rzeczą do zrobienia na tej stronie jest wybranie, co system operacyjny (OS) będziesz działał na maszynie wirtualnej. Pamiętaj, że będziesz potrzebować dysk rozruchowy z wybranymi plikami instalacyjnymi dla systemu operacyjnego –VirtualBox nie instaluje automatycznie systemu operacyjnego dla maszyny wirtualnej. Jeśli jednak masz gotową maszynę wirtualną, nie musisz się martwić o instalację.
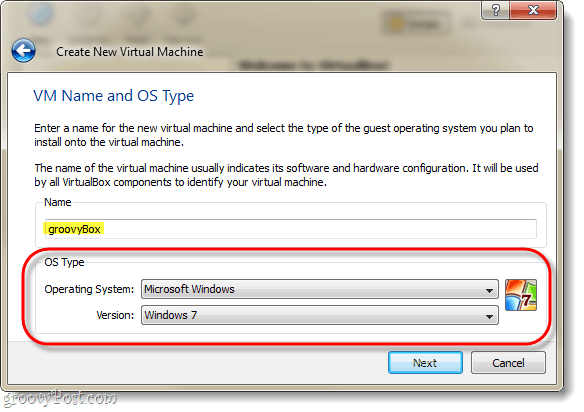
Na następnej stronie będziesz Wybierz ile pamięci fizycznej komputera może używać maszyna wirtualna. Dostosuj tę ilość pamięci RAM, aby odpowiadała wymaganiom systemu operacyjnego, który będzie działał na maszynie wirtualnej. W moim przykładzie instaluję wirtualny system Windows 7, więc 1 GB (1024 MB) pamięci RAM jest idealny. Należy jednak pamiętać, aby nie przesadzić - komputer host nadal potrzebuje pamięci RAM do działania!
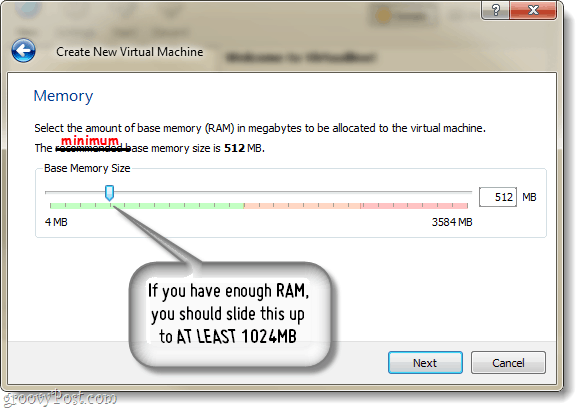
Następnie pojawi się monit o utworzenie dysku twardego.
Jeśli tworzysz nową maszynę wirtualną i musisz zainstalować system operacyjny, po prostu pozostaw rzeczy takie, jakie są i Kliknij Kolejny.
Jeśli masz gotową maszynę wirtualną, to Wybierz wbudowany wirtualny dysk twardy i gotowe!
Zakładając, że nie masz / nie chcesz mieć wbudowanej maszyny wirtualnej, kontynuuj czytanie.
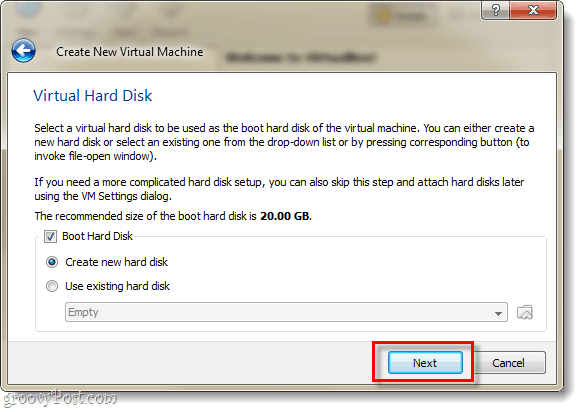
Następnie zostaniesz przeniesiony do kreatora dysków wirtualnych, przywitaj się z innym bezużytecznym ekranem powitalnym; to jednak służy jako miłe przejście.
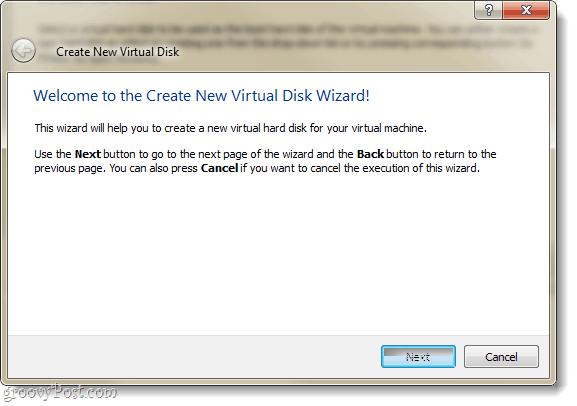
Będziesz mieć dwie opcje przechowywania: dynamiczną lub stałą.
- Dynamiczny zaczyna się tak mały, jak to możliwe i będzie powoli powiększał się do maksymalnego rozmiaru (ustawionego na następnej stronie) w razie potrzeby.
- Naprawiono ma zawsze ten sam rozmiar, który wybierzesz na następnej stronie.
Polecam używać dynamiczny. Ale jeśli masz specjalne potrzeby lub planujesz przenieść niektóre duże pliki, wówczas Fixed może działać lepiej dla Ciebie.
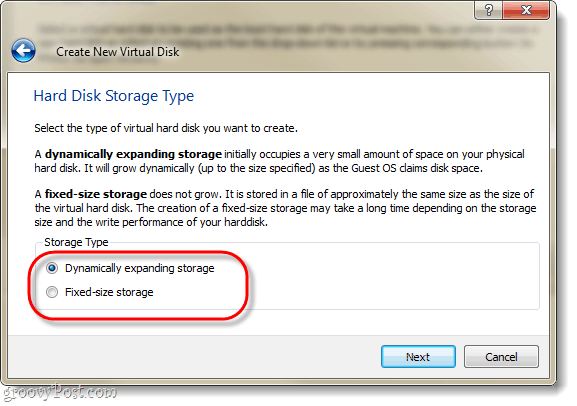
Jak wspomniano, następna strona pozwala ustawić maksymalny rozmiar dysku wirtualnego. Możesz wybrać dowolną wartość od 4 MB do 2 TB (2000 GB!). Również na tej stronie ustawisz nazwę dysku wirtualnego; dla uproszczenia nazwałem mój tak samo jak maszynę wirtualną.
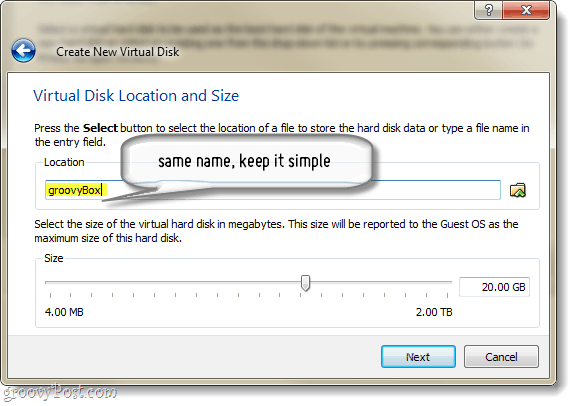
Teraz zostanie wyświetlona strona z podsumowaniem tworzenia dysku wirtualnego Kliknij koniec.
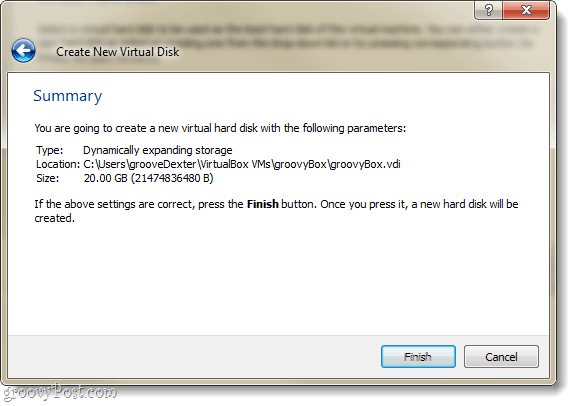
A teraz jeszcze jedna strona podsumowania. Tym razem będzie to podsumowanie tworzonej maszyny wirtualnej. Jeśli coś nie wygląda dobrze, nie martw się, ponieważ możemy to zmienić nawet po utworzeniu maszyny wirtualnej.
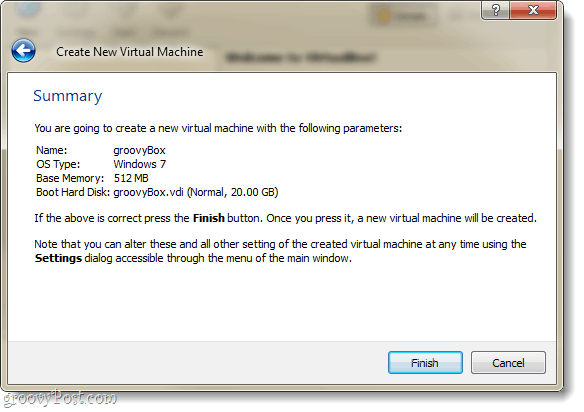
Dobra, już prawie skończyliśmy z VirtualBox… Powinieneś teraz wrócić do menedżera VirtualBox. Menedżer wyświetli większość ustawień maszyny wirtualnej w prawym okienku, a jeśli chcesz je zmienić, musisz to zrobić przed uruchamiasz maszynę wirtualną. Aby to zrobić, Kliknij Ustawienia przycisk.
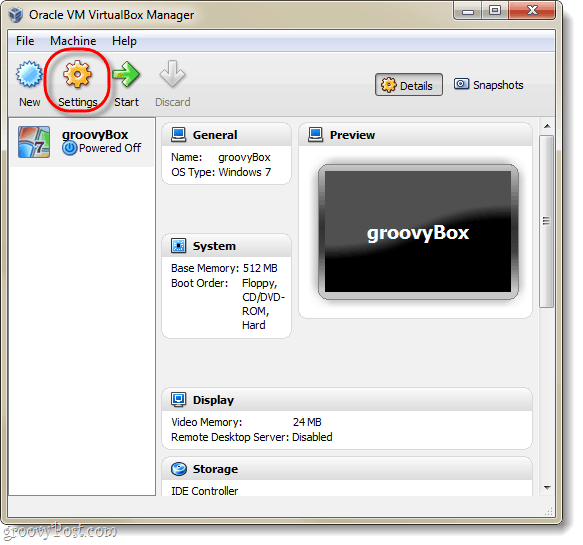
W oknie ustawień możesz zmienić prawie wszystko - w tym rzeczy, których nie było w kreatorze konfiguracji. W przypadku wszystkich intencji ustawienia domyślne są całkowicie w porządku. Ale jeśli jesteś zaawansowanym użytkownikiem i chcesz skonfigurować zaawansowane konfiguracje, to na pewno; dostosuj się!
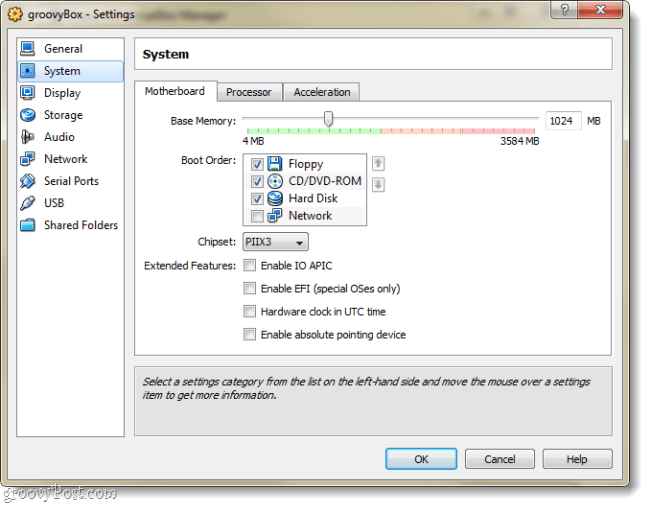
Gdy będziesz mieć ustawienia tam, gdzie chcesz, Wybierz twoja maszyna wirtualna i Kliknij Początek przycisk.
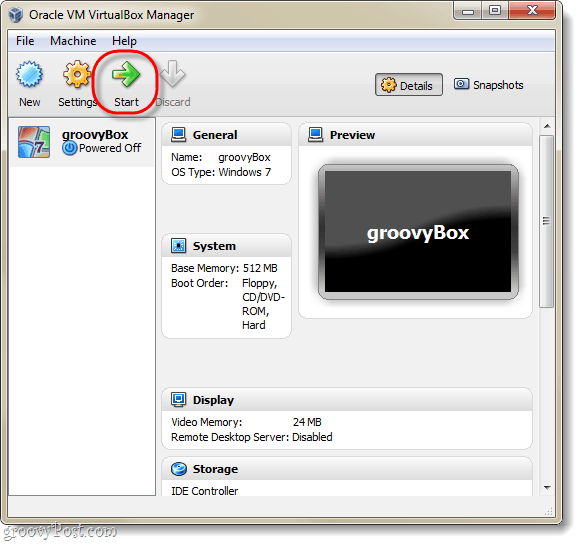
W tym momencie maszyna wirtualna jest niczym więcej niż czystym dyskiem twardym. Musisz skonfigurować system operacyjny, tak jak na fizycznym komputerze. Pojawi się kreator pierwszego uruchomienia, aby ci w tym pomóc.
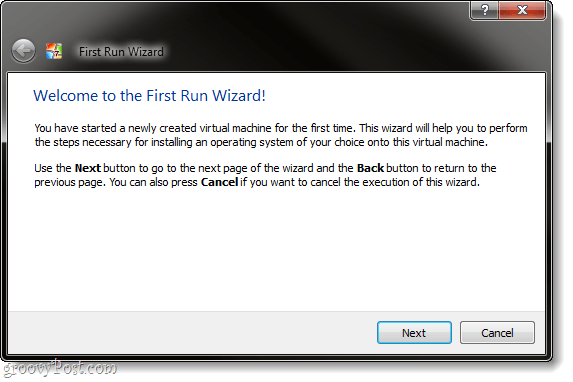
Kreator poprosi teraz o podanie źródła rozruchowego programu instalacyjnego. Może to być dysk DVD-Rom na dysku fizycznym, pamięć USB (zaawansowana), dostosowana instalacyjna maszyna wirtualna (zaawansowana) lub rozruchowa lokalizacja sieciowa. Najłatwiejszym sposobem na to jest prawdopodobnie użycie DVD… Omówimy tworzenie innych typów urządzeń rozruchowych w innym świetnym samouczku.
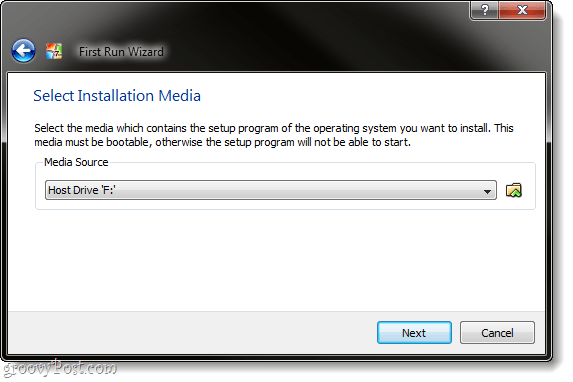
Ostatnia, pouczająca strona Podsumowanie. Kliknijkoniec.
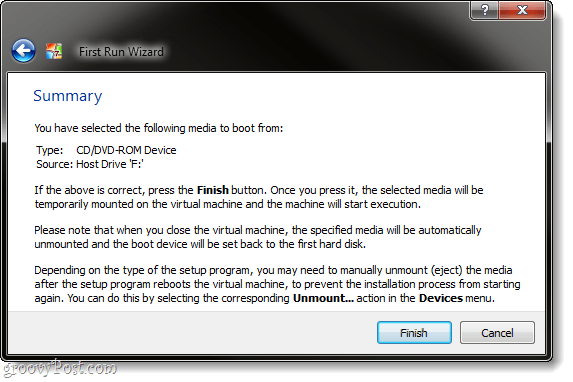
W moim przykładzie konfiguruję maszynę wirtualną z systemem Windows 7, więc użyłem instalacyjnego dysku DVD z systemem Windows 7. Od tego momentu przypomina fizyczny komputer. Musisz przejść przez konfigurację systemu operacyjnego, a potem możesz zacząć. Nie będę obejmował konfigurowania systemu Windows 7, ponieważ jest dokładnie taki sam, jak na normalnym komputerze - poza tym możesz instalować Linuksa lub inny system operacyjny.
Jedną z rzeczy, które mogą być trochę denerwujące i / lub mylące, jest przechwytywanie klawiatury / myszy przez maszynę wirtualną. Ilekroć klikniesz w oknie VirtualBox, przejmie ono kontrolę nad klawiaturą i myszą i nie będziesz mógł wyjść z okna, dopóki nie naciśniesz klucz hosta; domyślny klucz hosta to dobrzeCtrl.
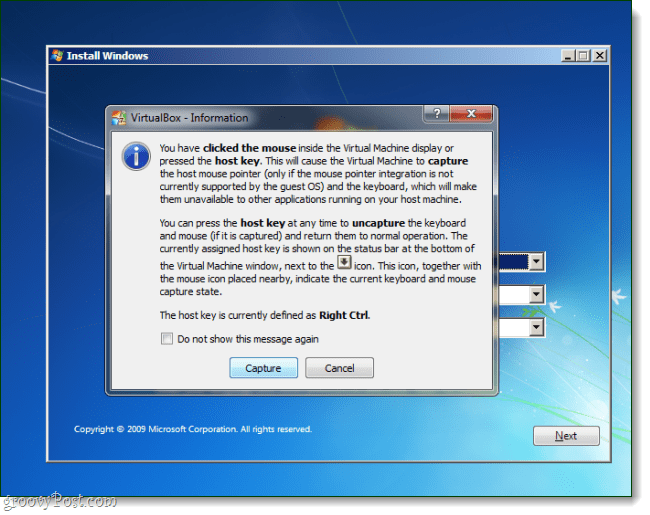
Jeśli zmienisz lub zapomnisz klucz hosta, jest on również wyświetlany w prawym dolnym rogu okna maszyny wirtualnej.
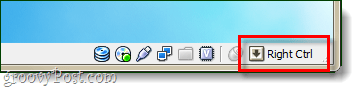
Gotowy!
Po zakończeniu instalacji systemu operacyjnego masz komputer wirtualny! W tym momencie możesz zrobić wiele, jeśli chodzi o dostosowywanie, ale to wszystko, jeśli chodzi o konfigurację. Jedną rzeczą, którą uważam za obowiązkową, są Dodatki dla gości.
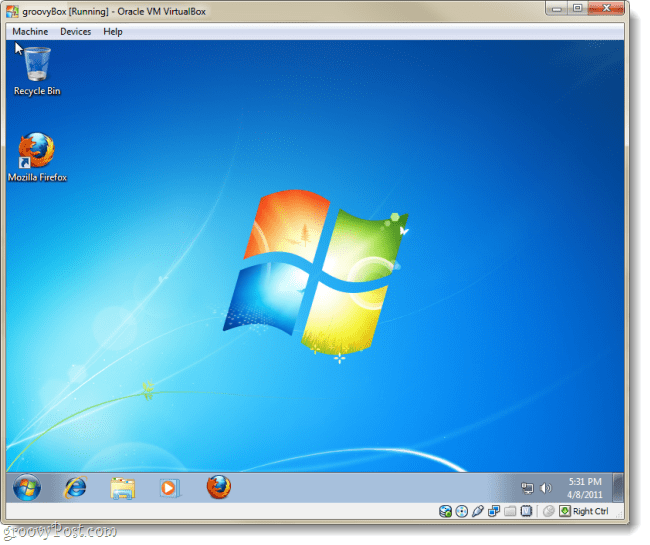
Aby skonfigurować dodatki dla gości: w oknie VM VirtualBox, Kliknij Urządzenia menu, a następnie WybierzZainstaluj dodatki dla gości. Spowoduje to załadowanie dysku instalacyjnego Dodatków gości do maszyny wirtualnej, a proces ten jest dość prosty.
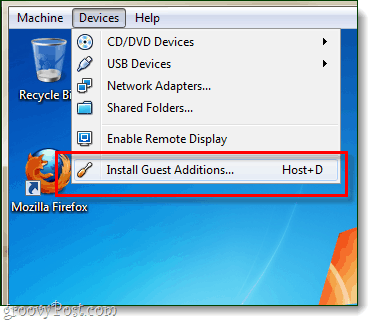
Czy korzystałeś już z VirtualBox, VMware lub Virtual PC? Bardzo chcielibyśmy poznać Twoją opinię w komentarzach poniżej!