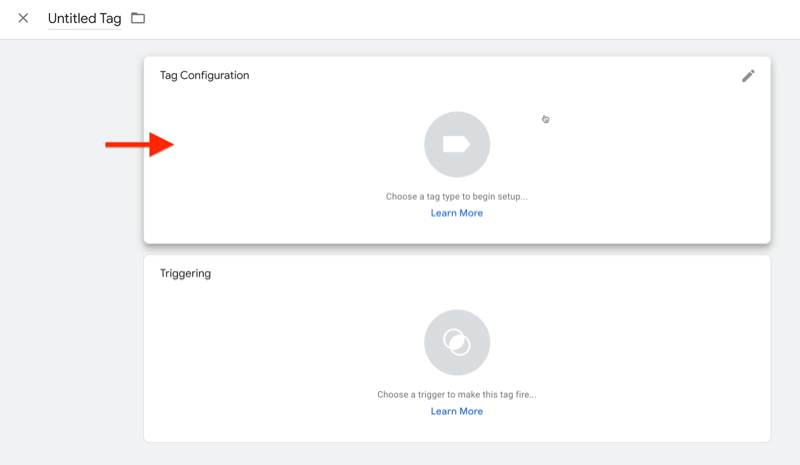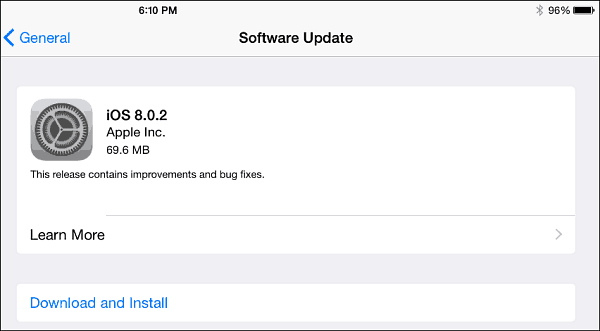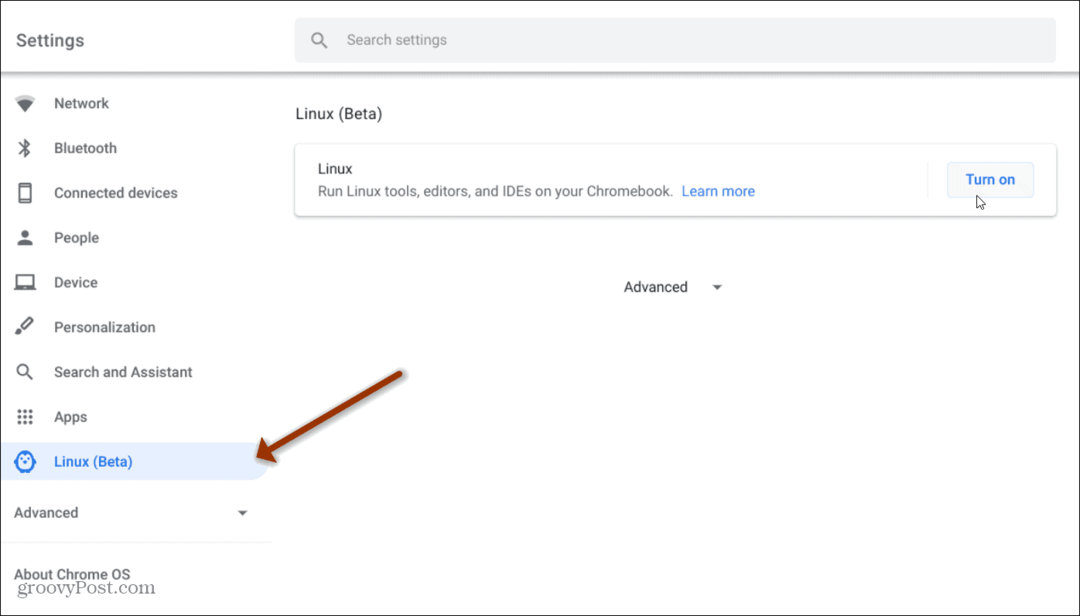Jak pracować ze wskazówkami ekranowymi w programie Microsoft Word
Biuro Microsoft Bohater Słowo / / March 17, 2020
Ostatnia aktualizacja dnia

Porady ekranowe w programie Word zapewniają szybką pomoc dotyczącą poleceń na wstążce i możesz tworzyć własne niestandardowe porady ekranowe w swoich dokumentach. Pokażemy Ci, jak to zrobić.
Program Word wyświetla małe wyskakujące okna o nazwie Porady ekranowe po najechaniu myszą na przycisk lub polecenie na wstążce. Podpowiedzi ekranowe zawierają krótkie opisy wskazujące działanie przycisku, a także mogą wyświetlać klawisz skrótu dla tego polecenia.
Możesz kontrolować ilość szczegółów wyświetlanych na etykietach ekranowych i wyłączać je, jeśli nie chcesz ich widzieć. Możesz także utworzyć własne niestandardowe podpowiedzi ekranowe dotyczące zawartości dokumentu, aby wyświetlać przydatne informacje o tekście lub obrazach.
Dzisiaj pokażemy, jak włączać i wyłączać Porady ekranowe, pokazywać ulepszone ScreenTIps, pokazywać lub ukrywać klawisze skrótów w Poradnikach ekranowych oraz kilka sposobów tworzenia własnych niestandardowych podpowiedzi ekranowych.
Włącz i wyłącz podpowiedzi ekranowe lub Pokaż ulepszone podpowiedzi ekranowe
Wbudowane porady ekranowe wyświetlane dla przycisków na wstążce są włączone i domyślnie są ulepszone (pokazują opisy funkcji). Możesz jednak dostosować wyświetlanie wyświetlanych wskazówek ekranowych lub całkowicie je wyłączyć.
Aby dostosować styl etykiet ekranowych, przejdź do Plik> Opcje i upewnij się Generał jest zaznaczone w prawym panelu. The Pokaż opisy funkcji w podpowiedziach ekranowych jest wybrany w Styl podpowiedzi rozwijana lista domyślnie pokazuje ulepszone podpowiedzi ekranowe z opisami tego, co robi każdy przycisk.
Aby wyświetlić porady ekranowe bez opisów funkcji, wybierz Nie pokazuj opisów funkcji w etykietach ekranowych.
Aby całkowicie wyłączyć Porady ekranowe, wybierz Nie wyświetlaj wskazówek ekranowych.
Kliknij dobrze.
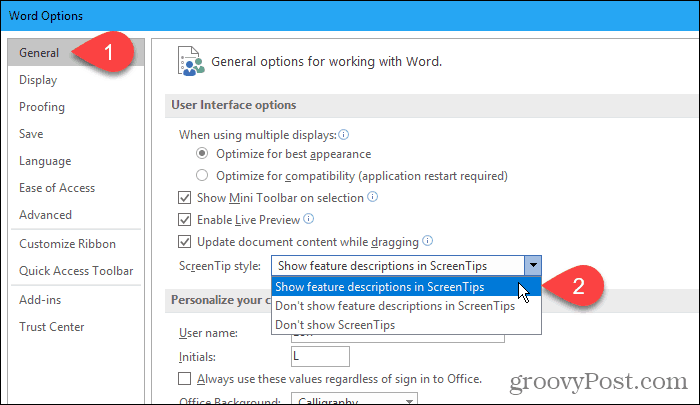
Te ustawienia nie wpływają na żadne niestandardowe porady ekranowe tworzone na tekście lub obrazach w dokumencie.
Wyświetl lub ukryj klawisze skrótów we wbudowanych podpowiedziach ekranowych
Jeśli lubisz korzystać ze skrótów klawiaturowych, ale często je zapominasz, możesz użyć wbudowanych etykiet ekranowych, aby wyświetlić skróty klawiaturowe dla przycisków na wstążce. Lub, jeśli nie chcesz widzieć skrótów klawiaturowych, możesz je ukryć.
Domyślnie program Word wyświetla skróty klawiaturowe w etykietach ekranowych na wstążce. Aby ukryć skróty, przejdź do Plik> Opcje i kliknij Zaawansowane w prawym panelu w oknie dialogowym Opcje programu Word.
Następnie odznacz Pokaż klawisze skrótów w etykietach ekranowych pole w Pokaz Sekcja. Kliknij dobrze.
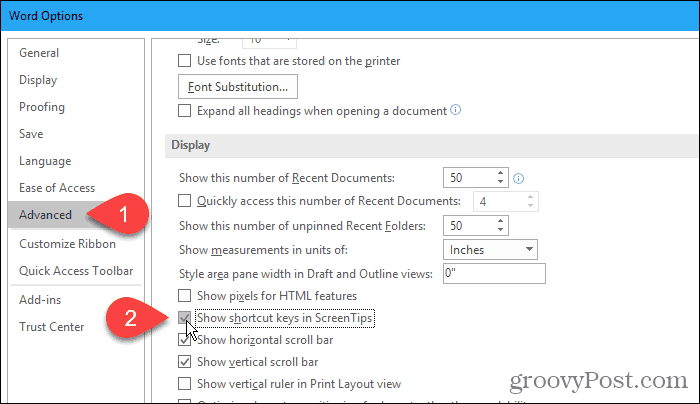
Teraz po najechaniu myszką na przyciski zobaczysz skróty klawiaturowe w Poradach ekranowych dla przycisków na wstążce (które mają skróty).
To ustawienie dotyczy tylko podpowiedzi ekranowych wbudowanych w program Word.
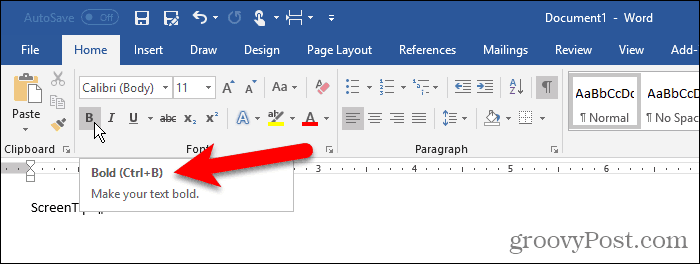
Utwórz niestandardową etykietę ekranową w swoim dokumencie
Możesz utworzyć niestandardową etykietę ekranową dla tekstu lub obrazów w dokumencie za pomocą zakładki i hiperłącza lub przypisu końcowego.
Korzystanie z każdej metody ma zalety i wady.
Gdy używasz zakładki i hiperłącza:
- Możesz dodać Porady ekranowe do tekstu i obrazów.
- Program Word automatycznie dodaje wskazówkę dotyczącą sposobu podążania za linkiem, co nie jest konieczne.
- Nie możesz bezpośrednio edytować podpowiedzi ekranowej. Musisz otworzyć Wstaw łącze Okno dialogowe.
- Hiperłącza są automatycznie formatowane za pomocą niebieskiego tekstu i podkreślone, więc musisz zmienić formatowanie, jeśli nie chcesz, aby tekst wyglądał jak hiperłącze.
- Nie można wydrukować tekstu podpowiedzi.
Gdy używasz przypisu końcowego:
- Możesz łatwo edytować etykietkę ekranową, edytując przypis końcowy.
- Możesz wydrukować przypis końcowy, który jest tekstem ScreenTip.
- Nie ma żadnych wskazówek na temat klikania hiperłącza.
- Nie można dodawać etykiet ekranowych do zdjęć.
- Musisz zmienić formatowanie cyfry przypisu końcowego, aby go ukryć, jeśli nie chcesz, aby był widoczny w tekście.
- Jeśli nie chcesz drukować przypisu końcowego, musisz umieścić go na własnej stronie z podziałem strony.
Na podstawie powyższych list możesz zdecydować, której metody chcesz użyć.
Korzystanie z zakładki i hiperłącza
W przypadku tej metody utworzymy zakładkę, a następnie utworzymy hiperłącze na tym samym tekście, który wraca bezpośrednio do zakładki, co oznacza, że link nigdzie nie dojdzie.
Kliknij Wstawić kartę i kliknij Zakładka w Spinki do mankietów Sekcja. Jeśli okno programu Word nie jest wystarczająco szerokie, aby pokazać całość Spinki do mankietów w sekcji kliknij Spinki do mankietów przycisk, a następnie kliknij Zakładka.
Kiedy najedziesz kursorem na Zakładka przycisk, możesz zobaczyć ulepszoną etykietkę ekranową, jeśli opuściłeś styl etykietki ekranowej w ustawieniu domyślnym omówionym w sekcji „Włączanie i wyłączanie ekranów ekranowych lub pokaż ulepszone etykietki ekranowe” powyżej.
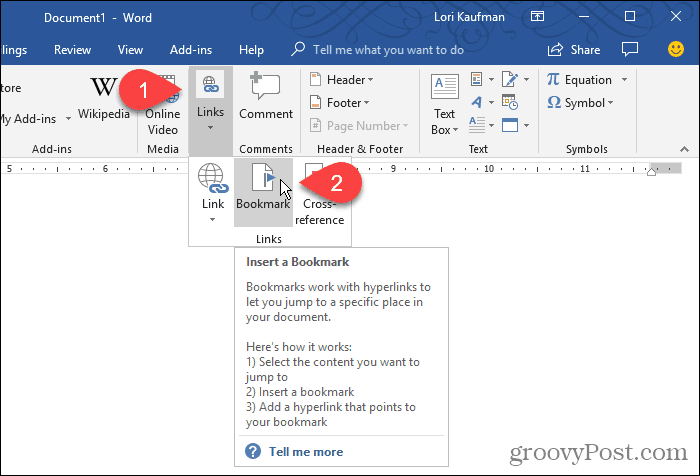
Na Zakładka w oknie dialogowym wprowadź nazwę bez spacji w Nazwa zakładki pudełko.
Kliknij Dodaj. Program Word dodaje zakładkę do zaznaczonego tekstu i zamyka Zakładka Okno dialogowe.
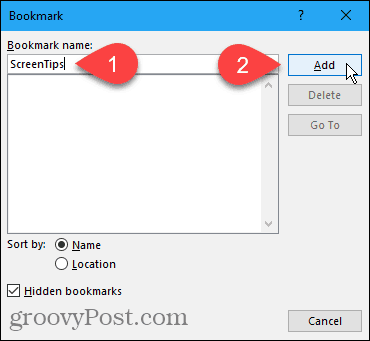
Teraz dodamy hiperłącze do tekstu zakładek.
Pozostaw zaznaczony tekst i naciśnij Ctrl + K aby otworzyć Wstaw łącze Okno dialogowe.
Kliknij Umieść w tym dokumencie w Łączyć z i kliknij utworzoną zakładkę Zakładki w Wybierz miejsce w tym dokumencie pudełko. Jeśli nie widzisz swojej zakładki, kliknij znak plus po lewej stronie Zakładki.
Następnie kliknij Wskazówka ekranowa.
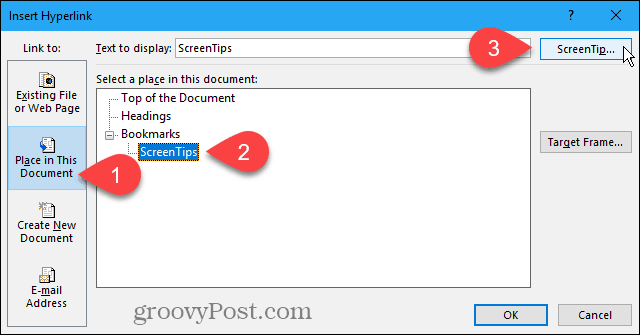
Wpisz tekst ScreenTip w Ustaw etykietę hiperłącza okno dialogowe i kliknij dobrze.
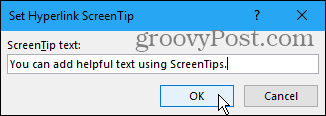
Kliknij dobrze na Wstaw łącze Okno dialogowe.
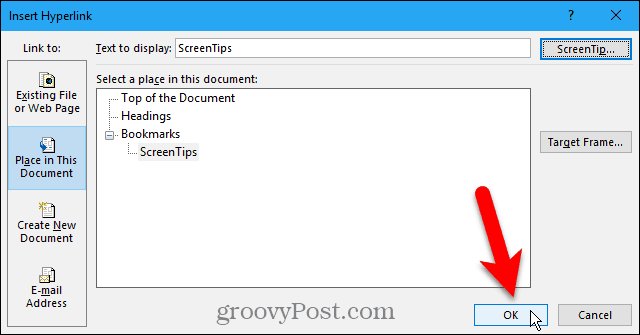
Po najechaniu kursorem myszy na tekst, do którego zastosowano etykietkę ekranową, wyświetli się wyskakujące okienko zawierające tekst niestandardowy.
Możesz użyć tej metody, aby dodać etykietę ekranową do normalnego hiperłącza bez tworzenia zakładki, do której należy najpierw dołączyć. Etykietka ekranowa zawiera tekst niestandardowy i tekst mówiący do Ctrl + kliknięcie podążać za linkiem.
Nie można całkowicie usunąć instrukcji dotyczących korzystania z linku. Ale jeśli tworzysz normalny link, możesz go zmienić, abyś mógł nie musisz naciskać Ctrl po kliknięciu linku, aby go śledzić.
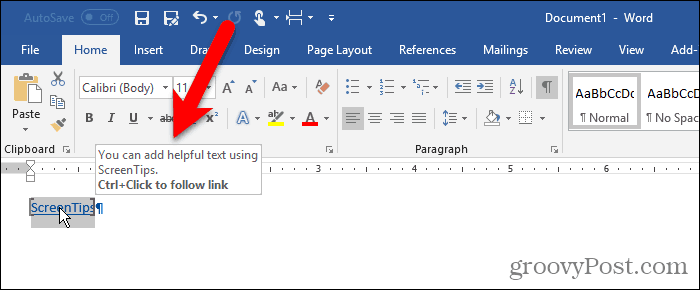
Program Word formatuje tekst jako typowy hiperłącze z niebieskim, podkreślonym tekstem. Jeśli chcesz, aby hiperłącze wyglądało jak reszta otaczającego go tekstu, możesz zmienić formatowanie.
Wybierz tekst i użyj przycisku koloru tekstu w Czcionka sekcja Dom tab, aby zmienić kolor tekstu. Następnie kliknij Podkreślać przycisk, aby usunąć podkreślenie.
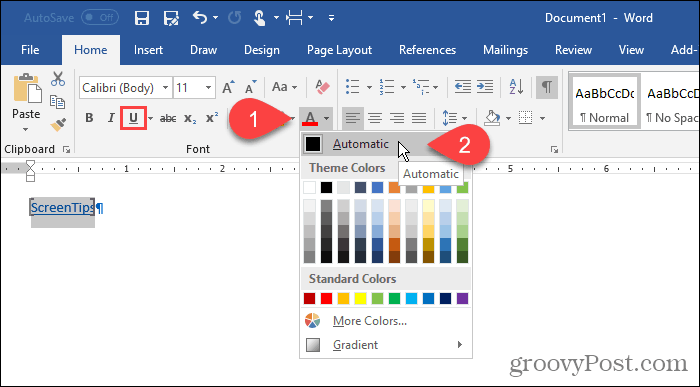
Możesz także usunąć nawiasy kwadratowe miejsca Word wokół tekstu z zakładkami.
Iść do Plik> Opcje i kliknij zaawansowane w lewym okienku na Opcje programu Word Okno dialogowe. Odznacz Pokaż pole zakładek w Pokaż treść dokumentu sekcja, aby ukryć nawiasy zakładek. Zaznacz pole ponownie, aby je wyświetlić.
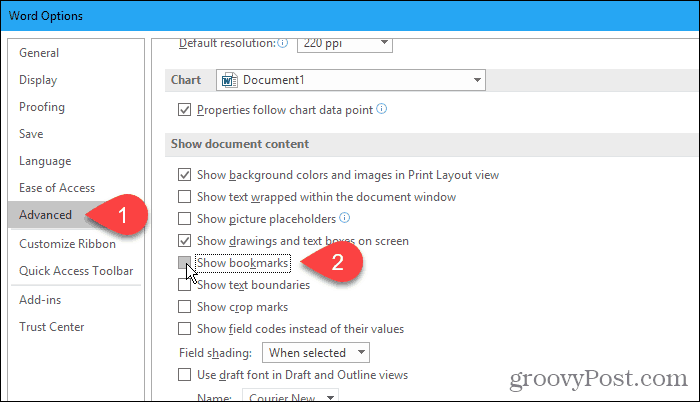
Oto tekst z niestandardową etykietą ekranową.
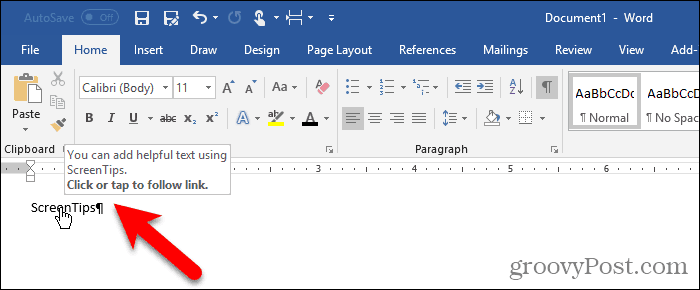
Korzystanie z przypisu końcowego
Możesz także utworzyć niestandardową etykietę ekranową za pomocą przypisu końcowego.
Umieść kursor za tekstem w miejscu, w którym ma się pojawiać wskazówka ekranowa. Następnie kliknij Wstaw przypis końcowy w Przypisy sekcja na Bibliografia patka.
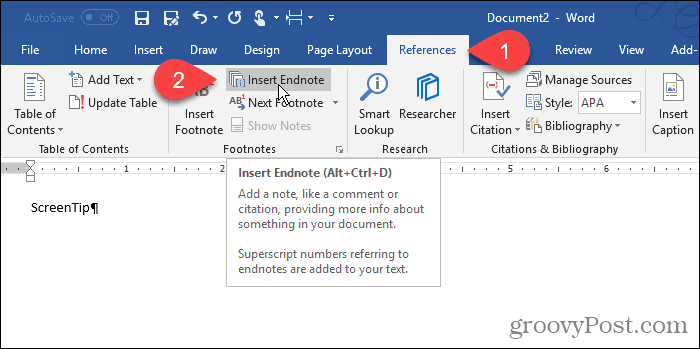
Słowo dodaje małą cyfrę rzymską (lub małe „i”) w miejscu, w którym znajdował się kursor, i umieszcza kursor w przypisie końcowym.
Wpisz tekst, który chcesz wyświetlić na etykiecie ekranowej w przypisie końcowym.
Po najechaniu myszką na cyfrę wyświetli się wskazówka ekranowa.
Aby edytować etykietkę ekranową, kliknij dwukrotnie cyfrę, aby przejść do przypisu końcowego i zmienić tekst.
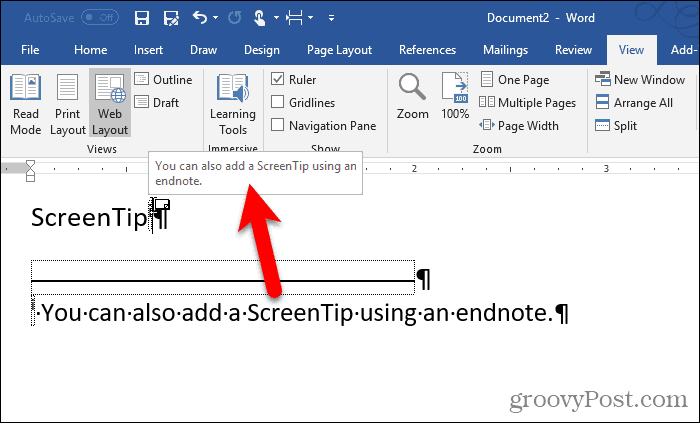
Jeśli chcesz ukryć cyfrę w tekście, zaznacz ją i kliknij prawym przyciskiem myszy.
Na mini pasku narzędzi zmień kolor cyfry na biały lub dopasuj kolor tła w dokumencie. Możesz także użyć przycisku koloru tekstu w Czcionka sekcja na Dom zakładkę, aby zmienić kolor.
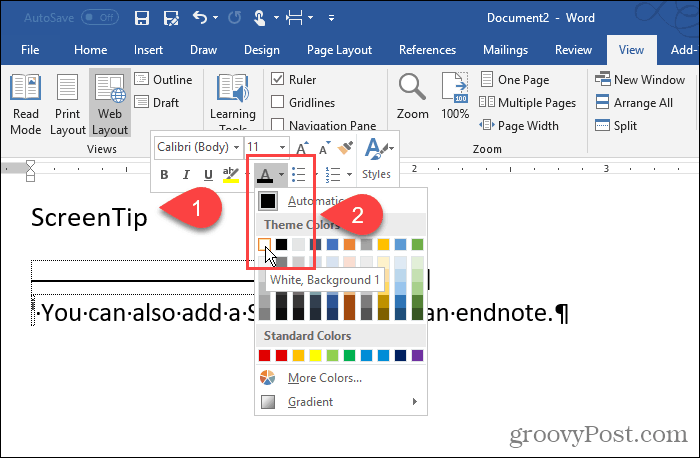
Zmieniliśmy kolor cyfry na biały, dzięki czemu wtapia się w tło.
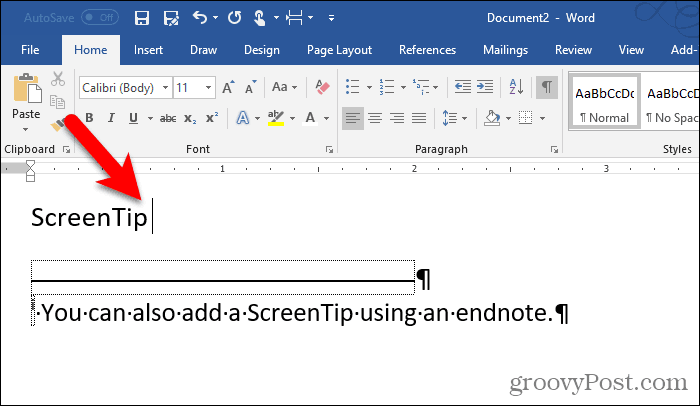
Możesz także ręcznie zmienić cyfrę w przypisie końcowym. Lub możesz zastosować zmianę formatowania do Odnośnik przypisu końcowego styl i zastosuj go automatycznie do wszystkich cyfr przypisu końcowego.
Aby zmienić styl, kliknij Style przycisk w Style sekcja na Dom patka.
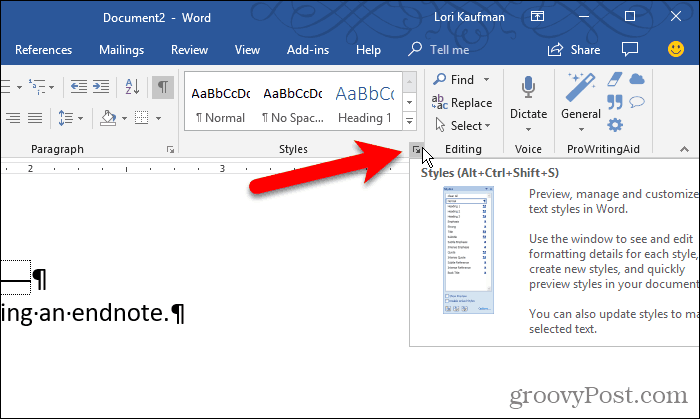
Na Style okienko może nie być widoczne Odnośnik przypisu końcowego styl na liście. Jeśli nie, kliknij Opcje na dole okienka.
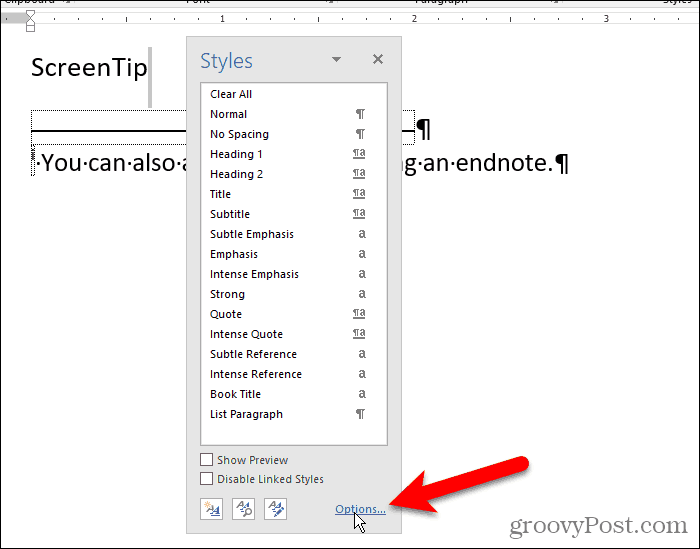
Wybierz Wszystkie style z Wybierz style do pokazania rozwijaną listę i kliknij dobrze.
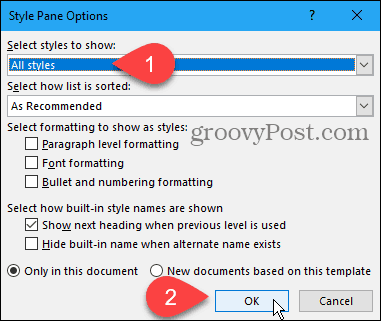
Znaleźć Odnośnik przypisu końcowego styl z listy na Style patka. Przesuń kursor myszy nad stylem, aby wyświetlić strzałkę rozwijaną. Kliknij strzałkę i wybierz Zaktualizuj odwołanie do przypisu końcowego, aby dopasować wybór.
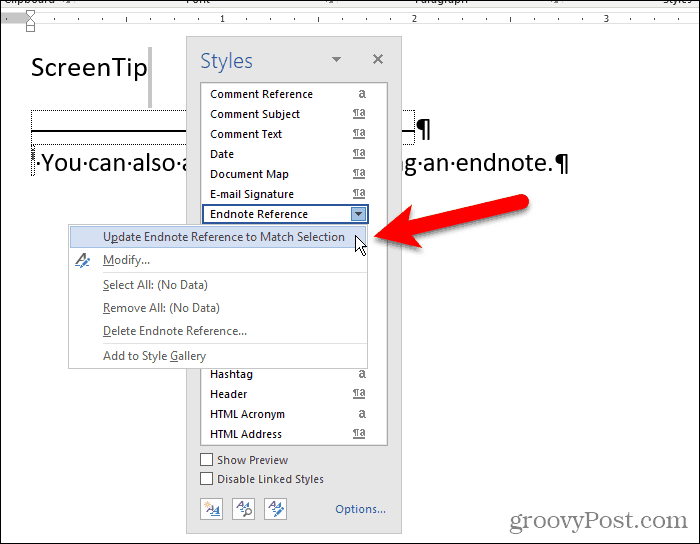
Teraz cyfra pojawia się ukryta w tekście i przypisie końcowym.
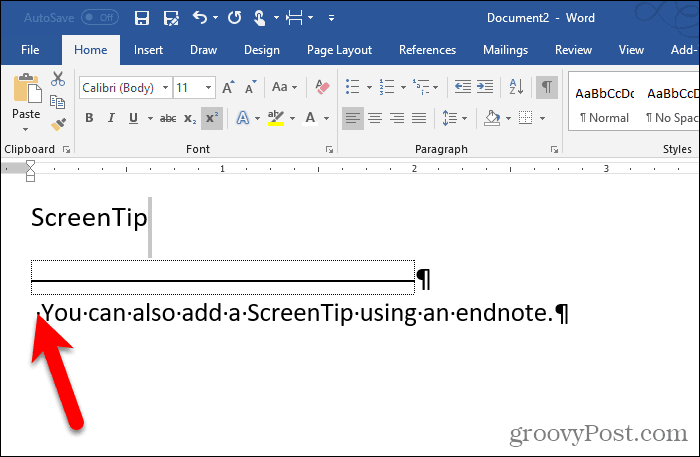
Możesz „ukryć” przypis końcowy, umieszczając go na innej stronie niż ostatnia strona dokumentu.
naciśnij Wchodzić po ostatniej linii. Następnie kliknij Przerwy w Ustawienia strony sekcja Układ strony patka.
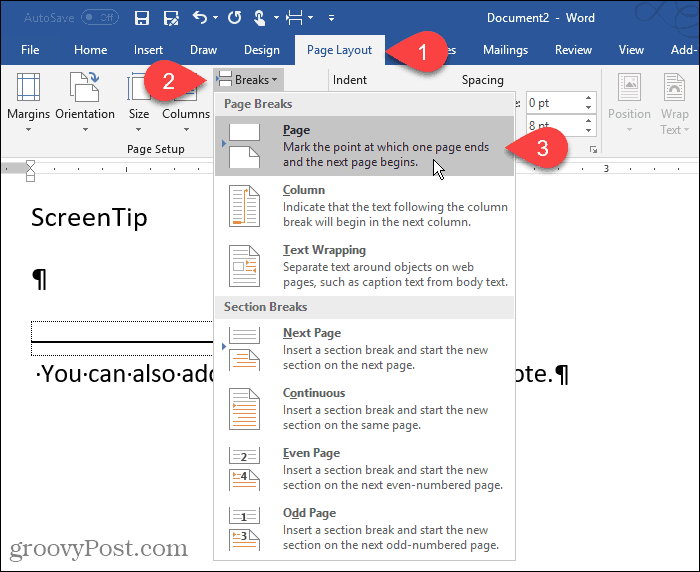
Dodaj pomocne wskazówki do swoich dokumentów
Niestandardowe podpowiedzi ekranowe są przydatne do udzielania pomocnych wskazówek innym osobom czytającym dokument bez konieczności dodawania treści do samego dokumentu.