10 porad Microsoft Excel, które powinien znać każdy użytkownik
Biuro Microsoft Wydajność Przewyższać / / March 17, 2020
Ostatnia aktualizacja dnia

Nauka lin Microsoft Excel jest równie ważna jak nauka podstaw Worda i Outlooka. Te podstawowe wskazówki pozwolą Ci szybko wykorzystać potencjał Excela do kruszenia danych.
Microsoft Outlook, Microsoft Word i Microsoft Excel to trzy duże wagi w pakiecie Microsoft Office. Niedawno pokazaliśmy Ci niektóre z najlepsze funkcje, które powinien znać każdy użytkownik Microsoft Word i kilka wskazówek do zwiększyć produktywność Outlooka. W tym samym duchu omówimy teraz najważniejsze wskazówki Microsoft Excel, które powinien znać każdy użytkownik.
Microsoft Excel to standardowa aplikacja do obsługi arkuszy kalkulacyjnych. Microsoft Excel 2016 to bogata wachlarz narzędzi, które pozwalają manipulować, organizować, analizować i formatować dane w arkuszu kalkulacyjnym. Chociaż Excel jest siłą napędową wielu biur korporacyjnych, firm badawczych i organizacji finansowych, Excel może być równie przydatny i potężny dla codziennych użytkowników. Niezależnie od tego, czy jesteś użytkownikiem domowym zarządzającym budżetem domowym, właścicielem małej firmy zarządzającym zasobami, czy nauczycielem szkolnym biorącym codzienną opiekę, Excel ułatwi Ci życie, jeśli nauczysz się z niego korzystać. Sprawdźmy te wskazówki.
Najważniejsze wskazówki dotyczące programu Microsoft Excel 2016
1. Zmień rozmiar kolumn i wierszy
Domyślna wysokość i szerokość komórki Excela to zaledwie jeden rozmiar dla wszystkich. Możliwe, że musisz dostosować szerokość kolumny i wysokość wiersza, aby dostosować je do swoich danych. Aby to zrobić, kliknij kolumnę lub wiersz, wybierz Dom kartę, a następnie kliknij przycisk Format przycisk w Komórki Grupa. Wybierz, czy chcesz dostosować wysokość czy szerokość.
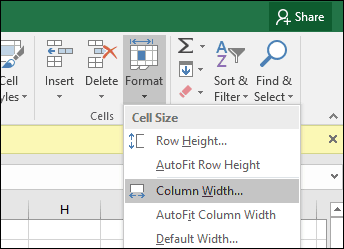
Wprowadź kwotę, a następnie kliknij OK. Kolumna lub wiersz powinny być dostosowane do dokładnego pomiaru.
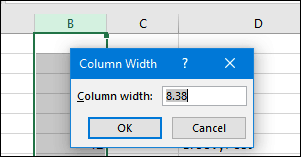
Możesz także ręcznie zmienić rozmiar kolumn i wierszy za pomocą myszy. Umieść wskaźnik myszy między kolumną lub rzędem, kliknij lewy przycisk myszy, obserwuj pływający balon, a następnie przeciągnij i rozwijaj, aż do uzyskania pożądanego rozmiaru.
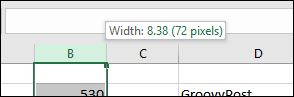
A oto przydatna wskazówka: wystarczy dwukrotnie kliknąć prawą ramkę kolumny, aby automatycznie dopasować szerokość do danych.
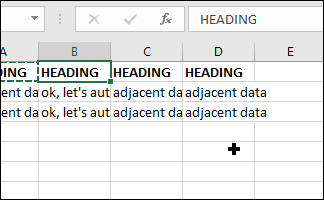
2. Dodaj lub usuń kolumny, wiersze lub komórki
Jeśli potrzebujesz dodatkowej kolumny, wiersza lub komórki, możesz łatwo wstawić ją za pomocą poleceń Wstaw i Usuń komórki. Kliknij Wstawić przycisk w Komórki grupę, a następnie wybierz odpowiednią opcję.
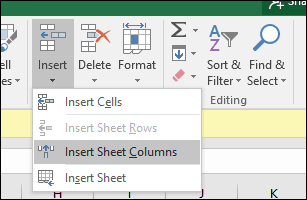
Możesz także usunąć kolumnę z tej samej grupy; kliknij menu Usuń, a następnie wybierz odpowiednią akcję.
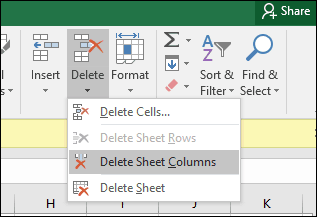
To samo działanie można wykonać, klikając prawym przyciskiem myszy wiersz kolumny lub komórki.
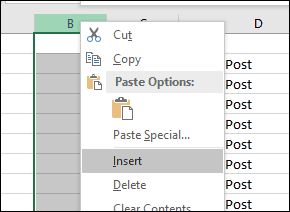
Dowiedz się więcej o usuwanie pustych komórek w programie Microsoft Excel.
3. Zamrozić szyby
Jeśli chcesz przewijać arkusz kalkulacyjny bez utraty skupienia na określonej części arkusza lub danych, funkcja Zamrożenie okienek jest idealnym sposobem na zrobienie tego. Wybierz wiersz lub kolumnę, w której dane zaczynają się w arkuszu.
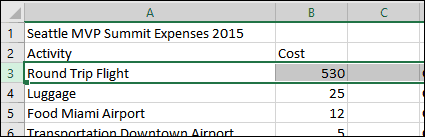
Wybierz Widok kliknij kartę Zamrozić szyby menu, a następnie kliknij Zamrozić szyby.
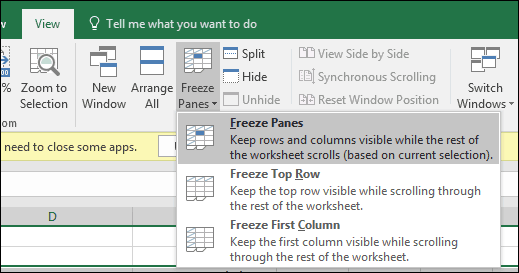
Podczas przewijania nagłówki lub kolumny pozostaną widoczne.
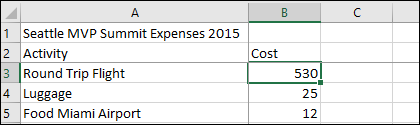
4. Zmień wyrównanie tekstu w komórkach
Jeśli chcesz utworzyć rejestr lub etykiety, możesz użyć okna dialogowego Formatuj komórki, aby dostosować wyrównanie tekstu w komórkach. Wybierz komórki, w których chcesz zastosować formatowanie, kliknij zaznaczenie prawym przyciskiem myszy, a następnie kliknij Formatuj komórki….
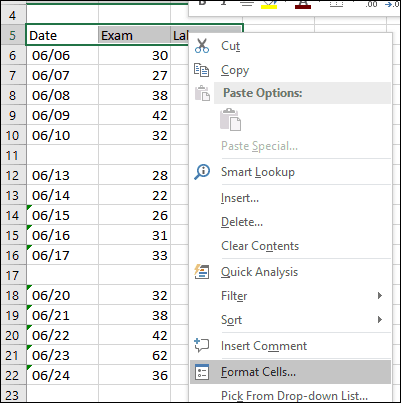
Kliknij Wyrównanie, a następnie za pomocą myszy zmień orientację tekstu lub wprowadź wartość. Po zakończeniu kliknij OK.
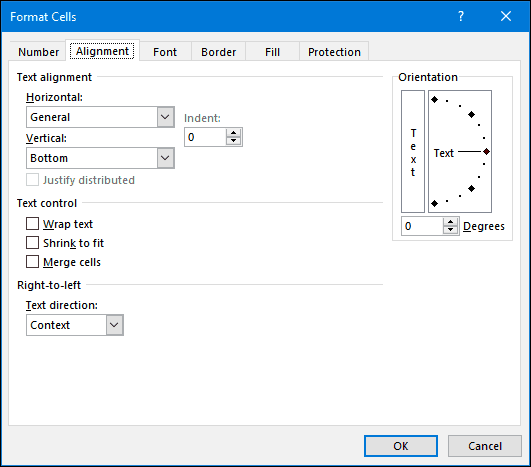

Tekst w komórkach będzie teraz wyświetlany ukośnie.
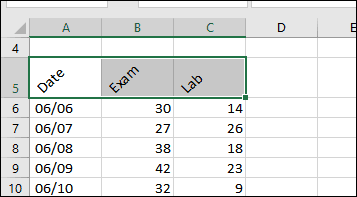
5. Użyj ochrony komórek, aby zapobiec edycji obszaru arkusza kalkulacyjnego
Jeśli udostępniasz skoroszyt innym użytkownikom, ważne jest, aby zapobiec przypadkowym zmianom. Istnieje wiele sposobów ochrony arkusza, ale jeśli chcesz po prostu chronić grupę komórek, oto jak to zrobić. Najpierw musisz włączyć Chroń arkusz. Kliknij menu Format, a następnie kliknij Chroń arkusz. Wybierz rodzaj modyfikacji, które chcesz uniemożliwić innym użytkownikom. Wprowadź hasło, kliknij OK, a następnie kliknij dobrze potwierdzać.
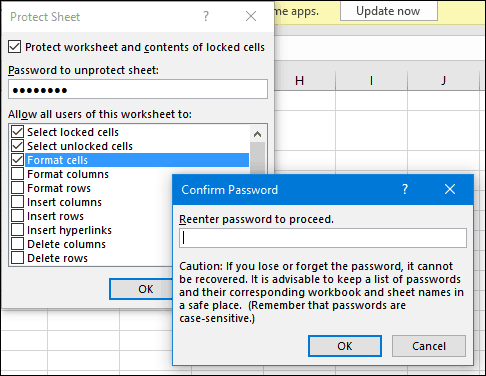
Wybierz wiersze lub kolumny, które mają uniemożliwić edytowanie innym użytkownikom.
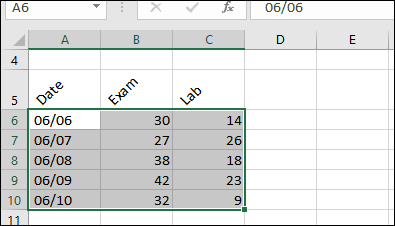
Kliknij Format menu, a następnie kliknij Zablokuj komórkę.
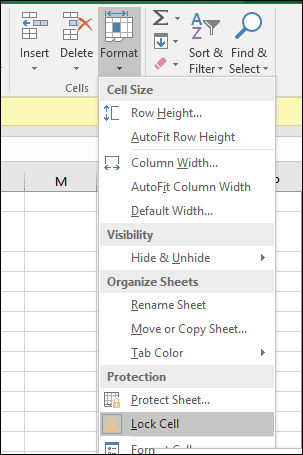
Za każdym razem, gdy użytkownik próbuje wprowadzić zmiany; otrzymają następujący komunikat o błędzie.

Aby chronić cały arkusz kalkulacyjny, zapoznaj się z naszym artykułem, aby uzyskać instrukcje na temat stosowanie szyfrowania i haseł do arkuszy kalkulacyjnych Excel i pliki Office.
6. Zastosuj specjalne formatowanie do liczb i walut w komórkach
Jeśli chcesz zastosować określoną wartość waluty lub określić miejsce dziesiętne dla liczb w arkuszu kalkulacyjnym, możesz użyć Liczby zakładka w Formalne komórki okno dialogowe, aby to zrobić. Wybierz liczby, które chcesz sformatować, kliknij zaznaczenie prawym przyciskiem myszy, a następnie wybierz kartę Liczby. Wybierz walutę z listy kategorii, a następnie wybierz liczbę miejsc dziesiętnych i format waluty.
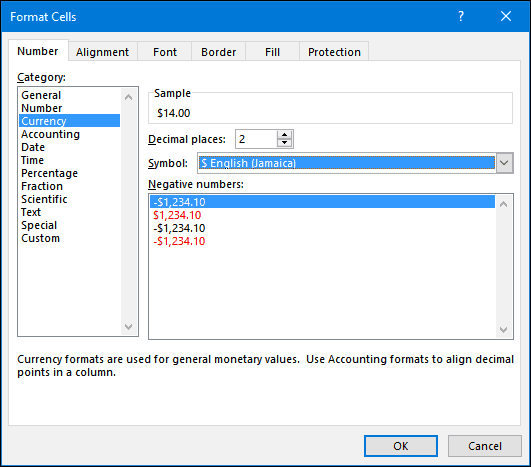
7. Pięć podstawowych funkcji programu Excel, które powinieneś znać - suma, średnia, maks., Min., Liczba
Ogromna prawdziwa moc Excela polega na jego funkcjach i formułach. Podstawowe funkcje pozwalają wykonywać szybkie operacje matematyczne, podczas gdy zaawansowane funkcje pozwalają rozbić kilka poważnych liczb i przeprowadzić złożoną analizę. Tak jak każdy powinien znać liny formatujące w programie Word, powinieneś także znać najpopularniejsze funkcje w programie Excel.
Suma - oblicza sumę zakresu komórek.
Średni - oblicza średnią z zakresu komórek.
Max - oblicza maksymalną wartość w zakresie komórek.
Min - oblicza minimalną wartość zakresu komórek.
Liczyć - oblicza liczbę wartości w zakresie komórek, unikając pustych lub komórek bez danych liczbowych.
Oto jak korzystasz z funkcji. Wpisz etykiety liczb, dla których chcesz wygenerować obliczenia. Wybierz Funkcjonować kartę, a następnie wybierz kategorię funkcji, którą chcesz zastosować. Kliknij Wstaw funkcję przycisk w Biblioteka funkcji grupa lub naciśnij Shift + F3 na twojej klawiaturze. Wybierz potrzebną funkcję lub użyj funkcji Wyszukaj funkcję, a następnie kliknij OK.
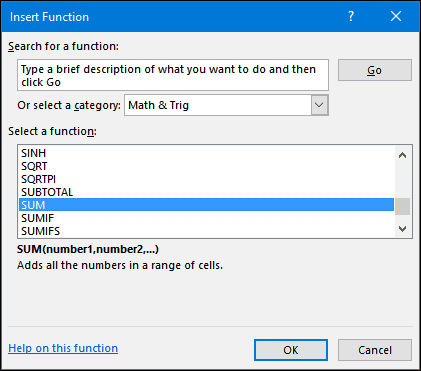
Po znalezieniu funkcji wybierz ją, a następnie kliknij dobrze.
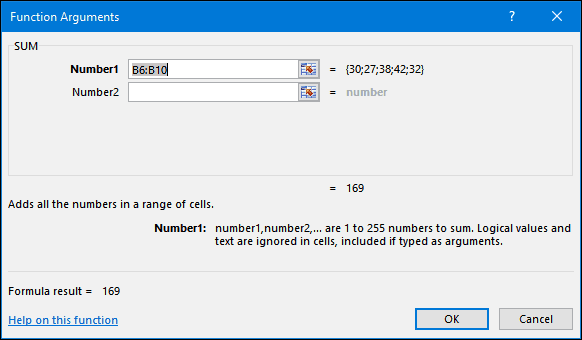
Wprowadź odpowiednie zmiany w obliczanym zakresie, a następnie kliknij przycisk OK, aby zastosować funkcję.
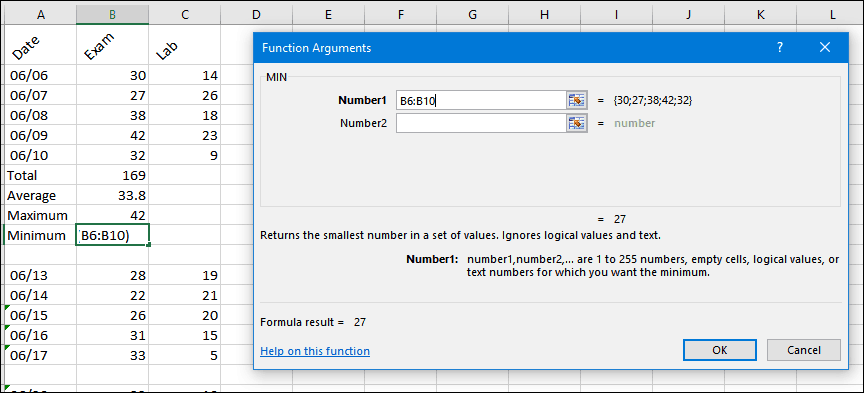
8. Twórz i manipuluj wykresami
Cechą charakterystyczną programu Microsoft Excel, tworzenie wykresów pozwala wizualnie prezentować dobrze uformowane dane. Excel sprawia, że proces jest bardzo łatwy; zaznacz zakres danych w arkuszu, wybierz kartę Wstaw, a następnie kliknij przycisk Zobacz wszystkie wykresy przycisk.
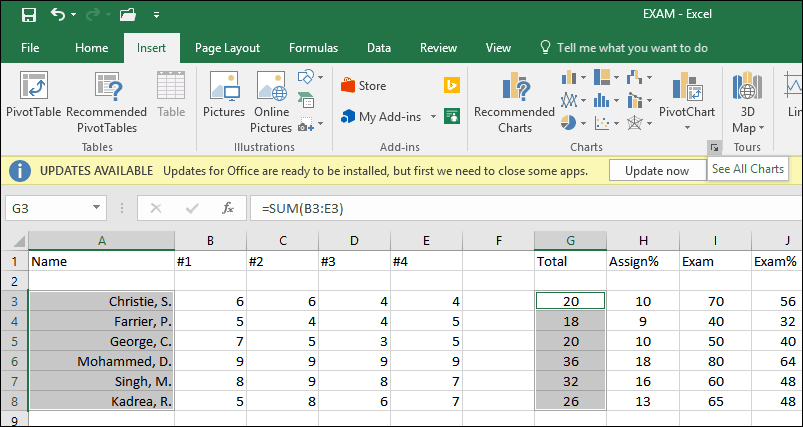
Kliknij Wszystkie wykresy kartę, a następnie przejrzyj listę stylów wykresów.
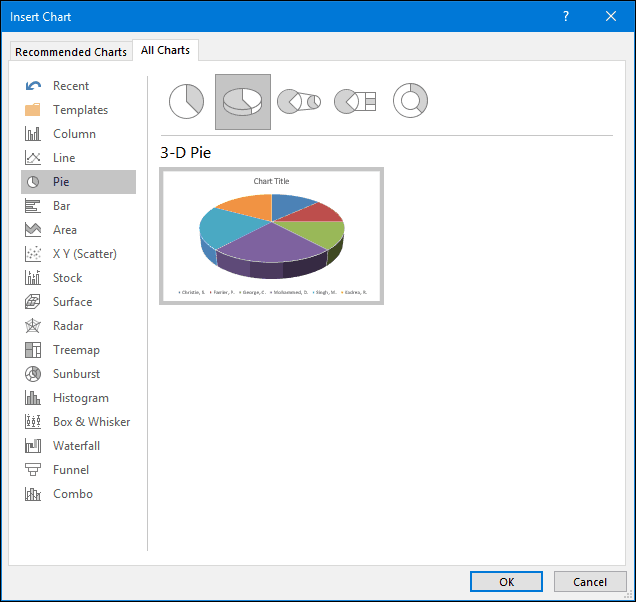
Możesz również najechać kursorem na próbkę, aby zobaczyć podgląd tego, jak będzie wyglądał wykres. Po zakończeniu kliknij dobrze aby wstawić wykres do arkusza kalkulacyjnego. Jeśli wolisz zachować go w osobnym arkuszu, wybierz wykres, kliknij Przenieś wykres, wybierz Nowy arkusz, a następnie kliknij dobrze.
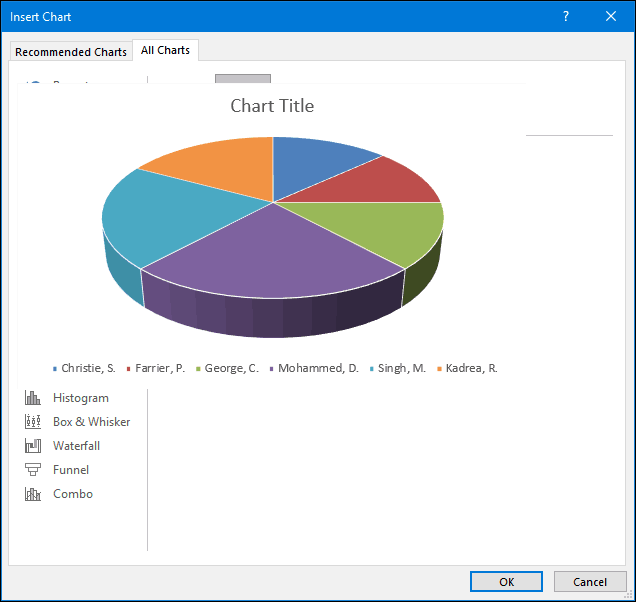
9. Ujawnij formuły
Jeśli chcesz sprawdzić poprawność obliczeń w skoroszycie, najlepszym sposobem jest ujawnienie formuł.
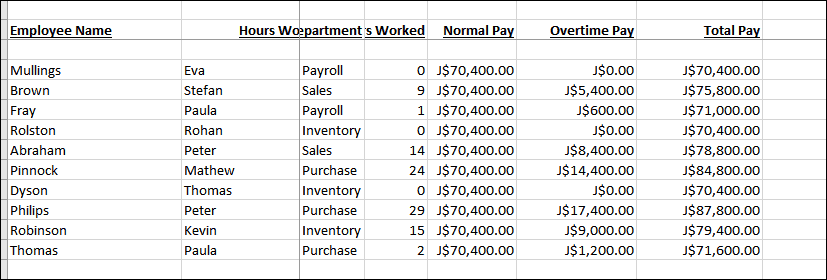
Wybierz Formuły kartę, a następnie kliknij Pokaż formuły zlokalizowany w Audyt Formuły Grupa.
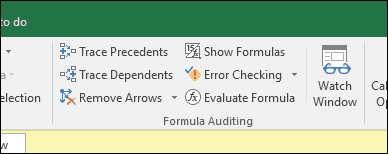
Teraz możesz łatwo sprawdzać formuły użyte w arkuszu, a także je wydrukować. To świetny sposób na znalezienie błędów lub po prostu zrozumienie, skąd pochodzą liczby.
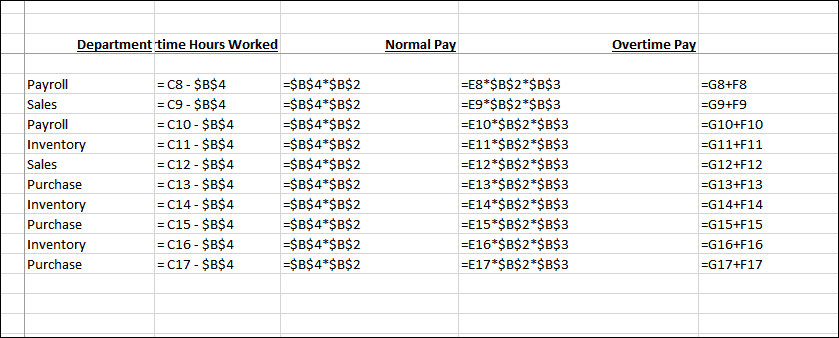
10. Maksymalizuj opcje drukowania podczas drukowania dużych skoroszytów
Arkusze kalkulacyjne działają świetnie na dużych monitorach szerokoekranowych, ale czasami może być konieczne wydrukowanie skoroszytu. Jeśli nie będziesz ostrożny, możesz skończyć marnowaniem dużej ilości papieru na coś w większości nieczytelnego. Excel zajmuje się tym za pomocą opcji drukowania Backstage, które pozwalają dostosować rozmiar i orientację strony. Arkusze kalkulacyjne najlepiej drukować na papierze o rozmiarze Legal z orientacją poziomą.
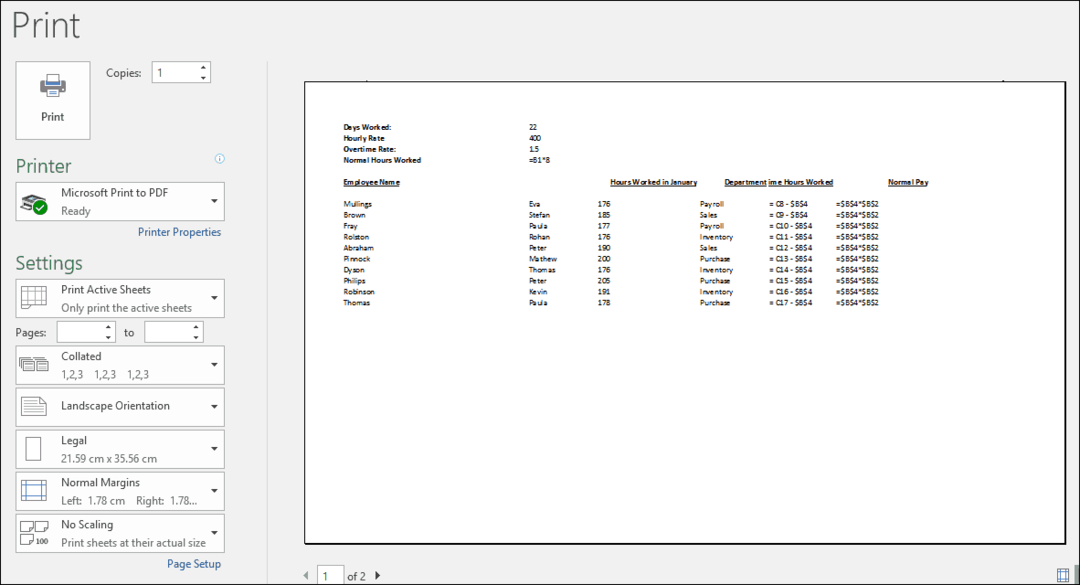
Jeśli musisz dostosować marginesy, aby dopasować dodatkowe informacje na jednym arkuszu podczas drukowania, kliknij przycisk Pokaż marginesy w prawym rogu karty drukowania za kulisami.
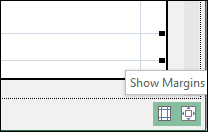
Następnie możesz użyć marginesów, aby dopasować kolumny, aby pasowały do danych, które mogą zostać przeniesione na inną stronę.
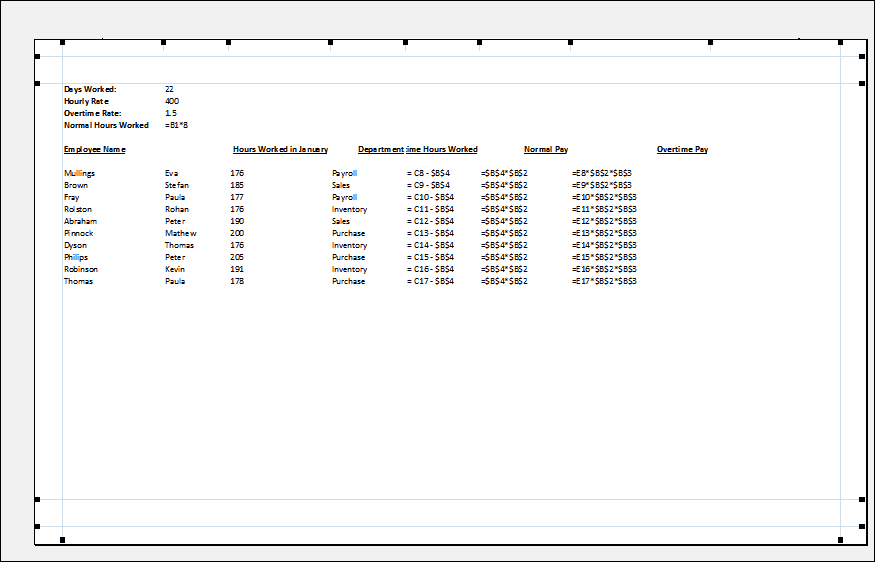
Jeśli nie możesz uzyskać wszystkich danych na jednej stronie, skorzystaj z okna dialogowego Ustawienia strony, aby wprowadzić dalsze zmiany. Menu skalowania może pomóc zmniejszyć rozmiar tekstu, aby lepiej pasował. Staraj się nie skalować zbyt mocno, ponieważ chcesz zachować czytelność tekstu.
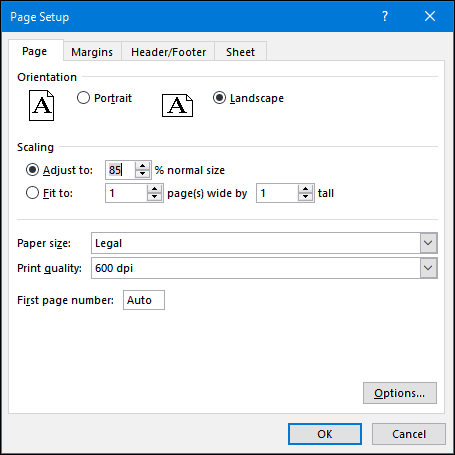
Możesz także użyć tego samego okna dialogowego, aby w razie potrzeby ubrać arkusz kalkulacyjny z nagłówkiem i stopką.
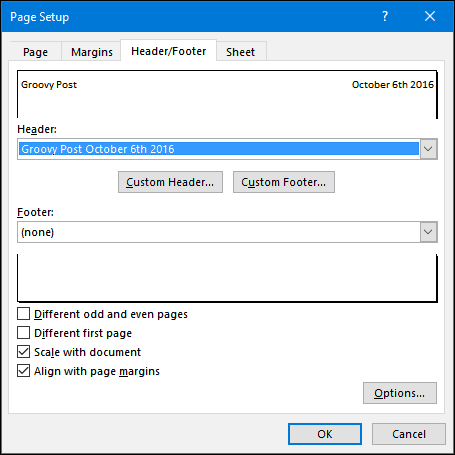
Oto kilka podstawowych informacji, które powinien znać każdy użytkownik programu Excel. Jeśli chcesz przejść do niektórych zaawansowanych tematów, zapoznaj się z naszymi wcześniejszymi artykułami na temat korzystania z funkcji takich jak Funkcja WYSZUKAJ.PIONOWO, tabele przestawne, dodawanie znaku wodnego do skoroszytów lub używając wbudowany kalkulator. Masz ulubioną funkcję lub oszczędność czasu w programie Excel? Powiedz nam w komentarzach.



