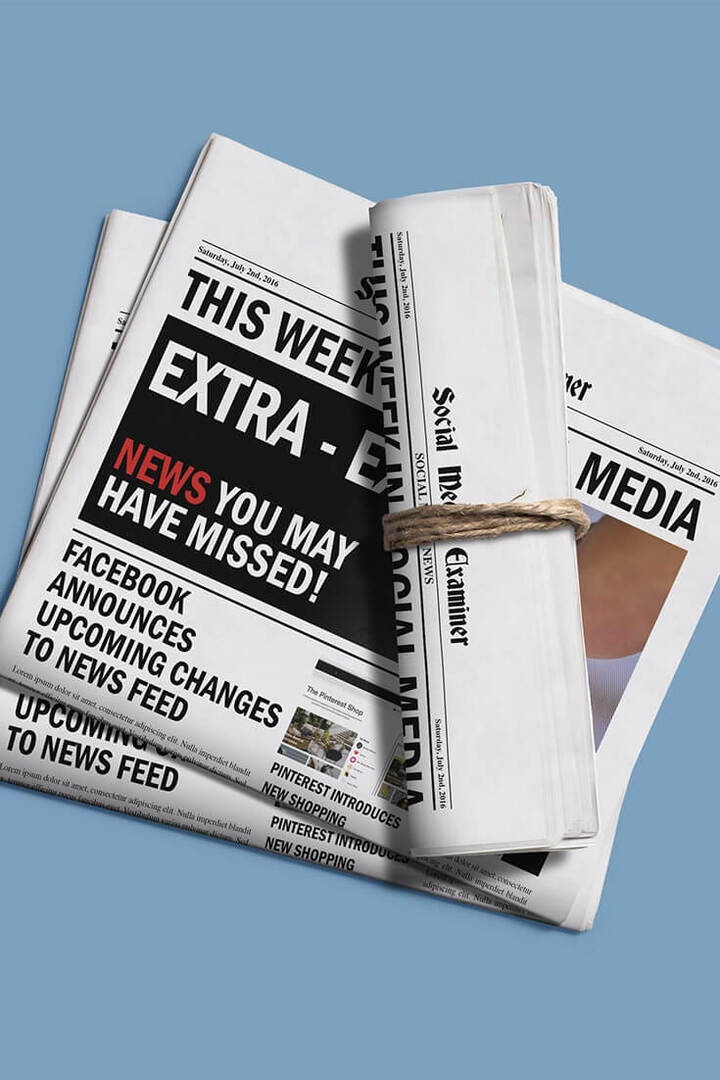Jak powiększać i powiększać aplikacje pulpitu w systemie Windows 10 lub macOS
System Windows 10 Dostępność Mac Os / / March 16, 2020
Ostatnia aktualizacja dnia

Funkcja powiększania to szybki sposób na tymczasowe powiększanie elementów na pulpicie w systemie Windows 10 lub macOS.
W dzisiejszych czasach pulpit komputera może wydawać się niesamowitą perspektywą; duży i ekspansywny, dający widok z lotu ptaka na ziemię dzięki różnym aplikacjom i narzędziom, które masz otwarte. Czasami może być trochę trudno zobaczyć, co na nim jest, szczególnie jeśli twój wzrok nie jest tak ostry jak kiedyś. Popularne systemy operacyjne dla komputerów stacjonarnych, takie jak Windows 10 i macOS, zawierają opcje, które ułatwiają szybkie powiększanie jak orzeł dokładnie tego, co chcesz. Sprawdźmy, jak je znaleźć, włączyć i używać.
Powiększ lub powiększ elementy ekranu w systemie Windows 10
Prawdopodobnie znasz się na powiększaniu; robiłeś to wiele razy w aplikacjach takich jak Edge lub Microsoft Word. Ale możesz to również zrobić w dowolnym miejscu na pulpicie.
W systemie Windows 10 naciśnięcie przycisku jest proste
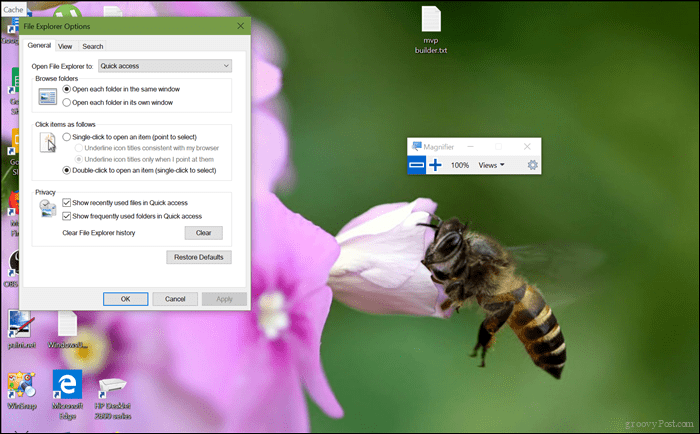
Jak widać, powiększyłem do 300%.
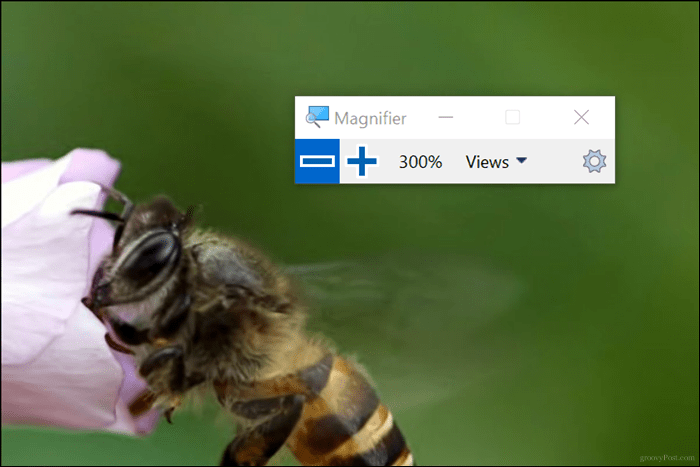
Lupa zawiera także dwa dodatkowe widoki, które powinieneś sprawdzić, zwane Obiektywem i Dockiem. Obiektyw można aktywować, naciskając Control + Alt + L. Pozwala to powiększać przedmioty z bliska na ekranie.
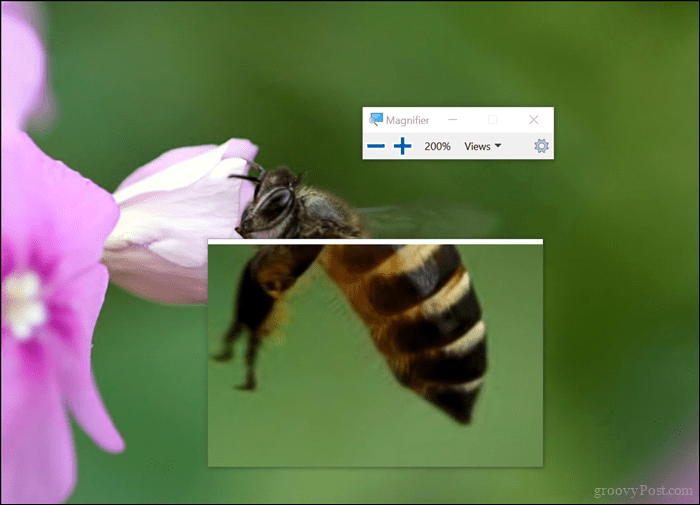
Tryb zadokowany, który można aktywować, naciskając Control + Alt + D, utrzymuje lupę w górnej części ekranu. Możesz zmienić rozmiar stacji dokującej według własnych upodobań. Niezależnie od wybranej opcji ta przydatna funkcja zdecydowanie ułatwia pracę na komputerze lub w ulubionych aplikacjach; szczególnie w tych aplikacjach z zapchanymi menu i przyciskami, których łatwo można przeoczyć.
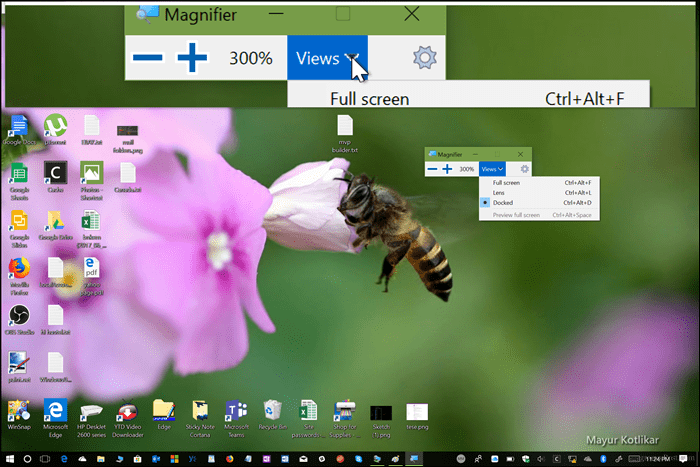
Jeśli chcesz wprowadzić zmiany w działaniu lupy, uruchom Ustawienia> Łatwość dostępu> Lupa. Tam możesz ustawić domyślny poziom powiększenia po otwarciu lupy, całkowicie ją wyłączyć lub wybrać domyślny tryb i wybrać określone opcje śledzenia.
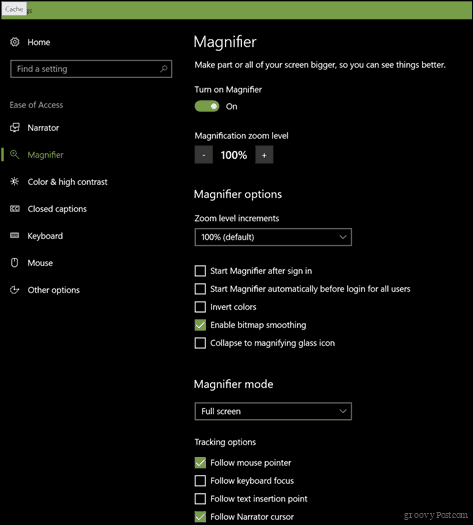
Korzystanie z funkcji Zoom w macOS
Użytkownicy komputerów Mac mają również opcje powiększania na pulpicie lub w aplikacjach. Aby uzyskać do nich dostęp, musisz je włączyć.
Uruchom Ustawienia, a następnie wybierz Dock> Dostępność> Powiększenie. Wybierz metodę, której chcesz użyć do powiększania. Możesz używać skrótów klawiaturowych lub gestów(przeciągnięcie dwoma palcami w górę lub w dół) przytrzymując przycisk Kontrola klucz.
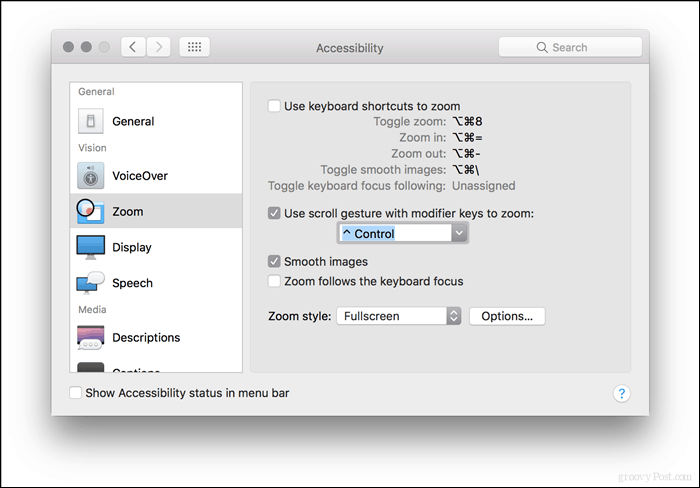
Domyślne polecenia klawiatury, jeśli wolisz tę opcję, to:
Przełącz powiększenie: Shift + Command (⌘) + 8
Zbliżenie: Shift + Command (⌘) + (=)
Oddal: Shift + Command (⌘) + (-)
Po włączeniu możesz rozpocząć powiększanie lub pomniejszanie.
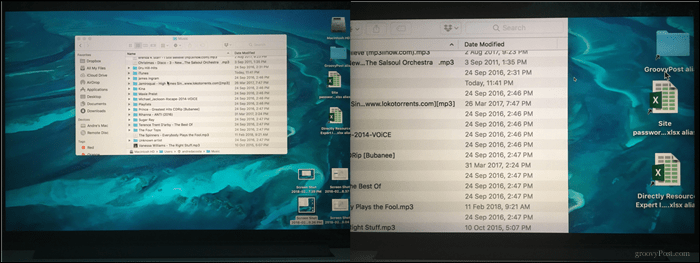
To wszystko. Teraz możesz dokładnie zobaczyć te małe elementy na ekranie bez dokonywania trwałych zmian, takich jak zmiana rozdzielczości ekranu lub skali i układu. Kolejną przydatną funkcją, dla której może być przydatna funkcja powiększania, jest filmy wyjaśniające, jeśli korzystasz z aplikacji takich jak Camtasia Studio. Więc nie martw się o to, że zmęczysz swoje oczy, aby zastanowić się, co jest na ekranie, gdy masz dostępne te opcje.
Spróbuj i daj nam znać, jak to działa dla Ciebie.