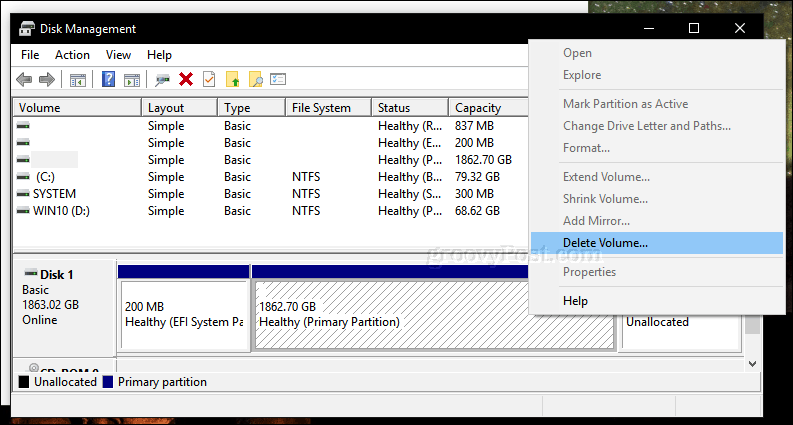Jak w prosty sposób zmienić przypisanie klawiszy w systemie Windows 10 za pomocą SharpKeys
System Windows 10 / / March 16, 2020
Ostatnia aktualizacja dnia

Jeśli chcesz, aby klawisze na klawiaturze były czymś innym niż zwykle, przeczytaj, jak je odwzorować w systemie Windows 10 za pomocą bezpłatnego narzędzia SharpKeys.
Większość z nas jest zadowolona z klawiatury w stanie gotowym do użycia. A jeśli nie, zwykle znosimy jego dziwactwa i niedogodności. Mogą to być kwestie dostępności, niekompatybilności regionalne i, oczywiście, po prostu stare preferencje. Ale dla tych z nas, którzy nie tolerują nieefektywności lub nieprawidłowości naszych klawiatur, istnieje rozwiązanie: SharpKeys.
SharpKeys 3.6 to kolejny klejnot, który znalazłem wśród wielu na stronie Github, takich jak Edytor plików HOST, co ułatwia edycję pliku hosta systemu Windows bez żadnych problemów. Podobnie jak edytor plików HOST, SharpKeys wykorzystuje funkcjonalność istniejącą w systemie Windows 10 - odwzorowuje klawisze klawiatury - ale ułatwia codziennym użytkownikom wykonywanie zadań w locie. Dzięki SharpKeys możesz szybko i łatwo przypisać klawisz klawiatury do innego klawisza lub przekształcić go w skrót do uruchamiania aplikacji lub wykonywania innych funkcji systemu Windows. Pokażę ci, jak zacząć.
Użyj programu SharpKeys 3.6, aby zmienić działanie klawiszy
Przede wszystkim, co robi SharpKeys? SharpKeys pozwala na zmianę mapowania wspólnych klawiszy na klawiaturze dla innych funkcji. Na przykład możesz zmienić klawisz Caps Lock w nowy klawisz Shift i odwrotnie. To narzędzie ujawnia ukrytą funkcję już wbudowaną w system Windows; SharpKey po prostu ułatwia tobie i mnie zmianę, którego klucza chcemy użyć za pomocą kilku prostych kliknięć. Zanim zaczniemy, ważne jest, aby wymienić, co może, a czego nie może zrobić. Oto, co mówi opis witryny:
Rzeczy, które SharpKeys Wola robić:
- Przypisz cały klucz do dowolnego innego klucza - np. możesz zmienić przypisanie Caps Lock do klawisza Shift
- Przypisz więcej niż jeden klucz do jednego pojedynczego klucza - np. możesz przypisać każdy klawisz na klawiaturze do litery Q
- Zmusza cię do szukania lewego lub prawego klawisza ALT na liście dostępnych kluczy, ponieważ klawisz Type nie może skanować w poszukiwaniu ALT
Rzeczy, które SharpKeys nie będzie robić:
- Pozwalają zamienić ze sobą dwa klucze - np. nie możesz mieć miejsc wymiany Q i Z, ponieważ kod mapowania byłby zagubiony
- Mapuj wiele naciśnięć klawiszy na jeden klawisz - np. nie będzie obsługiwał próby zmiany mapowania Ctrl + C na klawisz F5
- Mapuj kliknięcia myszą na dowolny klawisz
- Obsługuje określone klucze sprzętowe, które nigdy nie trafiają do systemu Windows - np. Przyciski głośności Logitech lub większość klawiszy Fn
- Obsługuje wiele mapowań dla różnych użytkowników - modyfikowany klucz Windows jest przeznaczony dla całego komputera
- Chroń siebie przed sobą - jeśli wyłączysz klawisz DEL i nie możesz się zalogować, ponieważ Ctrl + Alt + Del nie działa teraz, musisz ponownie sformatować Źródło
Kilka naprawdę dobrych punktów, o których należy pamiętać podczas korzystania z klawiszy SharpKeys. Nie zwariuj przy użyciu tego. SharpKeys 3.6 to małe pobieranie, mniej niż 600 KB. Instalator MSI uruchomił mnie w kilka sekund.

Po instalacji uruchom Start, a następnie kliknij SharpKeys w obszarze Ostatnio dodane lub zajrzyj do grupy S we wszystkich aplikacjach.
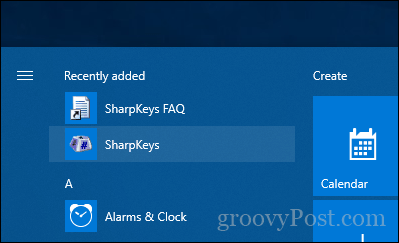
SharpKeys wita Cię małą notatką przypominającą użytkownikom, że aplikacja obsługuje wersje już w systemie Windows 2000 (na wypadek, gdybyś był na tyle szalony, że nadal używasz systemu Windows 2000…).
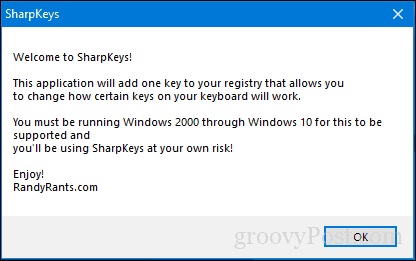
Interfejs nie jest szczególnie intuicyjny, ale jeśli się zorientujesz, jest całkiem prosty. Aby rozpocząć, kliknij przycisk Dodaj, co spowoduje otwarcie innego interfejsu użytkownika.
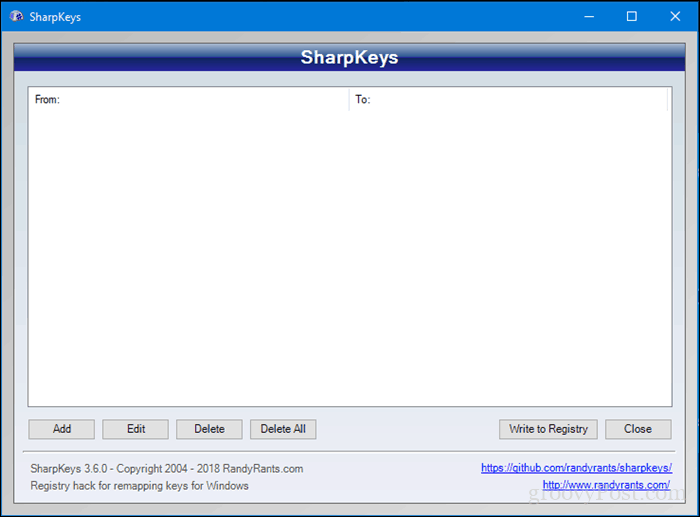
Wybierz klucz w lewym okienku, który chcesz zmapować na inny klucz, aplikację lub okno. Na przykład chcę, aby mój klawisz Shift otworzył Mój komputer. Kliknij w prawym okienku, przewiń w dół do Mój komputer, a następnie wybierz tę opcję. Kliknij przycisk OK, aby potwierdzić zmiany.
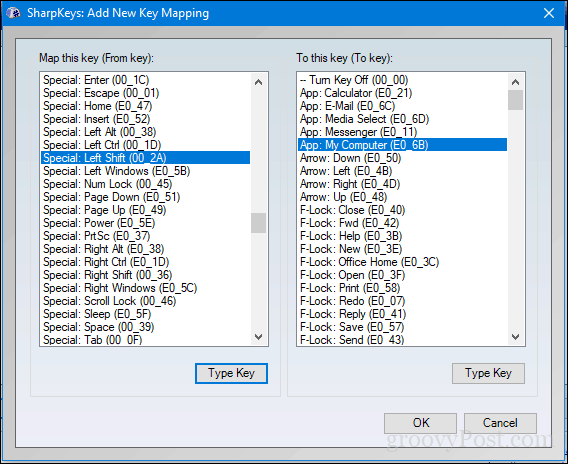
Kliknij Zapisz w rejestrze, aby potwierdzić zmiany. Zostaniesz poproszony o wylogowanie lub ponowne uruchomienie w celu dokończenia zmian. Kiedy korzystałem z SharpKeys, wylogowanie i ponowne zalogowanie wystarczyło, aby zapisać zmiany.
Jak sobie poradził program?
Tak, to działa i muszę powiedzieć, że dodaje światu różnicy w tym, jak używasz klawiatury, aby szybciej dostać się do rzeczy. Zamiast naciskać wiele klawiszy lub sięgać po mysz, jest to zdecydowanie oszczędność czasu.
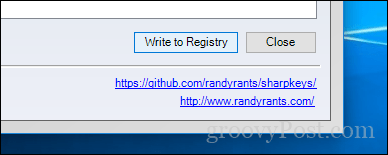
Jeśli w dowolnym momencie chcesz usunąć wprowadzone zmiany, uruchom ponownie SharpKeys, wybierz przypisany klucz, a następnie kliknij Usuń.
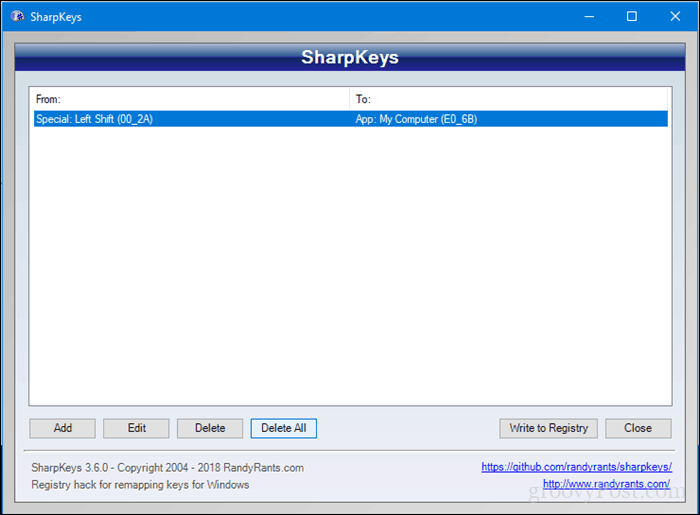
Kolejnym kluczem, który uznałem za przydatny do zmiany przypisania, był zacytować klucz na moim laptopie, który został pierwotnie wyprodukowany dla Wielkiej Brytanii. The @ Symbol został przypisany do lokalizacji wśród kluczy qwerty z jakiego powodu nie wiem. Ale udało mi się przywrócić go z powrotem do bardziej naturalnej lokalizacji dzięki SharpKeys. Tak więc, jeśli masz klawiaturę, która Cię powstrzymuje, daj temu impuls i daj znać, jak to działa.
Pamiętaj, nie szalej i nie zamykaj się na zawsze zachowaj ostatnią kopię zapasową lub punkt przywracania systemu na wypadek, gdyby coś poszło nie tak.