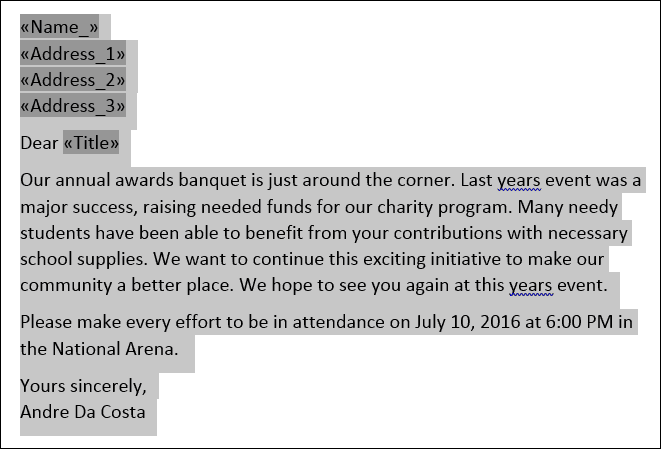Jak używać korespondencji seryjnej w programie Microsoft Word do tworzenia dokumentów wsadowych
Biuro Microsoft Microsoft / / March 17, 2020
Ostatnia aktualizacja dnia

Korespondencja seryjna to jedna z klasycznych funkcji programu Microsoft Word służąca do tworzenia masowych dokumentów zawierających unikalne informacje. Oto jak z niego korzystać.
Korespondencja seryjna to jedna z klasycznych funkcji programu Microsoft Word służąca do tworzenia masowych dokumentów zawierających unikalne informacje. Niektóre przykłady, w których może to być pomocne, to broszury, biuletyny lub materiały wykorzystywane w masowych wysyłkach. W tym artykule pokazujemy, jak używać korespondencji seryjnej w programie Microsoft Word.
Korzystanie z funkcji korespondencji seryjnej w programie Microsoft Word
W tym przykładzie utworzę dokument zapraszający znajomych na wydarzenie. List do korespondencji seryjnej składa się z dwóch elementów; główny dokument i źródło danych, takie jak nazwiska i adresy osób zaproszonych na wydarzenie. Po zebraniu informacji o źródle danych Word poradzi sobie z łączeniem dokumentów dla każdego zaproszonego gościa.
Pierwszym krokiem jest posiadanie wszystkich unikalnych informacji dla każdego odbiorcy o nazwie Nazwa pola, takich jak nazwa, adres i pozdrowienie. Inną ważną częścią tworzenia dokumentu korespondencji seryjnej jest Formularz, który zawiera informacje dostarczone do odbiorcy. Przykładowy list poniżej zawiera pięć pól, które muszę zawrzeć w każdym dokumencie.
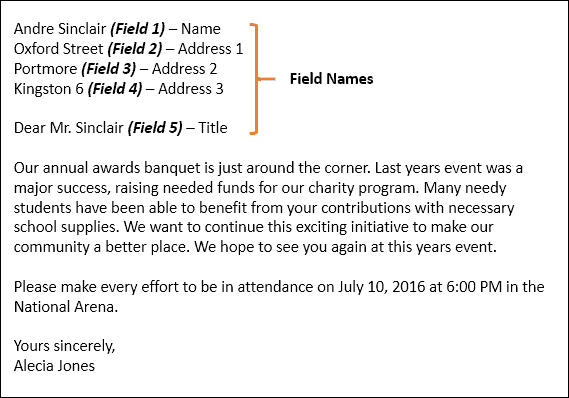
Uruchom Kreatora korespondencji seryjnej
Utwórz nowy pusty dokument w Microsoft Word i wybierz Karta Mailing> Rozpocznij korespondencję seryjną> Kreator korespondencji seryjnej krok po kroku.
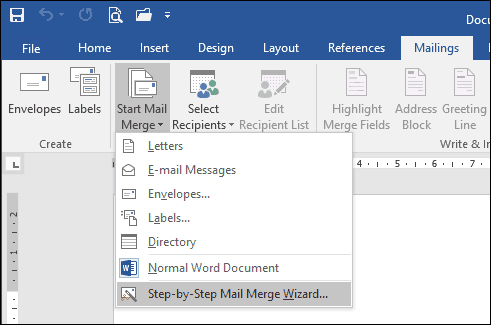
Gdy pojawi się kreator korespondencji seryjnej, wybierz Listy pole wyboru, a następnie kliknij Dalej: Dokument początkowy.
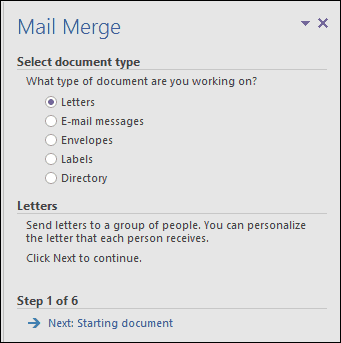
Wybierz Użyj bieżącego dokumentu a następnie przejdź do następnego kroku, aby wybrać odbiorców. Kreator korespondencji seryjnej daje możliwość korzystania z istniejącego dokumentu. Gdybym miał już przygotowany list, mógłbym po prostu zmodyfikować nazwy pól jako podstawę źródła danych.
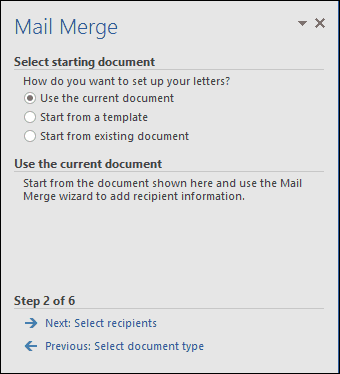
Kreator korespondencji seryjnej jest potężny. Do listy adresatów można użyć wielu źródeł, w tym bazy danych Microsoft Access lub arkusza kalkulacyjnego Excel. W tym artykule utworzę od podstaw moje źródło danych, wybierając, Wpisz nową listę a następnie kliknij Stwórz.
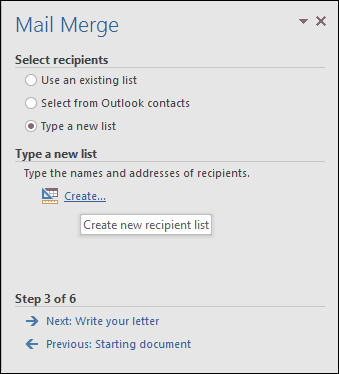
Utwórz i zapisz źródło danych
Zostanie wyświetlony formularz z wstępnie wypełnionymi polami. To może nie być idealne, ponieważ możemy nie chcieć niektórych z tych obszarów i może nas to dezorientować. Dlatego usuniemy i zmodyfikujemy niektóre nazwy pól; Kliknij Dostosuj kolumny przycisk, aby to zrobić.
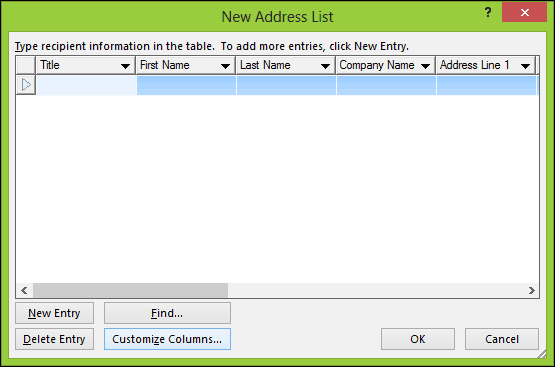
Jeśli wrócisz do naszego przykładowego dokumentu, zauważysz, że mieliśmy tylko pięć pól, podczas gdy wstępnie wypełnione pola podane w programie Word wynoszą 13. Niektóre z nich są ważne, więc zachowamy tylko te, których chcemy. Aby usunąć pole, wybierz je, a następnie kliknij Usuń.
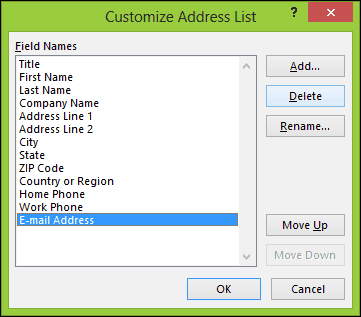
Kliknij przycisk Tak, aby potwierdzić usunięcie. Powtórz ten krok dla wszystkich sekcji, których nie chcesz.
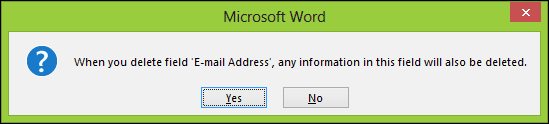
Ponieważ nie mamy potrzebnych niektórych konkretnych pól, zmienimy nazwy istniejących pól i dodamy nowe.
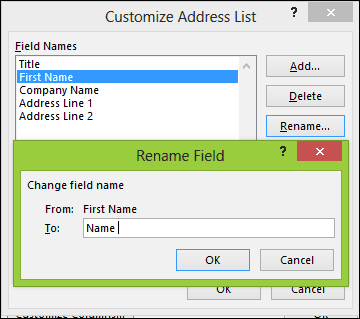
Po zakończeniu lista nazw pól powinna być taka sama, jak opisano w naszym przykładowym dokumencie. Kliknij dobrze aby potwierdzić zmiany.
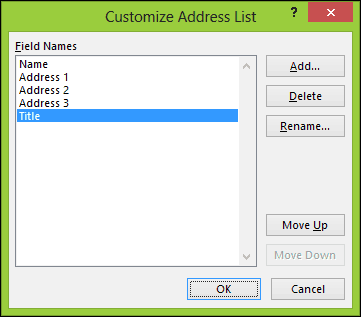
Kontynuuj wypełnianie pól nazwami i adresami każdego odbiorcy. Po zakończeniu kliknij OK.
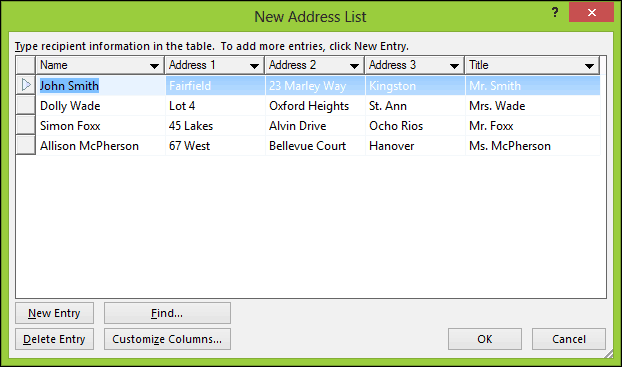
Zapisz swoje źródło danych, które połączy się w końcowy dokument.
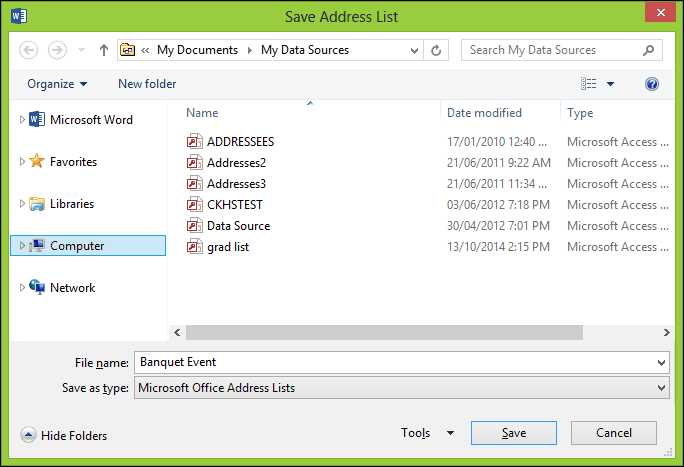
Zostanie wyświetlony podgląd odbiorców korespondencji seryjnej. Jeśli chcesz wprowadzić zmiany, takie jak edycja lub dodanie pola, wybierz Źródło danych, a następnie kliknij Edytuj. Kontynuuj, aby napisać list, a następnie w razie potrzeby wprowadź pola korespondencji seryjnej.
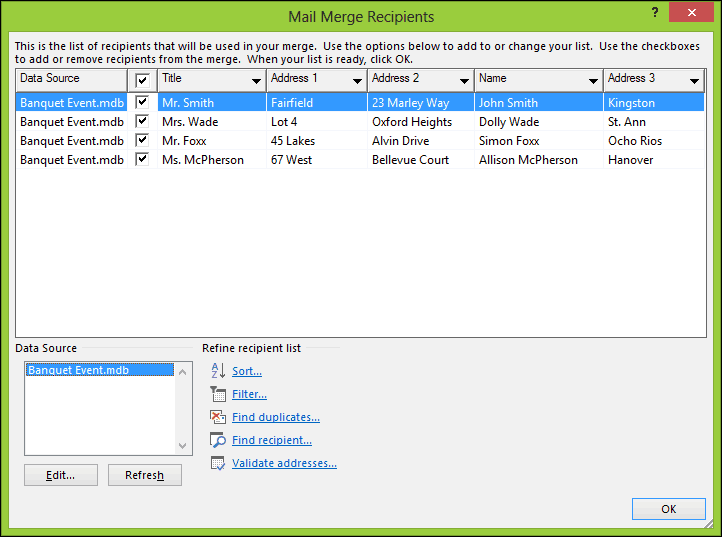
Wstaw pola korespondencji seryjnej
Aby wstawić pole korespondencji seryjnej, wybierz Mailingi kliknij kartę Wstaw pole korespondencji seryjnej, a następnie wybierz pole korespondencji seryjnej. Powtórz kroki, aby wypełnić dokument odpowiednimi polami scalania.
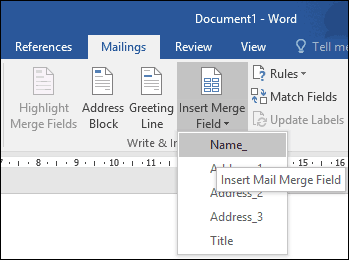
Po zakończeniu zapisz swój list, będzie to nazywało się Form Letter. Jeśli wiesz, możesz użyć dokumentu o podobnej strukturze i możesz wybrać opcję ponownego użycia go w istniejącym dokumencie w kreatorze korespondencji seryjnej.
Scal końcowy dokument
Oto zabawna część, łącząca twój dokument. Wybierz Mailingi kartę, a następnie kliknij Zakończ i połącz przycisk, a następnie kliknij Edytuj poszczególne dokumenty.
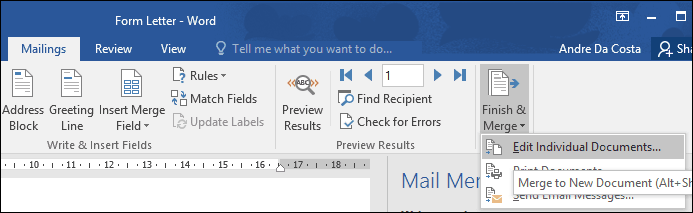
Wybierz Wszystko następnie kliknij OK.
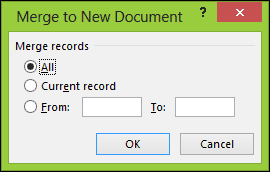
Otóż to. Teraz wszystkie twoje dokumenty są gotowe do wydrukowania lub przeglądu.
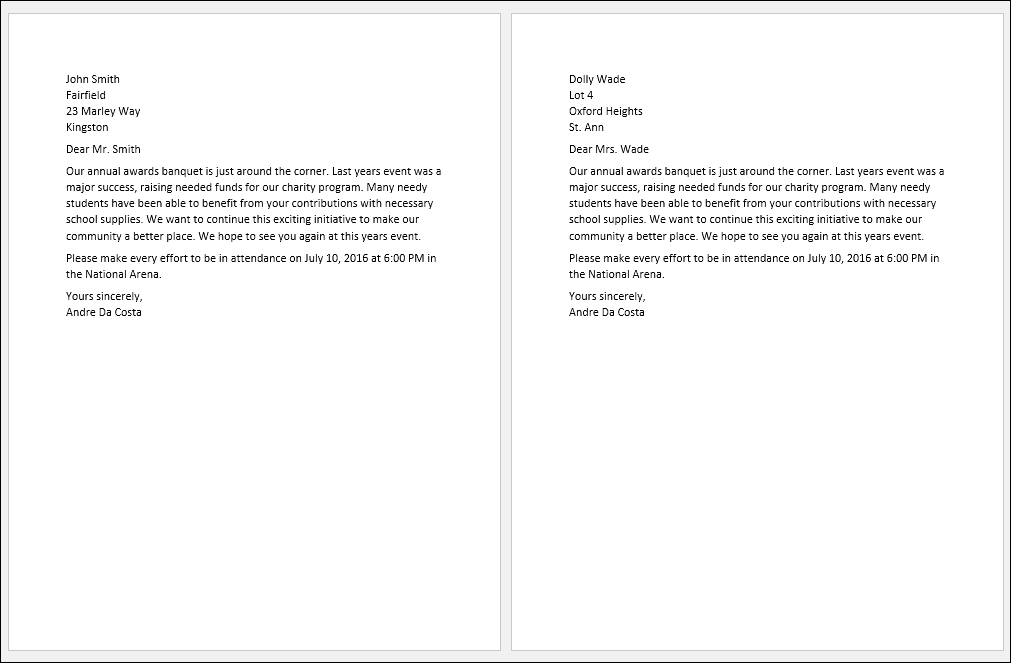
Te instrukcje działają również w programach Microsoft Word 2013, 2010 i 2007. Jeśli produkujesz dokumenty, takie jak certyfikaty, funkcje korespondencji seryjnej działają również w aplikacjach Office, takich jak Microsoft Publisher.
Więcej wskazówek i wskazówek dotyczących korzystania Microsoft Office, sprawdź poniższe artykuły lub przejrzyj nasz komplet archiwum artykułów Office.
- Jak aktywować i używać programu Inking w programie Word 2016
- Jak śledzić zmiany w dokumentach Word 2016
- Zwiększ produktywność dzięki kartom w Microsoft Word