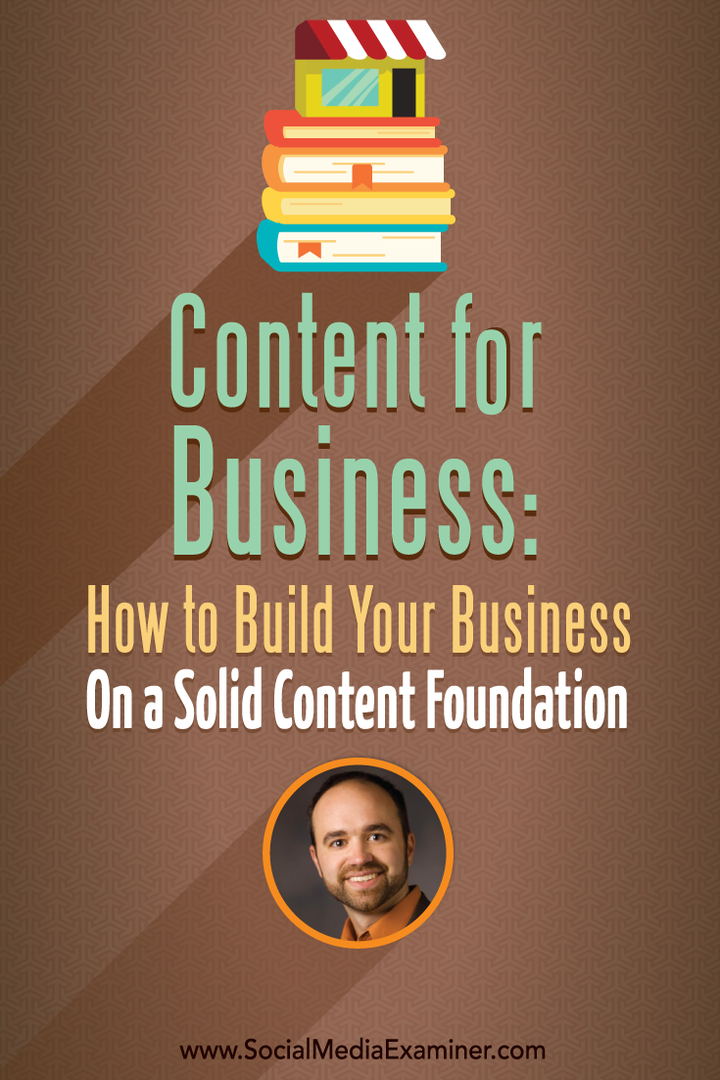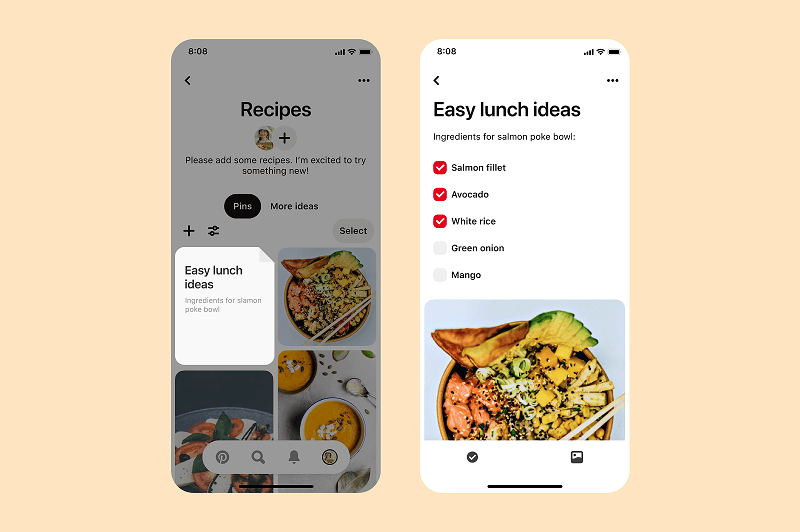Jak naprawić czarny ekran po dostosowaniu ustawień wyświetlania w systemie Windows 10
Czarny Ekran Tryb Bezpieczeństwa Bohater / / June 04, 2020
Ostatnia aktualizacja dnia

Otrzymanie czarnego ekranu podczas uruchamiania komputera z systemem Windows może być denerwujące i trochę przerażające. Oto kilka konkretnych kroków, które pomogą rozwiązać problem.
Problem podczas rozwiązywania problemu z czarnym ekranem polega na tym, że ekran jest czarny. Chociaż problem może być spowodowany wieloma problemami, jeśli uruchomisz komputer i zobaczysz logo producenta ekran staje się czarny, gdy zaczyna się system Windows 10, czarny ekran jest prawdopodobnie problemem oprogramowania, a nie sprzętu kwestia. To bardzo dobra rzecz i wyjaśnimy, jak to naprawić w tym artykule. Weź kilka głębokich oddechów i naprawmy twój problem.
Rozwiązanie 1: Przywróć / zmień sterownik grafiki w trybie awaryjnym
Z mojego doświadczenia wynika, że przyczyną czarnego ekranu lub innego problemu z wyświetlaniem jest często uszkodzenie lub nieprawidłowe sterowniki. Jednak problemy z kierowcą mogą być nieco trudne, jeśli ekran jest czarny. Jednym ze sposobów obejścia tego jest rozpoczęcie pracy w
- Aby przejść do trybu odzyskiwania, przerwij normalny proces rozruchu, wyłączając maszynę, gdy zobaczysz logo systemu Windows. Powtórz to trzy razy z rzędu, po raz czwarty, a zobaczysz tryb odzyskiwania. Kliknij Zobacz zaawansowane opcje naprawy przycisk.

- Tutaj wybierz Rozwiązywanie problemów na stronie „Wybierz opcję”.

- Pamiętaj, aby wybrać Zaawansowane opcje na stronie „Rozwiązywanie problemów”.
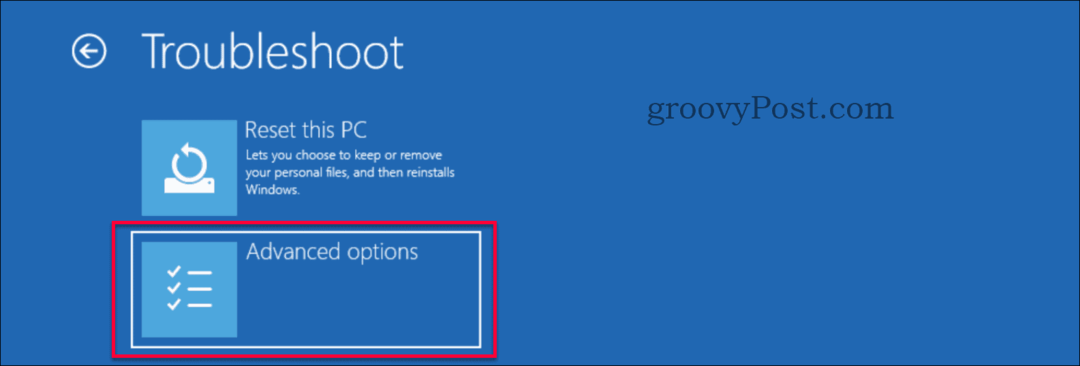
- Wybierz Ustawienia uruchamiania na stronie „Opcje zaawansowane”.
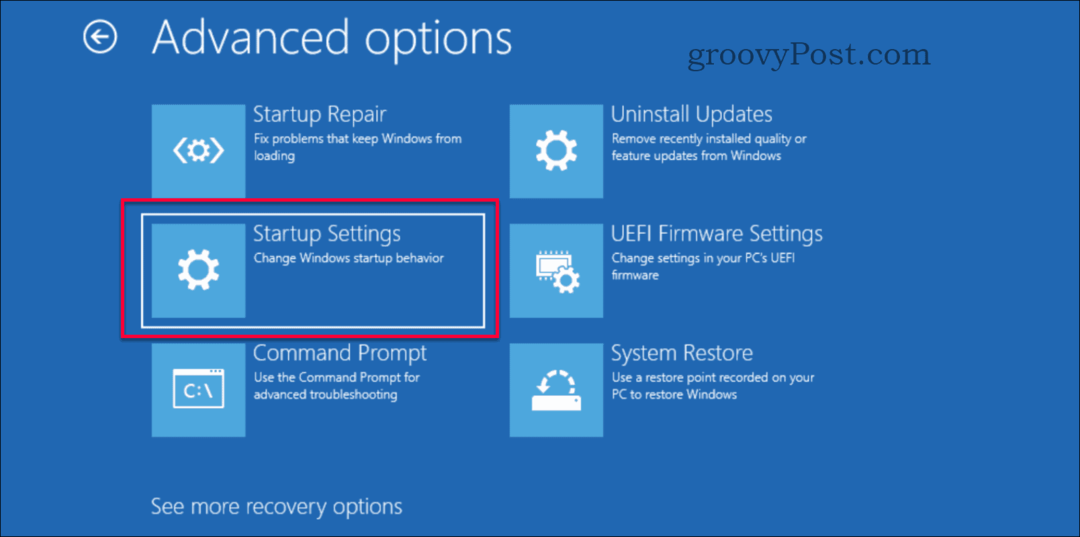
- Kliknij na Uruchom ponownie przycisk.
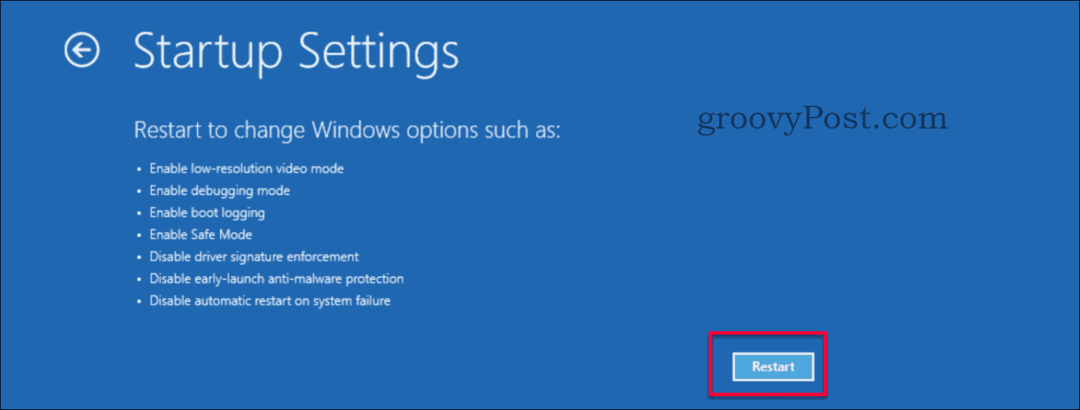
- Ponowne uruchomienie nastąpi szybko i wyświetli nowe menu, naciśnij jeden z przycisków numerycznych 4 lub F4 przycisk na klawiaturze.
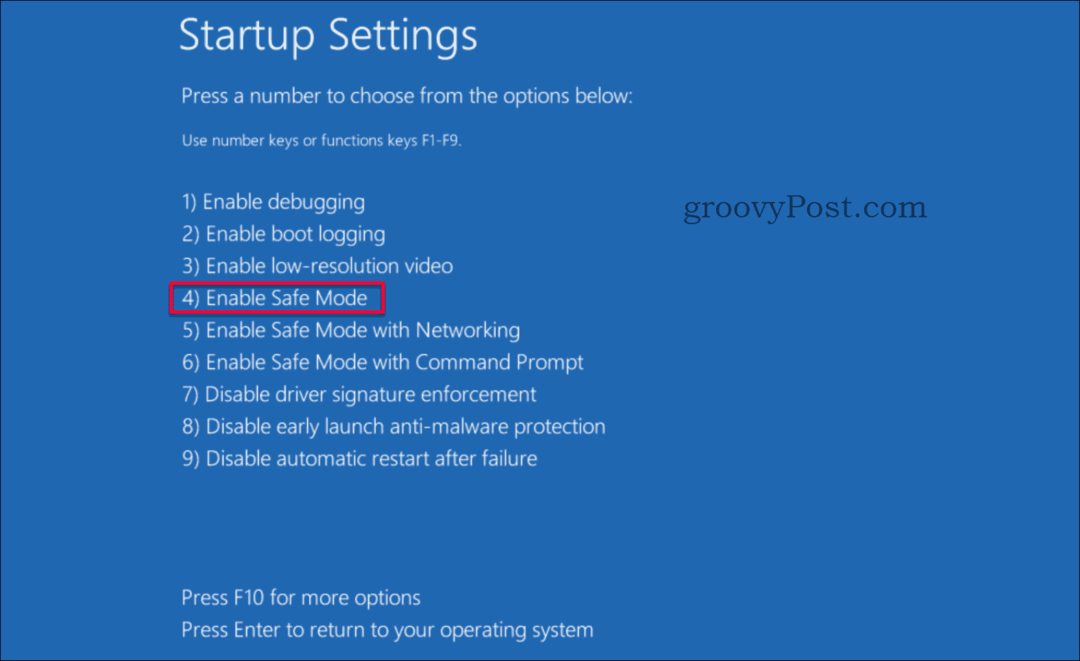
- Urządzenie ponownie uruchamia się w trybie awaryjnym, który jest widoczny na tapecie, z trybem awaryjnym zapisanym w każdym rogu i numerem kompilacji na górnym środkowym ekranie.
- Początek Menadżer urządzeń przez naciśnięcie Przycisk Windows + x lub kliknij prawym przyciskiem myszy przycisk Start, a następnie wybierz Menadżer urządzeń.
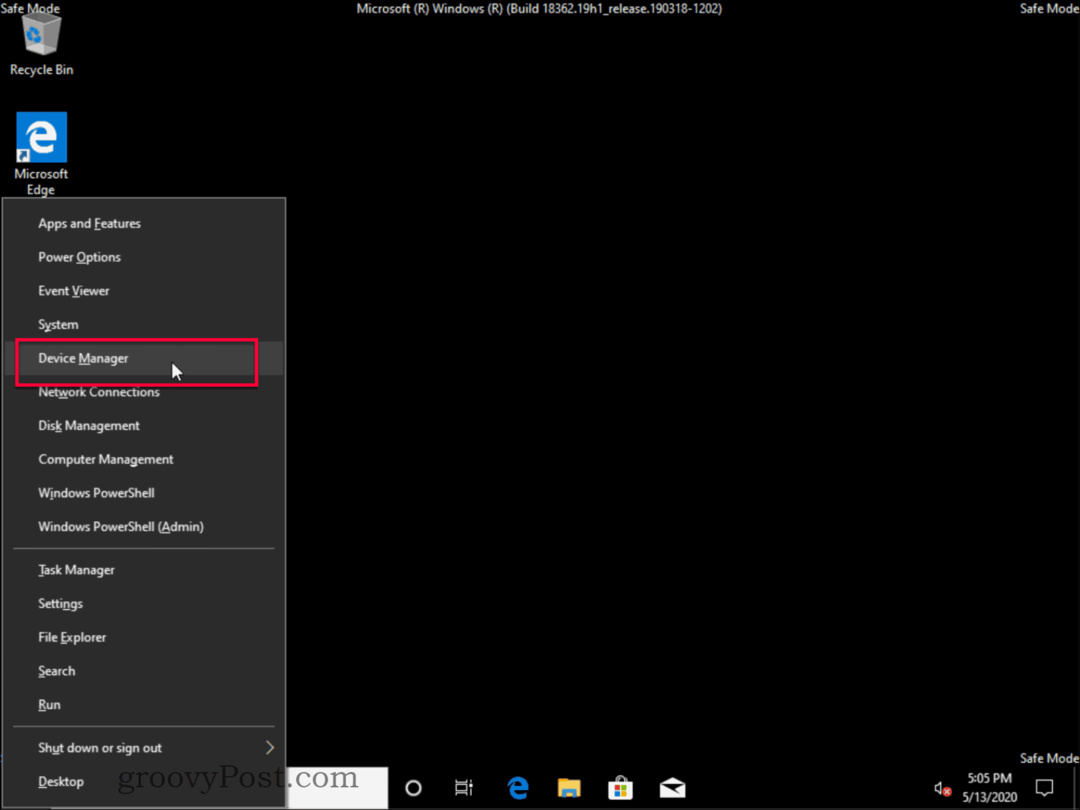
- W Menedżerze urządzeń znajdź sekcję Karty graficzne i rozwiń to i kliknij dwukrotnie nazwę karty graficznej lub kliknij prawym przyciskiem myszy właściwości. Nazwa sprzętu jest specyficzna dla twojego komputera. Nazwa najprawdopodobniej różni się od poniższego obrazu.

- Jeśli znasz właściwy sterownik, kliknij Uaktualnij sterownik i przejdź do odpowiedniego sterownika. Jeśli poprzedni sterownik działał, możesz wypróbować Przywróć sterownik przycisk, aby przywrócić ostatni działający sterownik (jeśli jest wyszarzony, oznacza to, że nie było wcześniejszych sterowników). Jeśli nie masz „pobranego sterownika” lub opcji wycofania, kliknij Odinstaluj urządzenie i usuń sterownik. System zainstaluje go ponownie przy użyciu domyślnego sterownika.
- Uruchom ponownie komputer i mam nadzieję, że problem został rozwiązany, jeśli nie, przejdź do następnego rozwiązania poniżej.
Rozwiązanie 2: Włącz niską rozdzielczość
Czasami możesz mieć odpowiedni sterownik, jednak rozdzielczość jest ustawiona na nieobsługiwaną wartość, co powoduje, że monitor wyświetla czarny ekran. Co musisz zrobić, to zmienić rozdzielczość ekranu na niższe, obsługiwane ustawienie. Można to zrobić, wykonując następujące kroki.
- Aby przejść do trybu odzyskiwania, przerwij normalny proces rozruchu, wyłączając maszynę, gdy zobaczysz logo Windows. Powtórz to trzy razy z rzędu, po raz czwarty, a zobaczysz tryb odzyskiwania. Kliknij Zobacz zaawansowane opcje naprawy przycisk.

- Tutaj wybierz Rozwiązywanie problemów na stronie „Wybierz opcję”.

- Pamiętaj, aby wybrać Zaawansowane opcje na stronie „Rozwiązywanie problemów”.
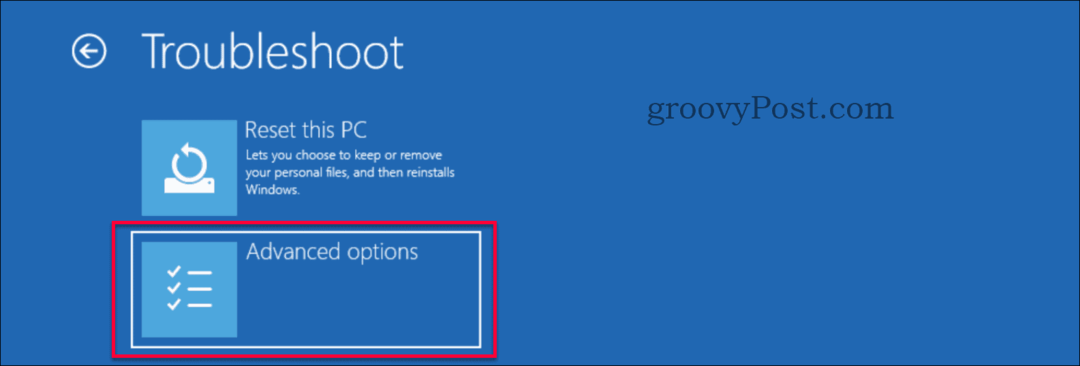
- Wybierz Ustawienia uruchamiania na stronie „Opcje zaawansowane”.
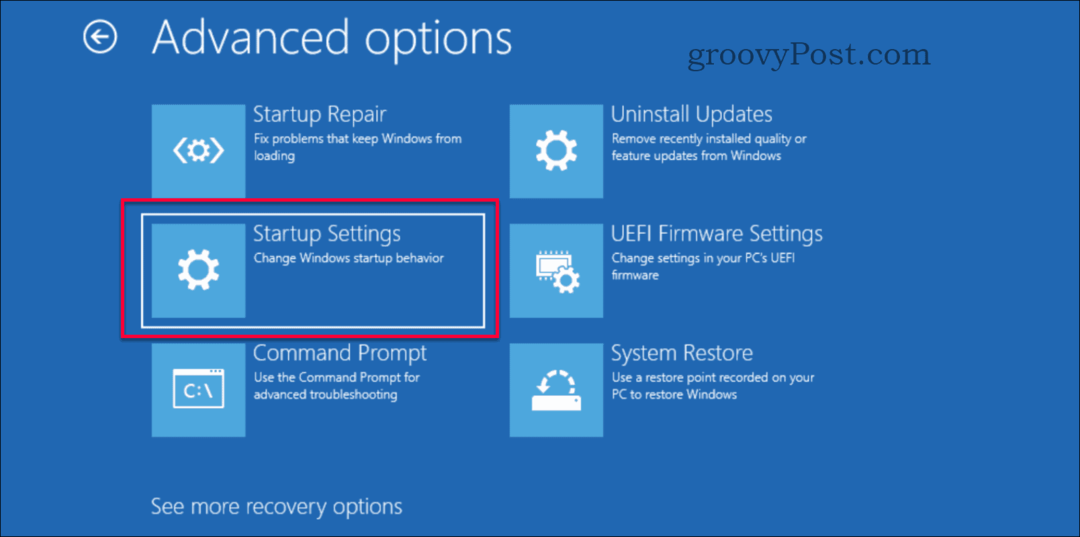
- Kliknij na Uruchom ponownie przycisk.
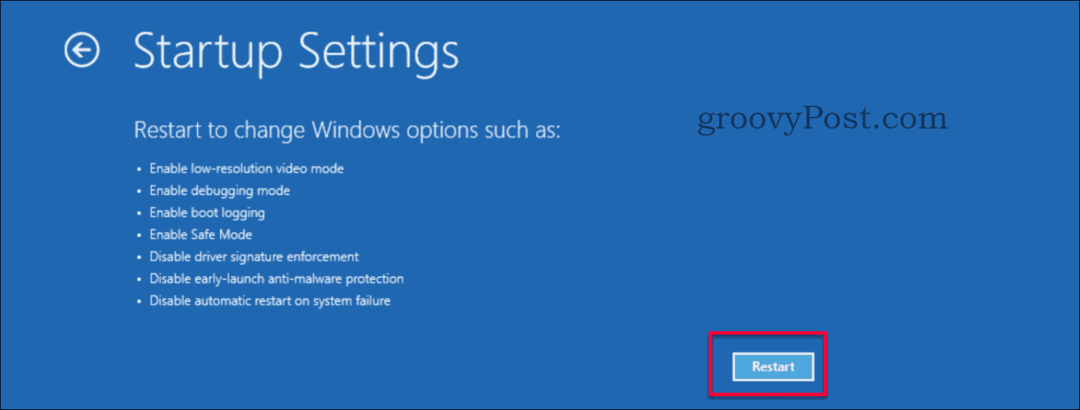
- Ponowne uruchomienie nastąpi szybko i wyświetli nowe menu. Naciśnij albo 3 lub F3 przycisk na klawiaturze.
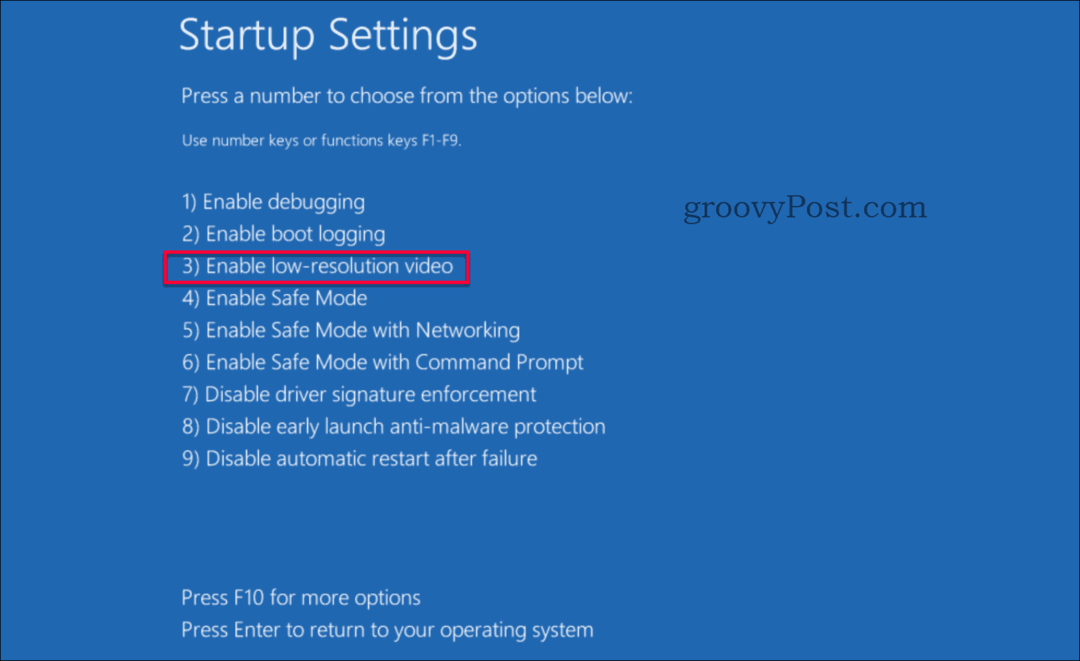
- Urządzenie uruchomi się ponownie w trybie wideo o niskiej rozdzielczości. Mamy nadzieję, że problem został rozwiązany, jeśli nie, przejdź do następnego rozwiązania tuż poniżej.
Rozwiązanie 3: Naprawa przy uruchamianiu
Jeśli wypróbowałeś dwa poprzednie rozwiązania i nadal nie masz szczęścia, mamy dla ciebie kolejne. W ostateczności wypróbujemy naprawę przy uruchamianiu. Możesz przejść do funkcji naprawy podczas uruchamiania, używając dwóch różnych ścieżek.
- Opcja 1 - Wykonaj czynności od 1 do 3 z Rozwiązania nr 1, aby wejść do opcji Odzyskiwanie systemu> Opcje zaawansowane kontynuuj poniżej z krokiem szóstym poniżej.
- Opcja 2 - Utwórz nośnik instalacyjny (lub jeśli nadal używasz rozruchu z DVD), a następnie, przejdź do kroku pierwszego poniżej.
- Uruchom komputer z nośnika instalacyjnego (USB lub DVD).
- W Instalatorze Windows wybierz język, format godziny i waluty oraz układ klawiatury. Następnie kliknij Kolejny.
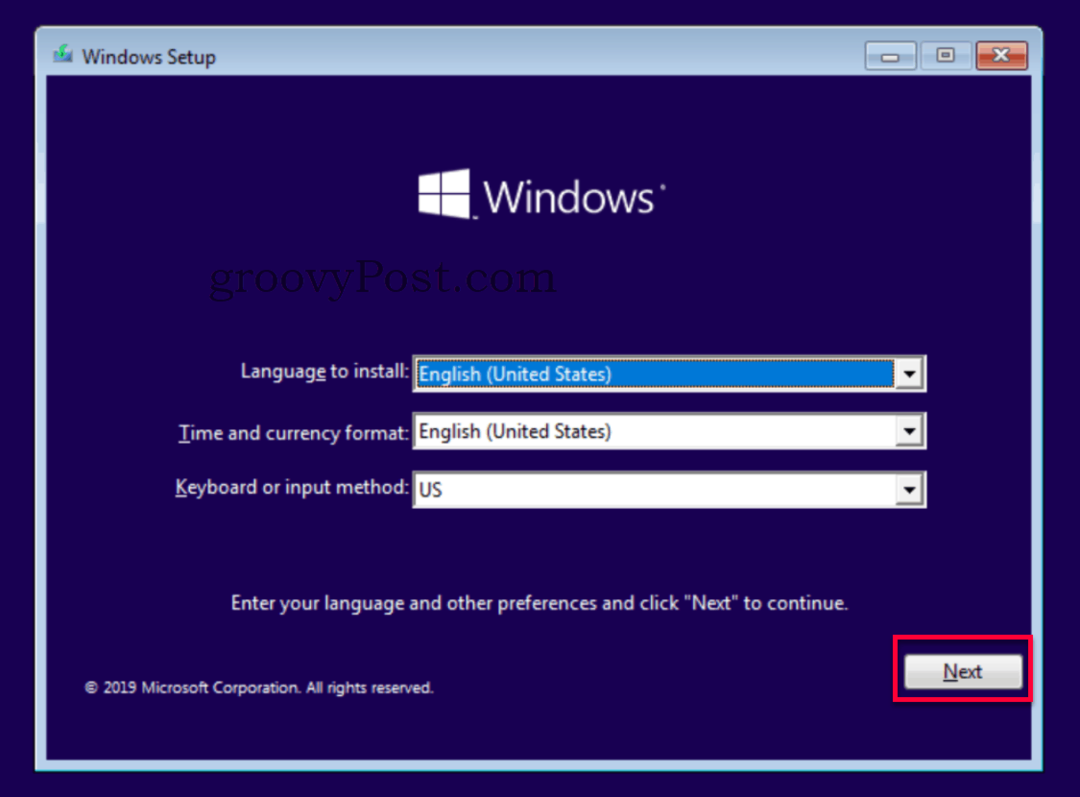
- Kliknij Napraw swój komputer.
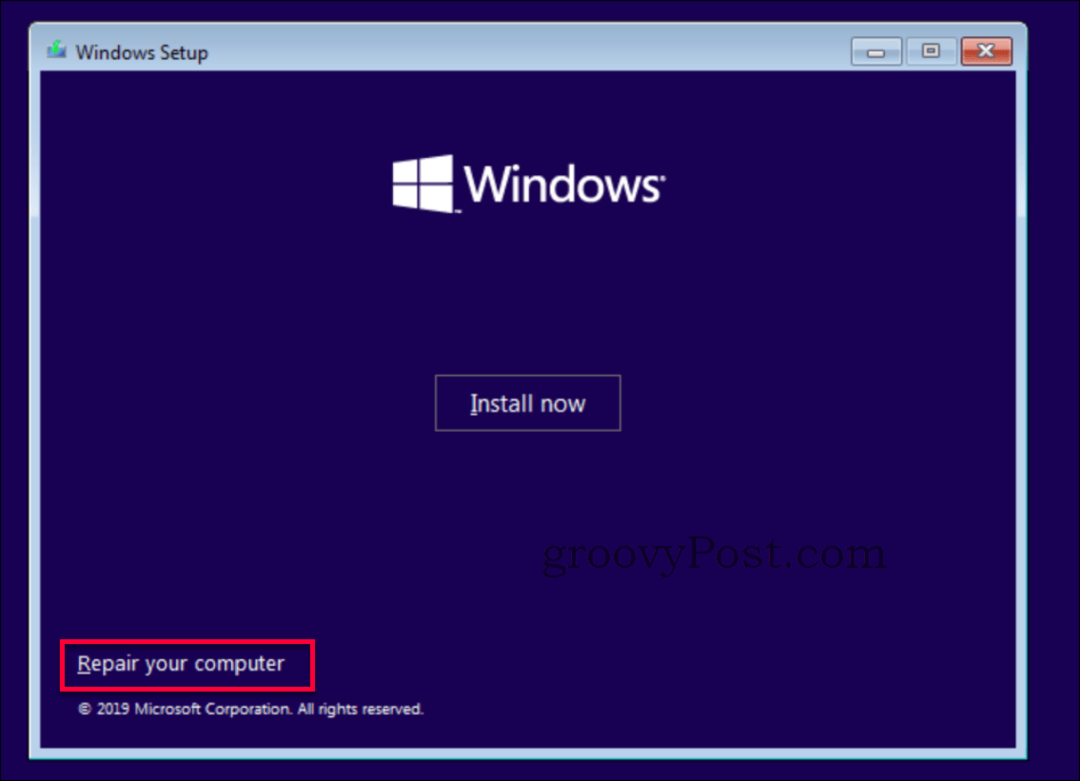
- Tutaj wybierz Rozwiązywanie problemów na stronie „Wybierz opcję”.
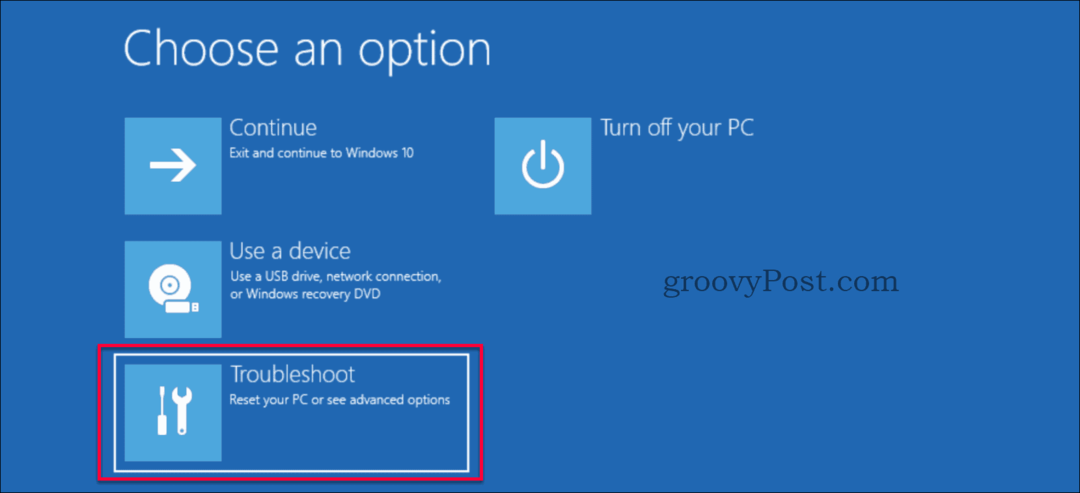
- Pamiętaj, aby wybrać Zaawansowane opcje na stronie „Rozwiązywanie problemów”.
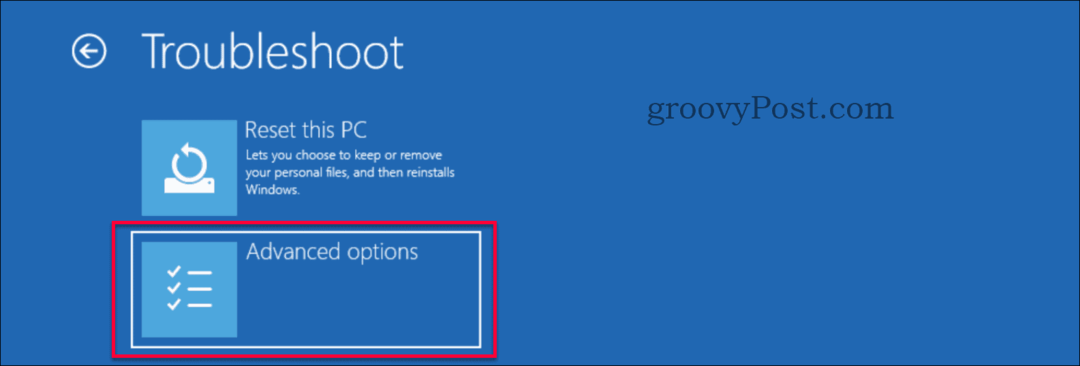
- Wybierz Naprawa przy uruchamianiu na stronie „Opcje zaawansowane”.
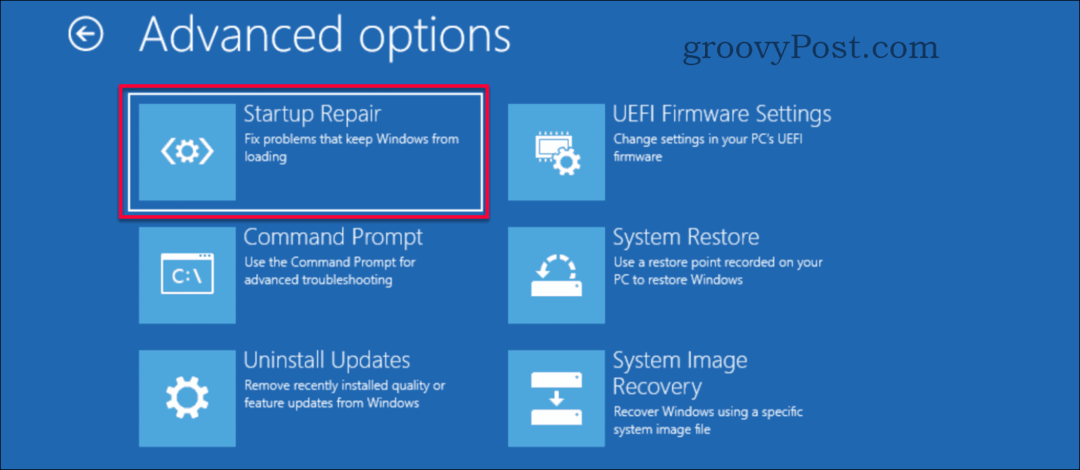
- Rozpocznie się naprawa, a wynik naprawy pojawi się za kilka minut. Uruchom ponownie komputer i sprawdź, czy problem czarnego ekranu został rozwiązany.
Nadal masz problemy?
Jeśli żadne z tych rozwiązań nie rozwiązało problemu, przyczyną mogą być problemy związane ze sprzętem. Sprawdź nasz inny groovyPost, który koncentruje się na tego rodzaju problemach związanych z naprawianie problemów z czarnym ekranem w systemie Windows 10.
Wniosek
Czarny ekran w systemie Windows, jeśli nie jest to problem sprzętowy, jest najczęściej związany ze sterownikami lub źle skonfigurowaną rozdzielczością. Poprawka jest często dość prosta, jeśli wiesz, gdzie się udać. Jak zawsze, jeśli napotkasz ten problem i potrzebujesz dodatkowej pomocy, możesz opublikować swój konkretny problem na naszej bezpłatnej stronie Forum dyskusyjne dotyczące systemu Windows 10.
Co to jest kapitał osobisty? Recenzja 2019, w tym jak wykorzystujemy ją do zarządzania pieniędzmi
Niezależnie od tego, czy zaczynasz od inwestowania, czy jesteś doświadczonym traderem, Personal Capital ma coś dla każdego. Oto spojrzenie na ...